Home >Common Problem >Fix: An error occurred and not all updates were successfully uninstalled
Windows updates often make Windows devices better and more useful to billions of users. But sometimes some updates may not work properly, so you can easily choose to uninstall some recently installed updates. The process is very simple and Windows will roll back the current update. After uninstalling an update, you may see this prompt on the screen "An error occurred and not all updates were successfully uninstalled". If you get this, the uninstall process did not complete successfully, so you have to resolve the issue manually.
There is a very easy way to uninstall the required updates.
1. Simply click on the Windows icon in the middle of the taskbar.
2. Next start writing "cmd" in the search box at the top. Also, right-click on "Command Prompt" and "Run as administrator".
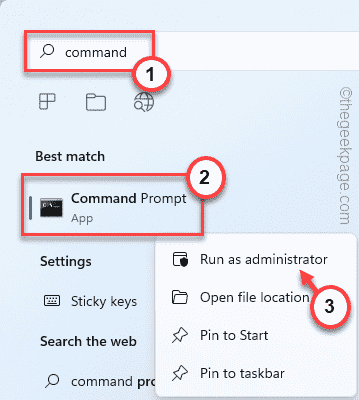
#3. When a command prompt with administrative privileges appears, copy and paste this line into Terminal and press Enter to see the list of installed updates.
wmic qfe 列表简介 /format:table
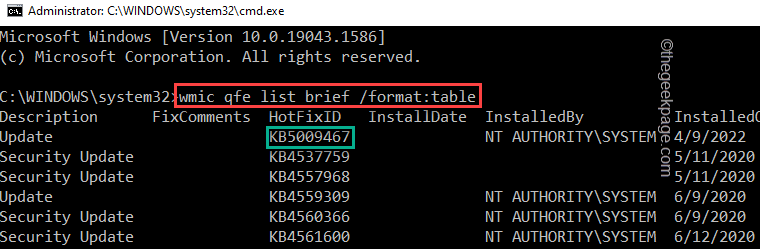
#3. Here you will notice that your system has received several updates. You can identify updates to uninstall from a single "HotFix ID".
4. Once you notice it, you can uninstall it using this command. Enter this line and modify it accordingly.
WUSA /卸载 /KB:HOTFIXID
[
Just replace " HOTFIXID " in the code with the appropriate number in the list and execute.
For example, in my case, I am trying to uninstall the latest update, which is KB5009467.
So, the command will be -
WUSA /卸载 /KB:5009467
]
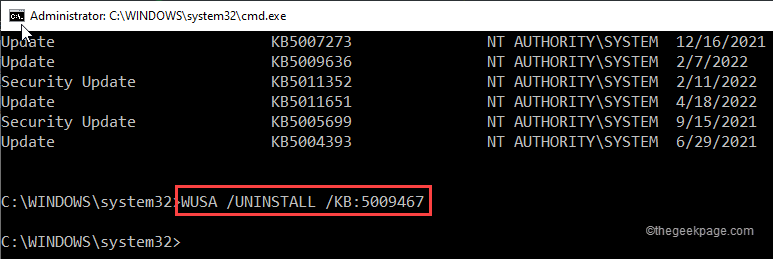
5. You will see a prompt to uninstall the update from your system. Click "is".
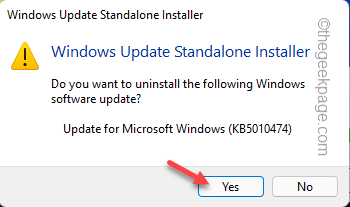
Windows will now begin the uninstall process.
6. After the entire process is completed, you will be asked to restart the system. Click "Restart Now" to restart the system immediately.
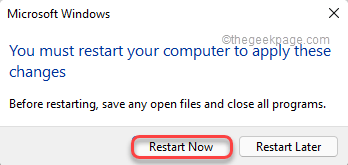
Windows should uninstall the update package when your system starts. Wait for the system to restart successfully.
Sometimes, missing RPC authentication can cause problems with Windows Update.
1. You must access the Registry Editor. Just press the ⊞ Win key once and enter "regedit.msc" in the search box on the taskbar.
2. After that, click on “Registry Editor” to access it.
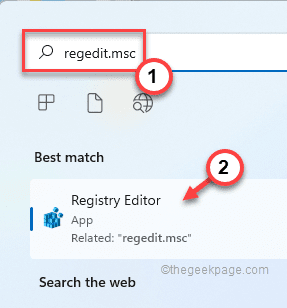
WARNING – You will be editing a registry file on your system, which is a very sensitive location. For device security, we recommend that you create a registry backup before proceeding. Just do this -
kind of. You will find the "File" option in the menu bar.
Bay. After that, click "Export..." to create a new registry backup on your system.
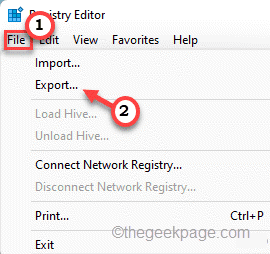
Just name this backup and save it in a safe location on your system.
3. When the Registry Editor window opens, take this path -
HKEY_LOCAL_MACHINE\System\CurrentControlSet\Control\Print
4. Once you reach the location, you must create a new value.
5. So, just right-click on the space and click on "New>" and "DWORD (32-bit) Value".
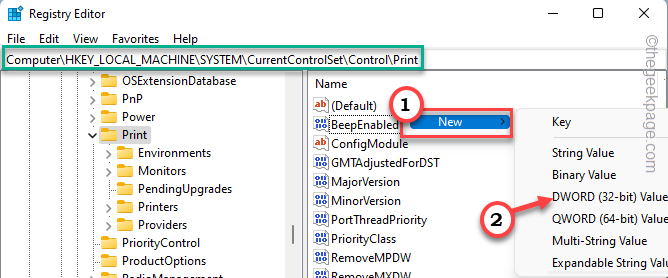
6. Simply name this new value " RpcAuthnLevelPrivacyEnabled ".
7. Now you have to change the data for this value. So, double-click it.
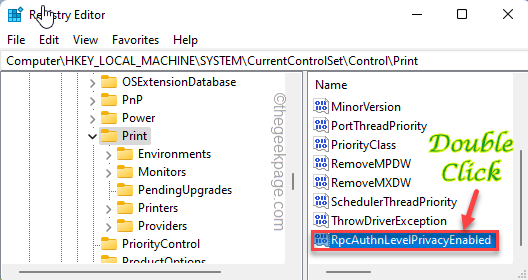
8. Later, set "Value Data:" to "0".
9. To save it, click "OK".
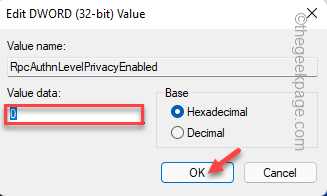
完成所有这些操作后重新启动您的 PC。这将保存更改。
重新启动系统后,您可以轻松卸载更新包。
1. 为此,您必须打开设置。同时按下⊞ Win 键+I键。
2. 然后,单击左侧窗格中的“ Windows 更新”。
3. 在右侧窗格中,您会发现几个选项。点击“更新历史”以查找系统上安装的更新的完整列表。
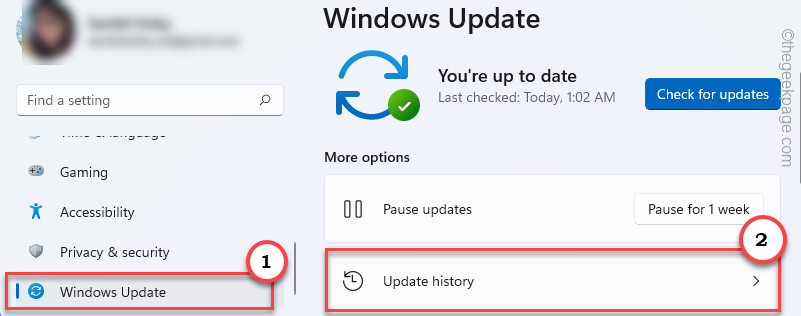
4. 只需向下滚动更新列表到“卸载更新”。
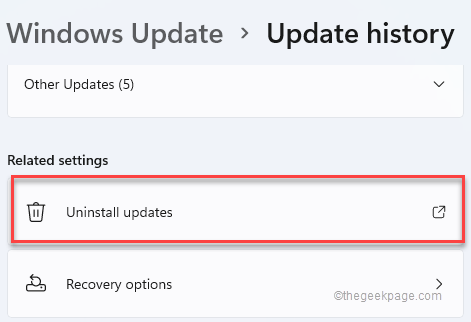
这应该打开控制面板。
5. 只需右键点击要卸载的Windows Update,然后点击“卸载”即可完全卸载更新包。
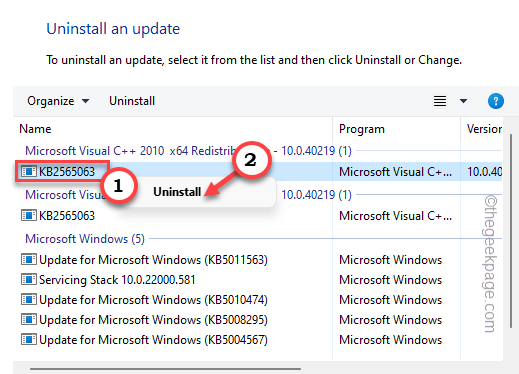
6. 现在,卸载程序将提示您进行最终确认。点击“是”。
Windows 现在将开始卸载过程。
7. 等待 Windows 卸载更新包。点击“立即重启”立即重启系统。
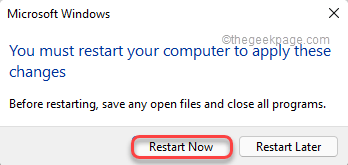
就是这样!这样,您可以轻松地从系统中卸载任何更新包。
您可以使用部署映像服务和管理 (DISM) 工具来卸载特定的更新包。
1. 您必须再次访问终端。因此,在搜索框中输入“命令”。
2.只需右键单击搜索结果中的“命令提示符”,然后点击第三个选项“以管理员身份运行”。
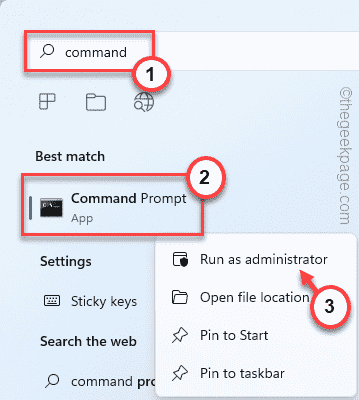
3. 登陆终端后,键入此命令并按Enter键以获取系统已收到的更新包列表。
DISM /在线 /Get-Packages
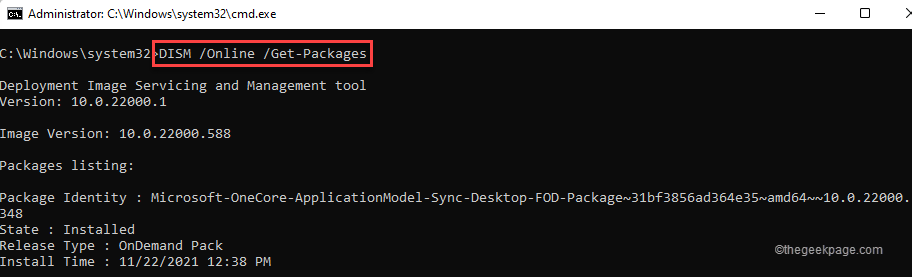
4. 仔细浏览更新列表并记下“包名称: ”。
5. 记下包装后,输入此代码并进行编辑。
DISM /Online /Remove-Package /PackageName:放包名
[
将“放置包名”替换为我们记下的包名。
示例 – 我将卸载带有包名称“ Package_for_ServicingStack_581~31bf3856ad364e35~amd64~~22000.581.1.0 ”的更新包。
所以,命令将是——
DISM /在线 /Remove-Package /PackageName:Package_for_ServicingStack_581~31bf3856ad364e35~amd64~~22000.581.1.0
]
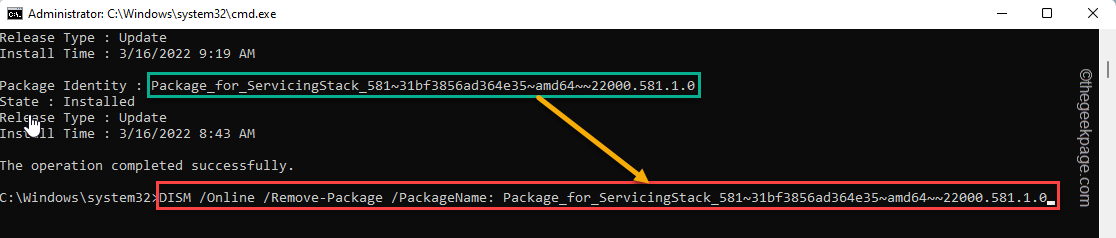
只需等待 DISM 从您的系统中完全删除更新包。就像以前的修复程序一样,系统会要求您重新启动计算机。
这样,您可以卸载任何您想要的更新包。
The above is the detailed content of Fix: An error occurred and not all updates were successfully uninstalled. For more information, please follow other related articles on the PHP Chinese website!