Home >Common Problem >iPhone as a Mac webcam: How to use Continuity Camera in iOS 16 and macOS Ventura
This year, Apple will enhance its continuous camera capabilities with macOS Ventura and iOS 16. Users can now use their iPhone as a Mac webcam for a wireless, high-quality experience. Follow along to learn how to use Continuity Camera.
First appearing in macOS Mojave, Continuity Camera allows users to take photos with their iPhone or iPad and instantly display them on their Mac. In upcoming new software releases, this functionality is greatly improved now with the option to use your iPhone as a Mac webcam.
It does provide a huge performance boost compared to using the built-in webcam of a MacBook Air or Pro, iMac, or Studio Display. It's also probably better than most standalone webcams.
Here's how Apple describes the new feature:
With the power of Continuity, your Mac can automatically recognize and use the camera on a nearby iPhone—without having to wake it up or select it—and the iPhone can even Can be connected wirelessly to your Mac for even more flexibility. Continuity Camera offers innovative features for all Mac computers, including Center Stage, Portrait Mode, and new Studio Light—an effect that beautifully illuminates the user’s face while dimming the background. Additionally, Continuity Camera leverages the ultra-wide camera on iPhone to enable a desktop view that simultaneously displays the user’s face and an overhead view of the desktop — perfect for creating DIY videos, showing sketches over FaceTime, and more. ”
iOS 16 and macOS Ventura are currently available in a free public beta or a paid developer beta. For a detailed tutorial on how to install iOS 16 and macOS Ventura, see our complete guide.
Another killer way to use your iPhone as a Mac webcam is to use Reincubate’s Camo, especially if you don’t want to run a beta to test Continuity Camera. It’s free to download – basic features free, advanced features Paid.
The following will appear on your iPhone screen when you use the Continuity Camera. Even third-party apps, such as Zoom, can use the Auto Camera Selection feature.
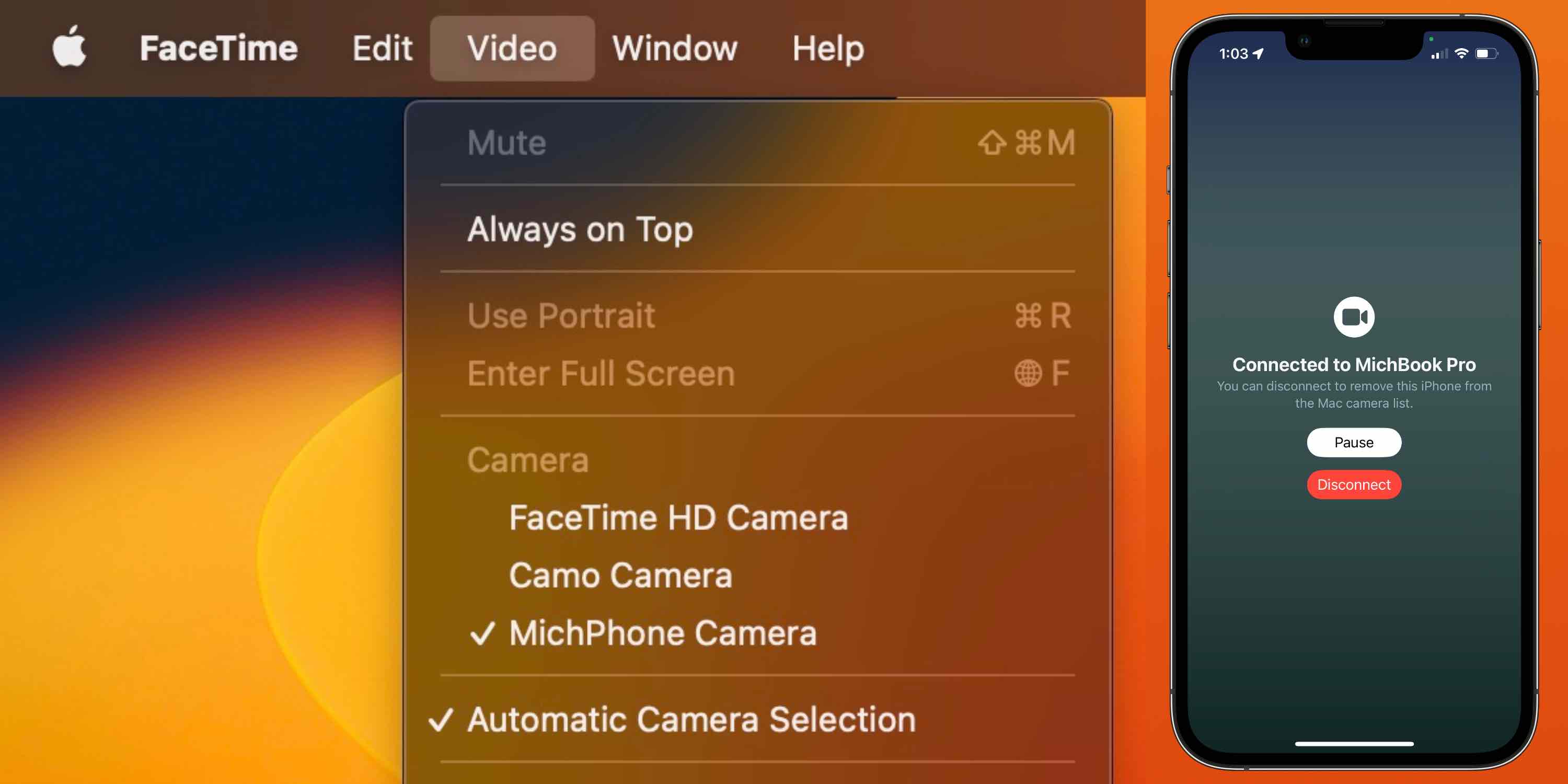
Using your iPhone as a Mac webcam with iOS 16 and macOS Ventura lets you use Center Stage, Portrait, Studio Convenience features like lights or desktop view.
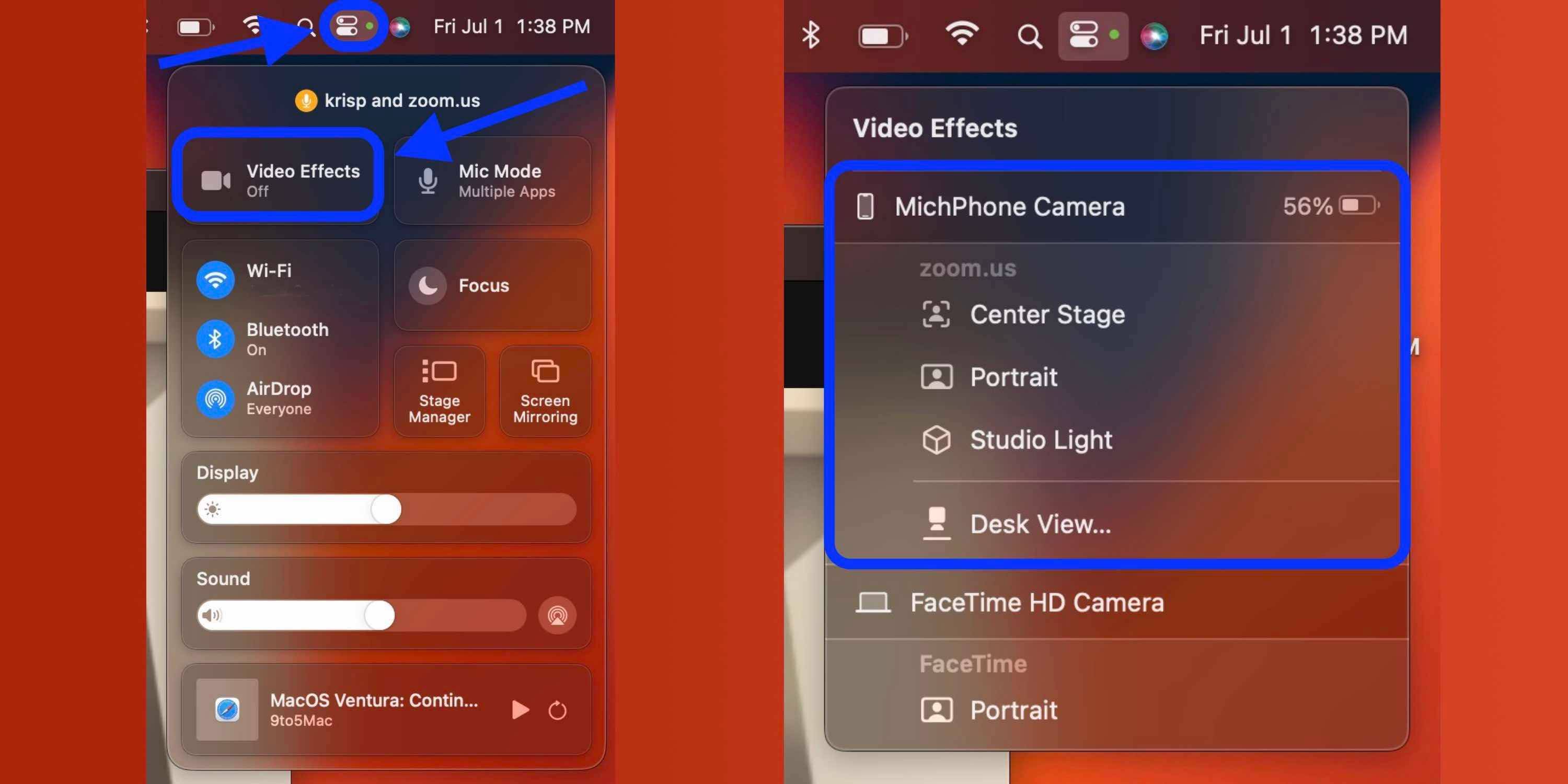
The connected Mac has a working distance difference of approx. 40 feet. Therefore, you can use the feature without placing your iPhone a few inches away from your Mac.
The above is the detailed content of iPhone as a Mac webcam: How to use Continuity Camera in iOS 16 and macOS Ventura. For more information, please follow other related articles on the PHP Chinese website!