Home >Common Problem >How to use Clipchamp's voiceover feature on Windows 11
You can create the most spectacular videos known to man, with effects that will inspire and capture the imagination of generations to come.
However, if the audio portion of your clip does not match the intensity of the video content, you may as well delete it as it will never have the intended impact.
It’s true that visual and audio queues go hand in hand, especially when you’re trying to use video as a means to tell a story.
Whether you decide to use music, weather or cartoon sound effects, white noise or the soothing voice of a narrator, audio can make or break a clip.
And, if you decide to go the voiceover route and narrate what's happening in the clip, we'll show you how to do it right.
It's very simple, so don't be discouraged by the thought of a daunting task. Before you get started, just download and install Clipchamp from the Microsoft Store.
After successfully completing the above steps, we can learn how to use Clipchamp’s text-to-speech feature.
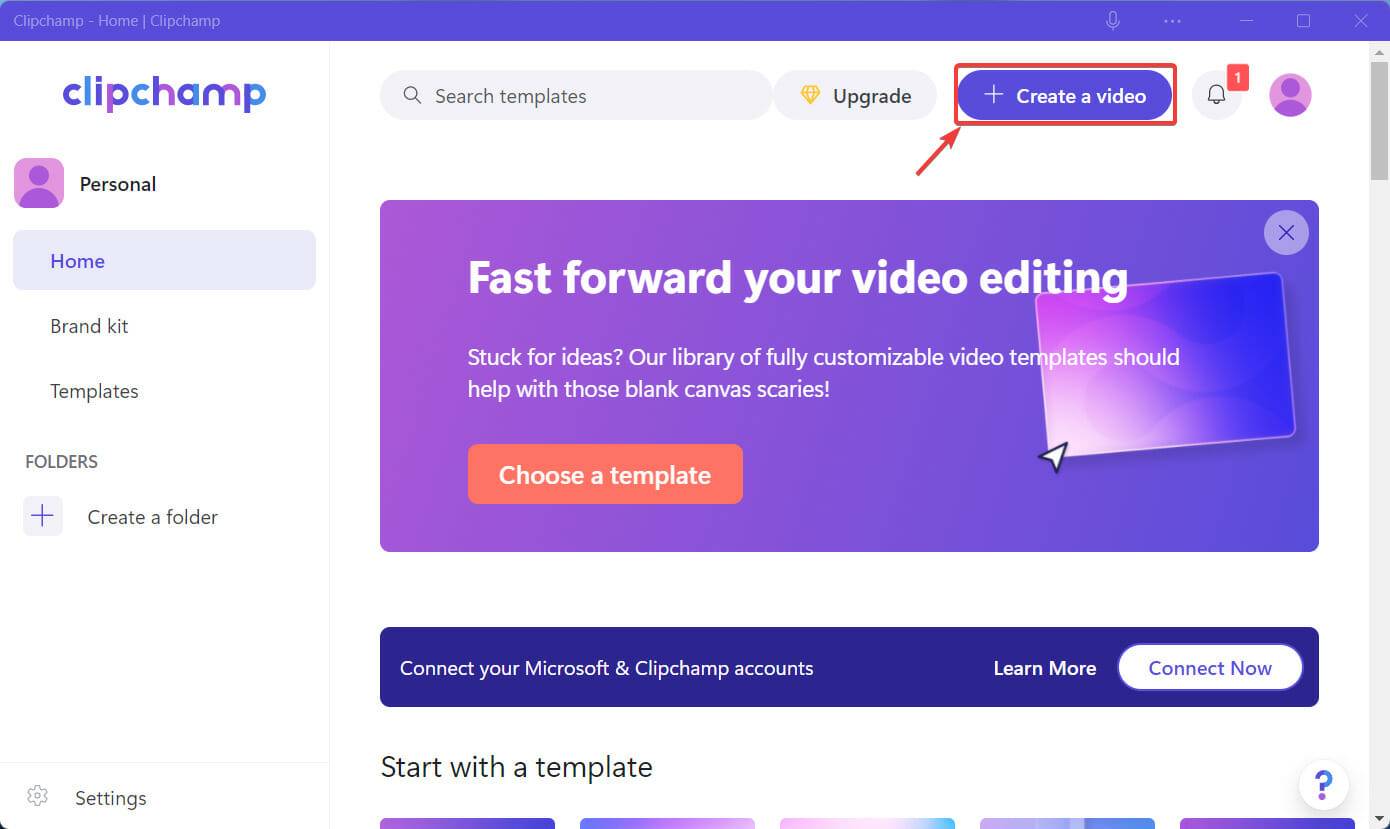
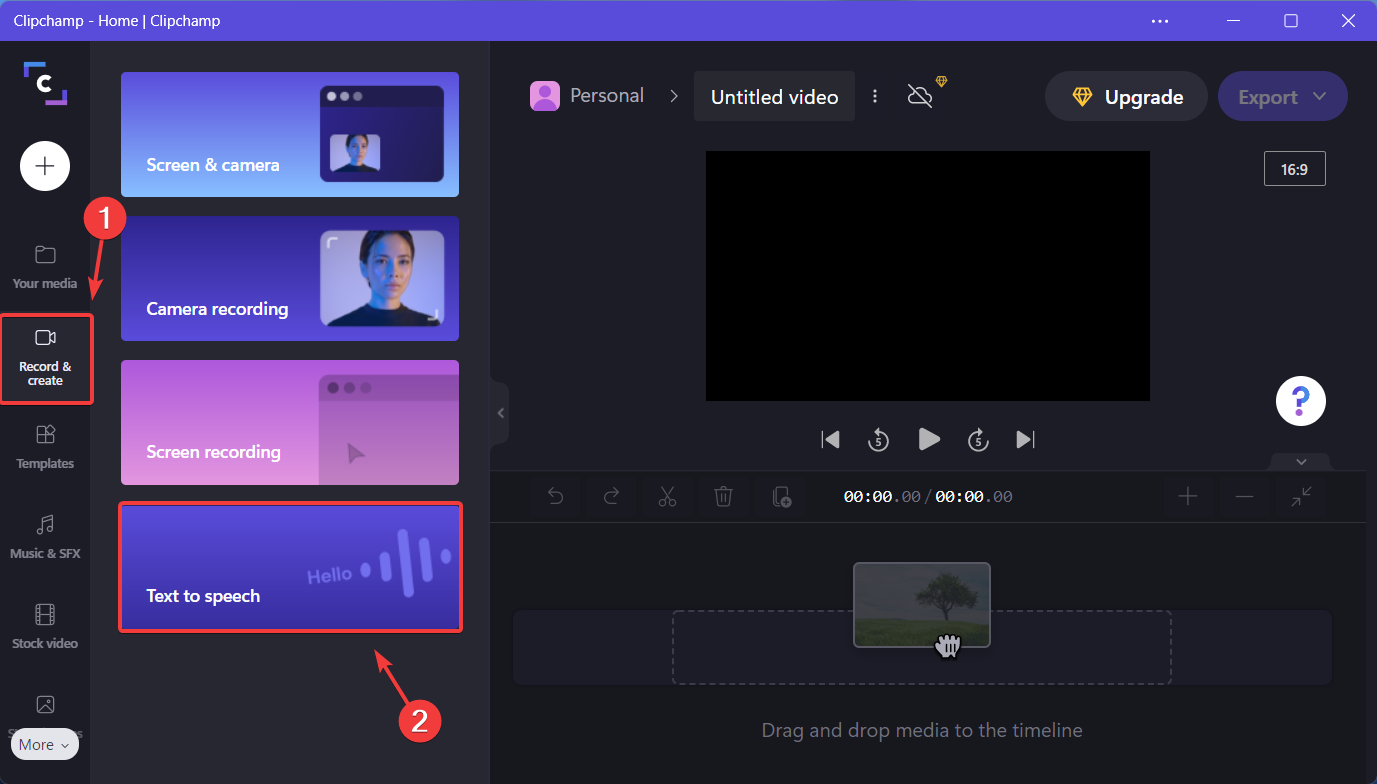
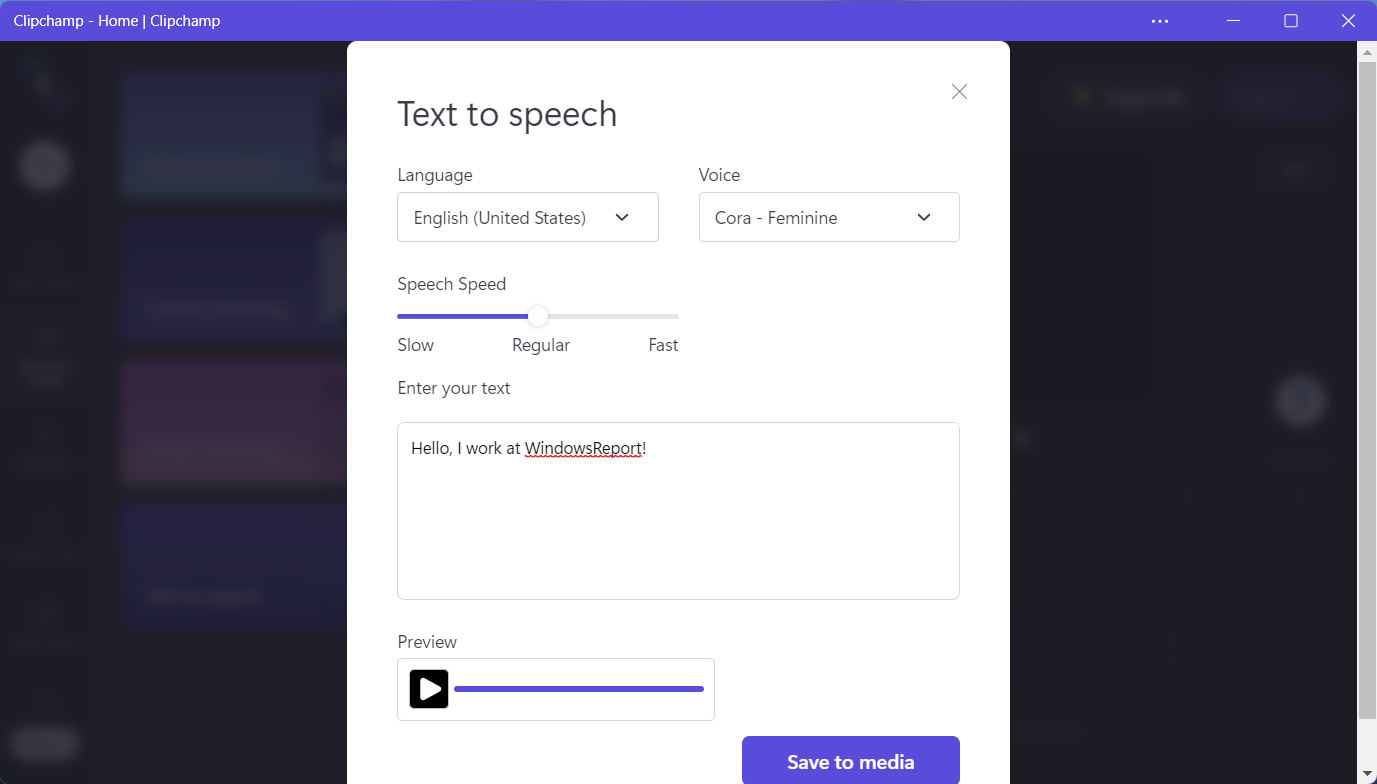
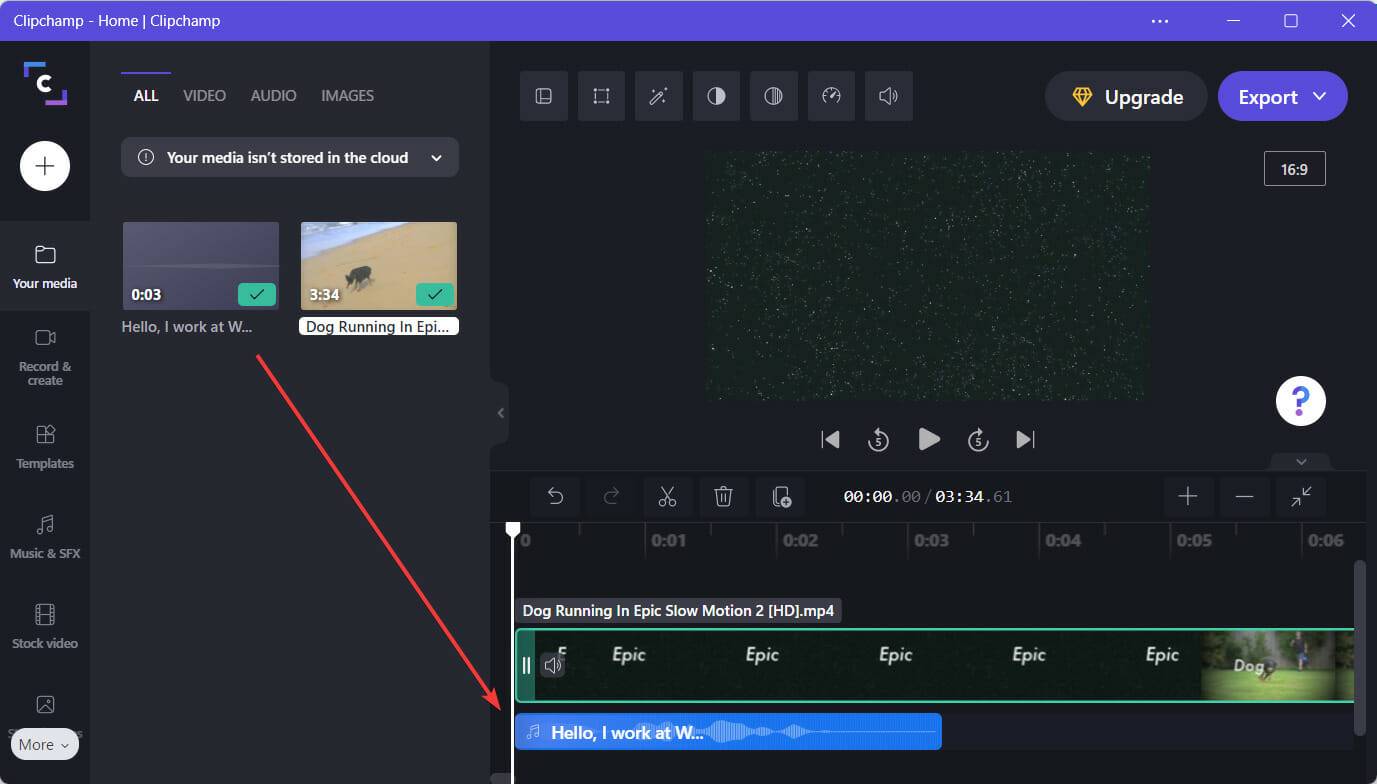
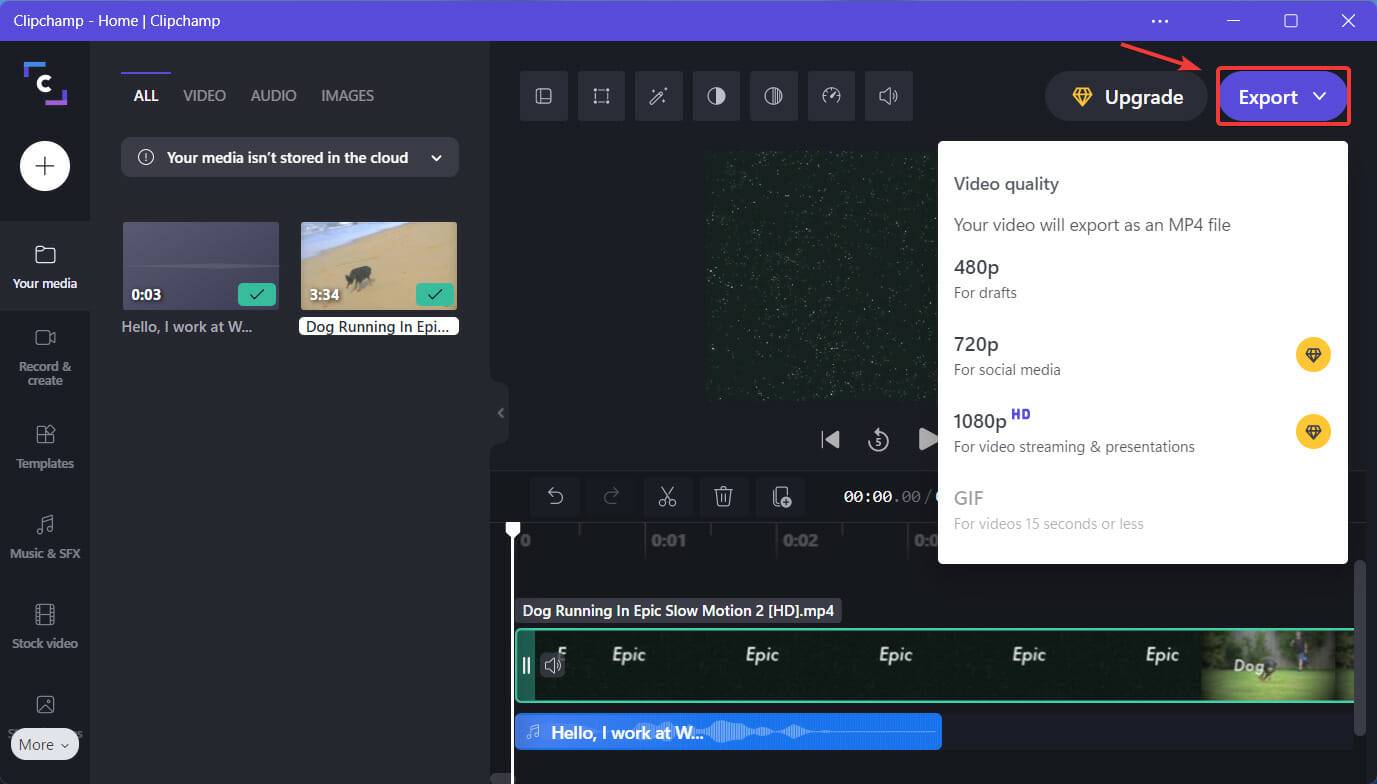
The key to success is not a mystery, nor is there any special trick, just work hard and be good at using the tools you have to gain an absolute advantage.
You don’t even need to worry about wasting too much time on your project because clipping and editing videos is so easy with Clipchamp.
If you're new to the editing scene, Microsoft's video editing software is actually a great way to learn how to use such a program.
However, if you feel that Clipchamp is not enough for you, there are many other video editing software to choose from.
⇒ Get Clipchamp
The above is the detailed content of How to use Clipchamp's voiceover feature on Windows 11. For more information, please follow other related articles on the PHP Chinese website!