The storage space of your iPhone is limited and you will never be able to use all of its storage because iOS and the apps you install on the device will always take up a lot of space. With use, the remaining portion of the storage may eventually fill up. This could include photos you take, files you save, videos and songs you stream online, or data downloaded for social media apps you frequently use.
While all iPhones may look and function similarly, the way you use your device may be different from the person next to you. What we mean is that the reason why your iPhone is low on storage space may be different than someone else’s. That’s why we’ve compiled all the methods below that can help you save storage space on your iPhone.
Before you start cleaning up the used space on your iPhone, you first need to know what is taking up your iPhone’s storage space. One point is very important. To make things easier, Apple gives you a rundown of everything stored on your iPhone in iOS Settings. You can view this screen by going toSettings>General>iPhone Storage.
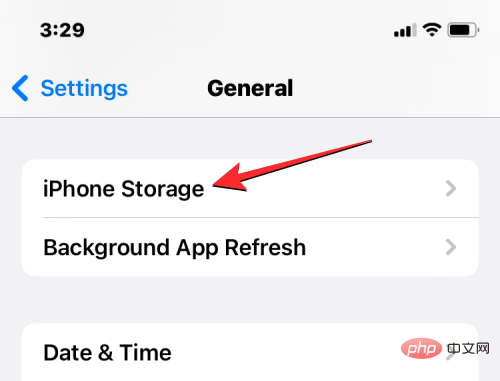
On this screen you will see a bar graph indicating how much storage space you are using out of your total storage space. The bar will be highlighted in different colors to provide an overview of how much storage space different file types consume. Most users will see the visible portion of storage covered by apps, photos, iOS, and system data.

#Based on the type of data you save on your iPhone, iOS will give you suggestions that can help you get more space on your device. You can review these suggestions in the Recommendations section andfollow the on-screen instructionsprovided by iOS to effectively clear iPhone storage.

Most modern iPhones come with at least 128 GB of memory, which is not enough if you are someone who takes a lot of photos and selfies. If your memory frequently fills up within a few days of clearing them, and you don't plan to reduce the number of photos you take, the only way forward is to use a cloud storage service that can save your photos.
You will get different storage options in various cloud storage services. For free, Apple lets you store up to 5 GB of data on iCloud, while you can store up to 15 GB with a Google account. The number of pictures you can store in these storage services depends on the amount of other data you save in your iCloud or Google account.
You can turn this on by going toSettings>Photosand turning on theiCloud Photostoggle under iCloud iCloud backup of photos.

#If you want to upload photos to Google Photos, install the Google Photos app on your iPhone and open it. Within the app, go toYour Account Picture>Open Backup.
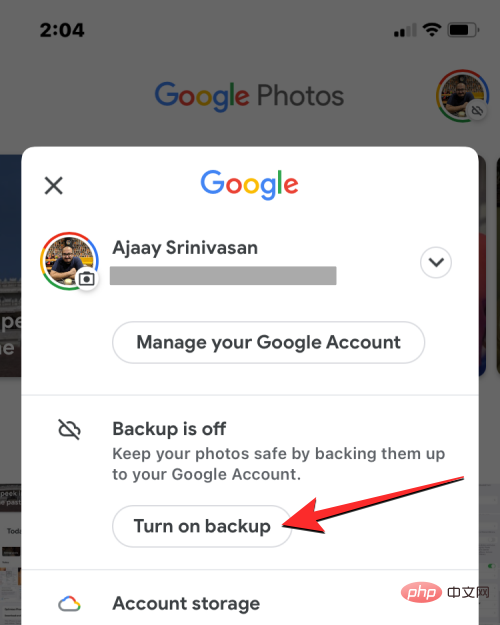
#One advantage of subscribing to Google Photos via iCloud is that you can choose the quality of the images you upload from Google Photos.The application allows you to save pictures in "Storage Saver" format to reduce image size so that you can upload more pictures within limited storage space.

#iCloud does not offer this feature because all pictures are uploaded in their original quality and therefore take up the same space on the cloud as they do on the iPhone.
If you have backed up the pictures from iPhone to iCloud, you can delete the original version of the captured picture and Optimize your device's storage space by replacing it with a smaller, lower-quality image. This helps clean up most of your storage, saving you the effort of trying to clean up other apps or storage.
To optimize your photos and videos on iPhone, go toSettings>Photosand select ## under iCloud Photos #OptimizeiPhoneStorage”.
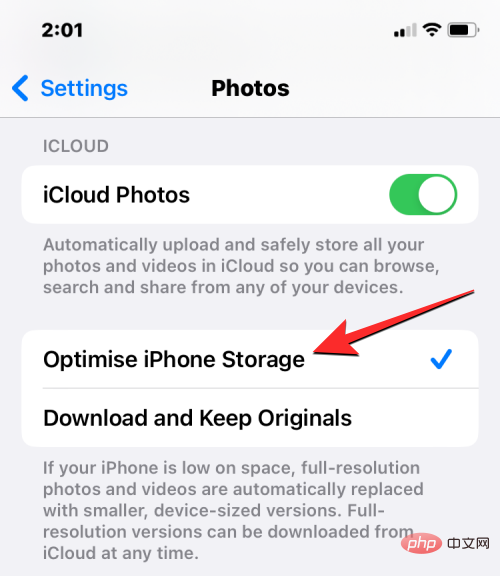
When you use this option, all pictures you upload to iCloud will be replaced with lower-quality copies of them that don't take up as much space on your iPhone.
If you have backed up your photos to iCloud or Google Photos, there is no reason to continue storing them on your iPhone. Once your images are uploaded to iCloud, you can use method 3 above to automatically delete the original images from your iPhone; the images displayed on your iPhone will be of reduced quality, so you don't need to worry about deleting them.
If you choose to back up your photos on Google Photos, you will have to delete them from your iPhone manually. To do this, open thePhotosapp on your iPhone (you can also do this on Google Photos). Inside Photos, clickin the upper right corner to select, then start selecting the photos you have backed up.

After selecting the picture you want to delete, click thetrash can icon in the lower right corner.

#You will be asked to confirm this action in the prompt at the bottom. Here, clickDelete Phototo confirm.

The selected items will now be sent to the Recently Deleted section within the Photos app and will remain there for up to 30 days. If you want to permanently delete these photos, go toAlbums>Recently Deletedfrom the Photos app.

Here, select these pictures again using the Selectoption and tap Delete on the bottom left corner to completely delete themfrom your iPhone.

If you are someone who receives and sends a lot of texts via iMessage, which may contain a lot of media files, you should consider not retaining messages that are currently older and irrelevant to your conversation. To clear space, you can delete messages individually or choose to have iOS delete them automatically.
To delete messages individually, open theMessagesapp, tap and hold on the conversation you want to delete, and selectDelete. In the next prompt, clickDeleteto confirm.

If you want iOS to automatically delete old text from the Messages app, go toSettings> "Messages” >“Keep information”.

Here, select30 daysor1 year depending on how long you want to keep your old messages.

#After selecting the preferred option, the Messages app will delete any conversations older than the selected time period.
Like many of us, you may be used to streaming or downloading content from apps on your iPhone. Over time, your iPhone can become filled with songs, videos, movies, and TV shows that you downloaded from Apple Music, Spotify, YouTube, Netflix, Amazon Prime Video, YouTube Music, and other apps. To save space on your device, you must delete previously downloaded content in all apps that you regularly watch or listen to.
To delete downloads on a streaming app, you have to open the specific app and go to its downloads section. You can then find the audio or video stored on your iPhone and delete it from there using the in-app option. This process varies from application to application; therefore, you will need to determine the location of the download section yourself based on the application from which you frequently consume content.
To give you a demonstration, let’s try to delete content we downloaded from the Apple TV app. To remove downloaded content from Apple TV, open theApple TVapp and go toLibrary>Downloaded.

When you see the previously downloaded content on this screen, clickEdit in the upper right corner.

#Now select the content you want to delete and clickDelete in the upper right corner.You can confirm your action in the prompt that appears, and the selected items will be deleted from your iPhone storage.

#The process should also be similar on third-party apps like Spotify. To clear downloads from this app, openSpotifyand go toYour Library>Downloaded.
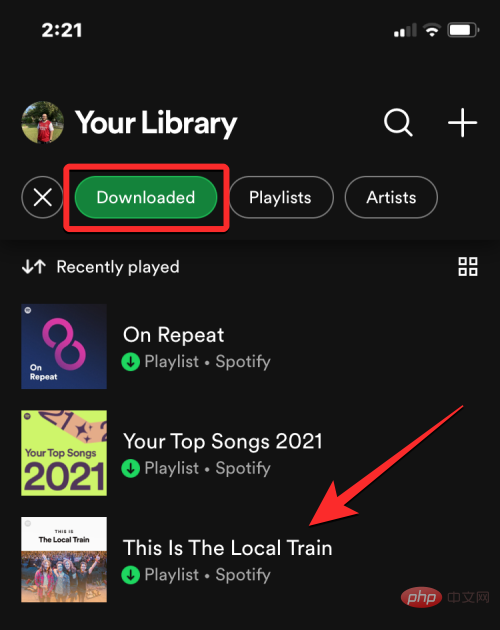
In this screen, select the content you want to delete, tap the 3-dot icon inside the playlist or album screen, and selectRemove downloads from this device.

In the prompt that appears on the screen, clickDeleteto confirm your action.

You can repeat this for other apps where you watch videos or listen to music, but the steps may be slightly different for each app.
On your iPhone, you may have previously installed apps that you no longer use or open occasionally. If you have data or files associated with these apps, deleting the app will delete all data stored in the app. To avoid losing this data and still clear some space on your iPhone, an easier way to solve this problem is to uninstall such apps. When you uninstall an app from your iPhone, iOS clears the space occupied by the app without deleting the data within it.
To uninstall an app from your iPhone, open theSettingsapp on iOS and go to "General"> "iPhone Storage".
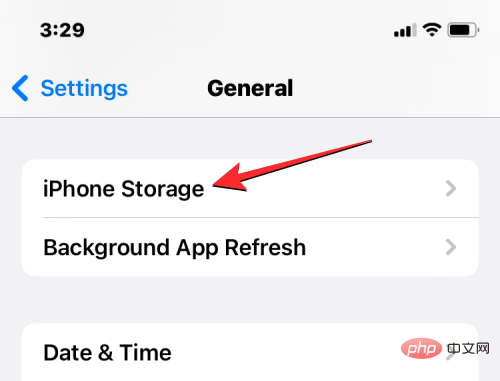
Here, select the app you want to uninstall from your device from the list of apps.

On the next screen, tapUninstall Appto remove the app from iOS without deleting its data.
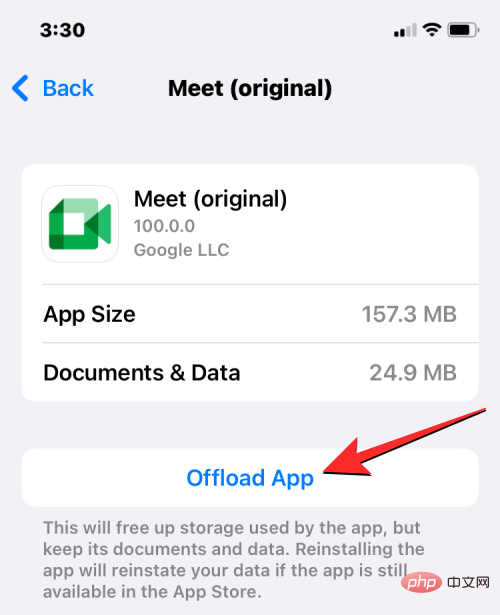
#To confirm your action, selectUninstall application from the prompt that appears at the bottom.

##You can also configure iOS to automatically uninstall apps from your iPhone. To do this, go toSettings>App Storeand turn on theOffload unused apps toggle at the bottom.
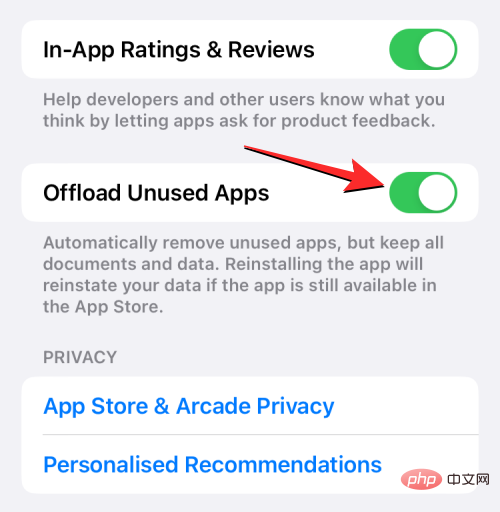
#When you enable this option, iOS will select apps you haven’t used in a while and uninstall them from your iPhone to clear storage space.
The above method can help you clear up space in your iPhone by deleting apps you rarely use. If you find an app is no longer useful, you can delete them from iOS to gain more space and delete any data the app created or stored on your iPhone.You can delete any app from your iPhone by long-pressing theapp icon and selectingRemove Appfrom the overflow menu that appears.

However, you can find the apps that take up the most space in your iPhone and delete them accordingly in theSettingsapp.
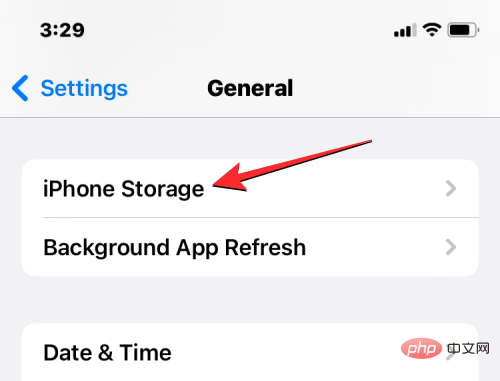
In "Settings", go to "General" > "iPhone Storage" and you will be able to see all the apps you have installed on your iPhone, sorted by consuming space in descending order. Selecting apps to delete from the top half of this list will free up more space on your iPhone than deleting apps listed further below.
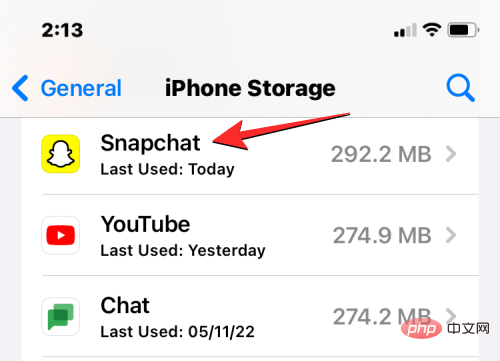
#Once you find the apps you want to delete, select one and clickDelete App.

You will need to confirm this action by clickingDelete App again in the prompt that appears at the bottom.

Over time, your iPhone may accumulate sites you have visited in the past data, which can take up a lot of space on your device. If you're low on storage or have a slow browsing experience, you can delete Safari's website data to get some storage on your iPhone. To delete website data on Safari, go toSettings>Safariand clickClear History and Website Data.

#iOS will now prompt you to confirm this action. At this prompt, selectClear History and Datato continue.

The above steps only help clear website data in Safari. If you're using any other web browser on your iPhone, you'll need to clear the data there separately from the app's settings. For example, if you use Firefox to browse the Internet, you can do this by opening theFirefoxapplication and going to theHamburger Menu(3 rows of icons)>Settings>Data Management>Website Data to delete its website data.

From here, clickClear All Website Datato delete Firefox’s website data from your iPhone.

#This may vary slightly depending on the browser application you wish to delete website data from.
While it may be more convenient to use apps regularly, you can save space on your iPhone by using their website instead of apps . Most apps, like the ones you use for social media, including Facebook and Twitter, offer the same content and interface as their website counterparts. If switching to their respective websites does not hinder your experience in any way, you can clear a lot of space on your iPhone by simply deleting their websites in lieu of available apps.
You can also use the website with apps like Spotify, Uber, Pinterest, Telegram, Trivago, Tinder, and Twitter Lite. Additionally, you can create app icons for various websites you want to access from Safari and add them directly to your Home screen for quick access at any time. To create a home screen shortcut, open the website onSafari, click theShare iconand selectAdd to Home Screen.

Using a website instead of an app also makes it easier to remove temporary data from it, as you can delete the website data from the browser instead of removing it from the browser over and over again. Delete data from related applications.
 ##
##
The cloud storage of your Apple or Google account can be used not only to store your photos and videos, but also by Upload and save any file or document to iPhone. If you wish to upload files locally from your iPhone, you should be able to do so by enabling iCloud Drive on your device. To use iCloud Drive, open theSettingsapp, go toYour Apple ID Card>iCloud>iCloud Drive, and openSync this iPhoneswitch.

When you enable this option, all your files from iPhone will be automatically transferred to iCloud, where you can store them on any Apple device (including another iPhone, iPad, Mac or network) to access them. Files you store on iCloud can also be easily shared with friends and family via link or email, and you can manage who can easily view or edit them from your iPhone.
If you don’t like this method, you can also transfer the files you want to move from iPhone to Google Drive. To do this, you can install the Google Drive app on your iPhone and log in to your Google account.
To share a file, picture, or document, open theFilesapp or any app from which you can share items, and tap theShare icon.

In the share sheet that appears, selectDrive.

You can then select a location in Google Drive and clickUploadto store it in your Google Account.

#In addition to cloud storage options, you can also transfer stored content from iPhone to a Mac or Windows computer. While it's possible to establish a connection between your iPhone and Mac natively on macOS, if you have a Windows computer, you'll need the iTunes for Windows app. You can then follow the tutorial in the list of links below to move files from iPhone to your computer:
Some of you may have already Use Snapchat on iOS; even if you don't like sharing your photos on the platform, there's a reason you might want to use Snapchat. If you're low on memory and forget to clear your iPhone's storage before you go, you can take photos using Snapchat's camera instead of the iOS camera app. This way, the pictures you capture will be stored in the Memories section of your Snapchat account, visible only to you.
When you save a memory on the app, Snapchat stores your captures on its cloud servers; so the pictures you click don't take up space on your iPhone. You can access them later and download them to your iPhone when you have enough storage space on your iPhone.
To capture a picture on Snapchat and save it in its cloud, open theSnapchatapp on your iPhone and tap theShutter button# when there is content to click on. ##.
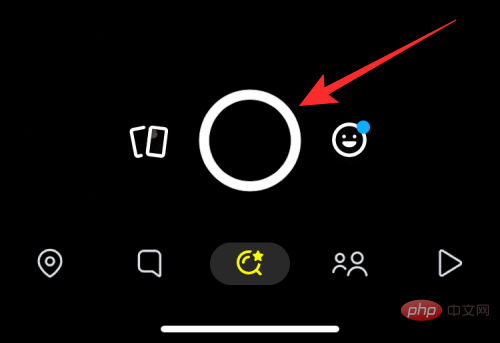
in the lower left corner to save it.
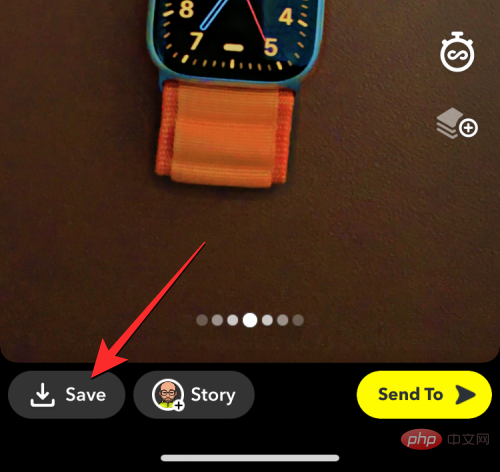
x iconin the upper left corner to capture more pictures and save them using the "Save" option.

icon to the left of the shutter button.

"My Eyes Only"tab in the upper right corner. You will be asked to enter your Snapchat password on the screen.
##
After entering your password, you will see the pictures you saved as memories on Snapchat. To save these images on your iPhone,Long presson any image and start selecting the image you want to download. After selecting the image, clickat the bottom to export.
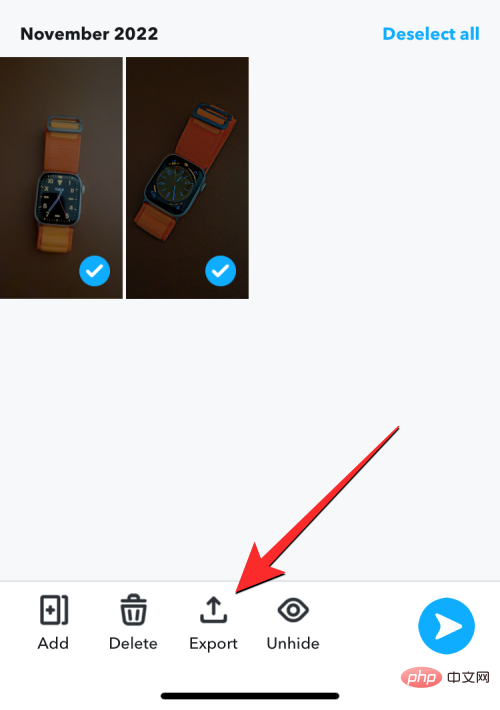
#In the options that appear, clickDownload.

#The selected photos will now appear in the Camera Roll in the Photos app on your iPhone.
Apple provides an easy way to disable My Photo Stream on any other Apple device that is signed in to the same Apple ID using the My Photo Stream option View recent photos (past 30 days) from iPhone. While this is a convenient option for viewing the same pictures on your iPad or Mac, making your pictures visible on all devices will take up memory on your iPhone, even if the pictures you captured came from other devices.
If you don't want to see pictures from other devices on your iPhone, you can do this by going to"Settings"> "Photos" and turning off "MyPhotoStream"Switch to disable "MyPhotoStream".

We all take screenshots on our phones when we find something interesting or interesting online. Over time, the large number of screenshots saved on your iPhone can take up a lot of storage space. The Photos app on iPhone offers you an easy way to clear them by showing screenshots in a separate section where you can delete them.
To delete screenshots taken on iPhone, open thePhotosapp and go to theAlbum>Media Type>screen screenshot.

On the next screen you will see all the screenshots you captured in the past and you can delete them by clickingselectand then select Delete them Then selectTrash icon.

You can use method 2 above to store pictures and videos in iCloud or on Google Photos. Since both platforms have limited storage (5GB and 15GB respectively), you'll need to add additional storage on them to continue storing more items in the future. Fortunately, both iCloud and Google Photos can be bundled with their own subscription services - iCloud and Google One, which allow users to expand their cloud storage so they can save more content in the cloud while in Save less content on your phone.
To get more storage space on iCloud, you can subscribe to Apple's iCloud Premium cloud service to expand your cloud storage to 50 GB, 200 GB or 2 TB for $0.99 per month, respectively. $2.99 or $9.99. There are no annual subscription plans for iCloud.
If iCloud doesn't seem appealing, you can opt for Google One, Google's dedicated cloud storage service. With this subscription, you can upload your photos directly from the Google Photos app and store them on Google One. You can upgrade your cloud storage from your 15 GB quota to up to 100 GB, 200 GB, or 2 TB for $1.99, $2.99, or $9.99 per month. You can choose the same plans for $19.99, $29.99, and $99.99 per year.
By subscribing to these cloud storage options, you can not only back up your photos and videos, but also save files and documents on your iPhone to free up more space.
So, you can now gain space on your iPhone using the methods listed above. However, this is not a one-time process as your iPhone will soon fill up with more and more data as you use it every day. Therefore, if you have limited storage space, you need to clear your iPhone’s storage from time to time.
How often you need to clear this storage depends on your phone usage and the amount of storage available. If you own an iPhone with 512GB or 1TB of storage, it will take a while for your device to fill up with pictures and files. If you don't regularly click pictures or store files on your phone, you may never need to clear space on your phone. If you're on a budget and you buy a 128GB or 256GB iPhone and take photos a lot, you might need to clear space every few months or weeks, in the worst case scenario.
The above is the detailed content of How to clear space on iPhone. For more information, please follow other related articles on the PHP Chinese website!