Home >Common Problem >How to save any MS Outlook email as PDF
Some emails are important and need to be saved. With Outlook, saving emails is easy. But for most users, saving emails in PDF format can be a bit tricky. Many users wonder if there is any way to save emails in PDF format directly from Outlook. So, what's impossible when we're here to help?
Read on to learn how to quickly save emails in PDF format directly from MS Outlook. We've covered the Outlook app and web versions. Hope you found this article useful.
Step 1: First, double click to save Email as PDF file. Once the message opens in a separate window, click the File tab in the top ribbon.
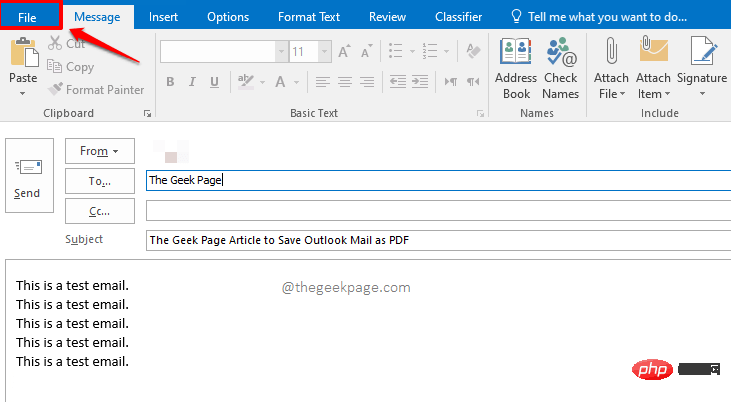
Step 2: In the left pane of the window, click "Print "Tab.
Now on the right side, click the drop-down button associated with the option Printer.
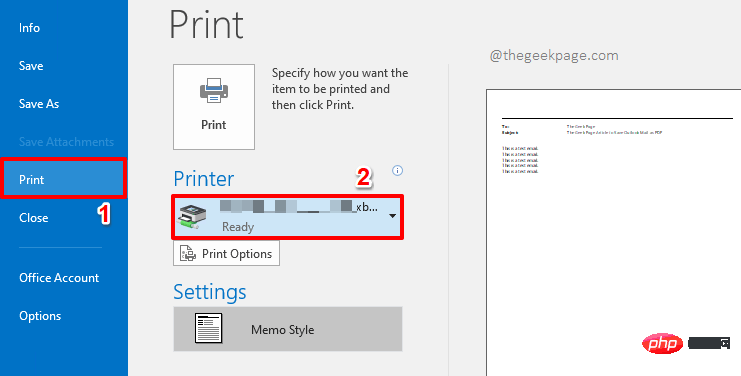
Step 3: From the expanded list of options, click the option that says Microsoft Print to PDF .
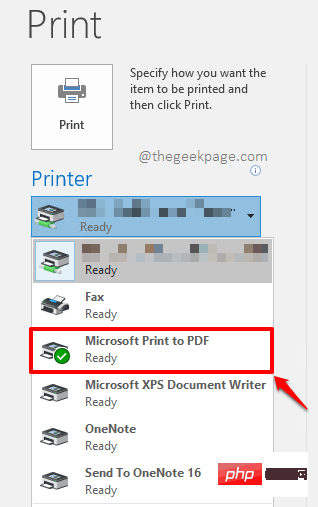
Step 4: After setting the printer to Microsoft Print to PDF, continue clicking the button Print,As follows.
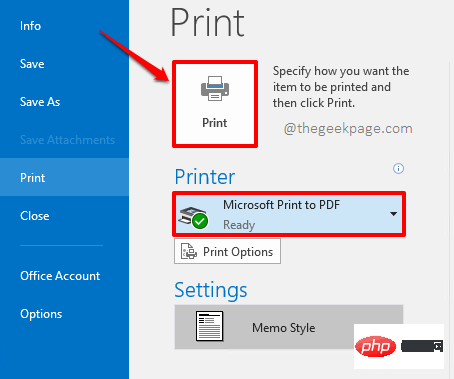
Step 5: A small window showing printing will now appear.
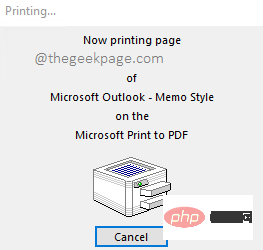
Step 6: You will be able to see the Save Print Output As window as shown below.
Navigate to the location where you want to save the pdf file.
Next, give your pdf file a name under the File Name section. The
Save as type field will be automatically populated with PDF Document (*.pdf).
After all is completed, click the Save button.
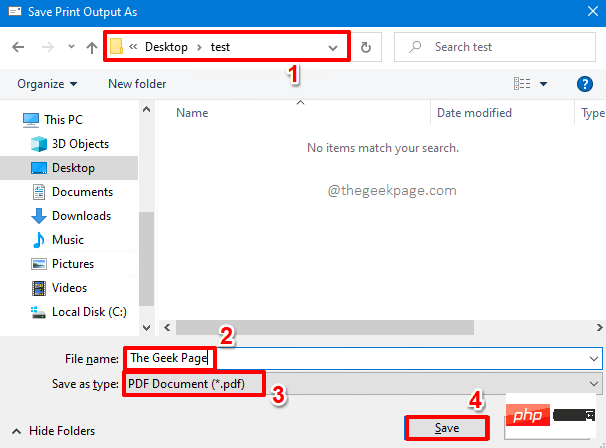
Step 7: That’s it. You can now navigate to the location where you saved the PDF file and double-click it to view it.
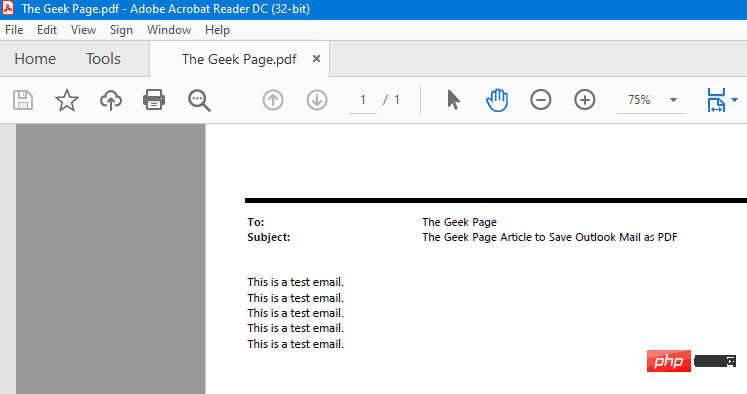
Step 1: Start Outlook Web version andclickthe email you want to save. Now, at the top of the message, you'll find a 3-dot icon for more options. click it.
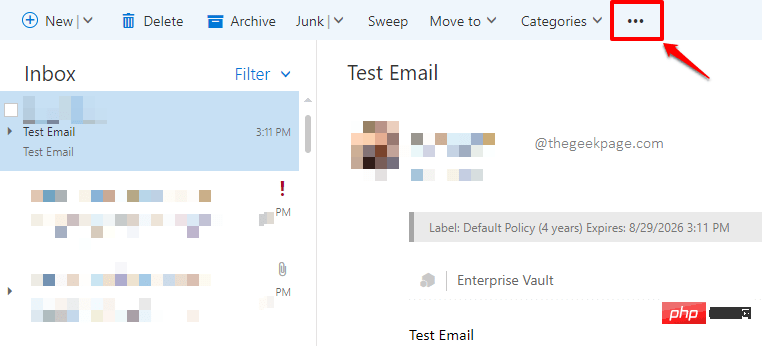
Step 2: From the expanded list of options, click the option that says "Print."
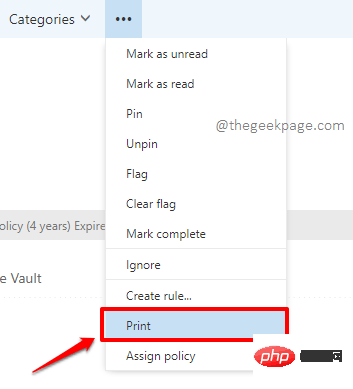
Step 3: In the window that appears, click the "Print" button at the top.
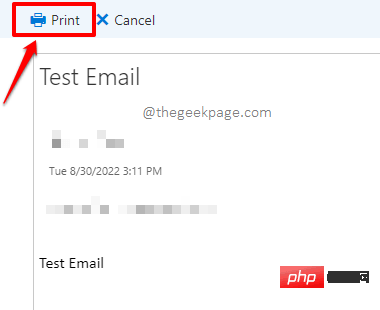
Step 4: The print settings will now open in front of you.
Under the Destination drop-down button, select the Save as PDF option.
When finished, click the Save button at the bottom.
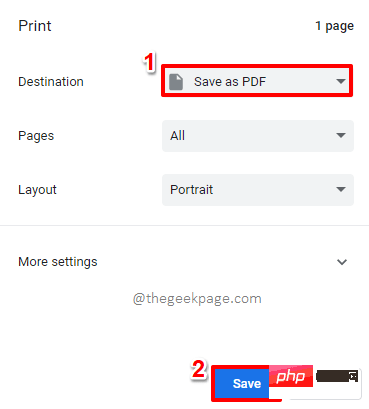
Step 5: In the "Save as" window, navigate to The location to save the file.
Name your file under the File Name section.
When finished, click the Save button at the bottom.
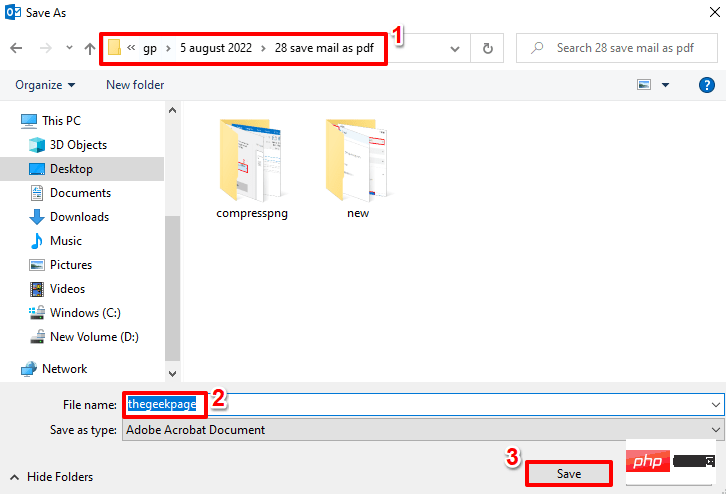
The above is the detailed content of How to save any MS Outlook email as PDF. For more information, please follow other related articles on the PHP Chinese website!