Home >Common Problem >How to solve the problem of being unable to connect to the Outlook server?
Outlook is one of the most popular email services designed by Microsoft and is used by many people for personal and business communications. But errors like Outlook cannot connect to the server is an issue that makes it difficult for users to access their email accounts. When this error occurs in Outlook, you won't be able to send or receive emails.
This problem is not a serious technical problem and you can easily solve it. In this article, we discuss troubleshooting methods that can help you resolve Outlook error "Unable to connect to the server" .
1. Launch Outlook on your PC.
2. Click the File menu.
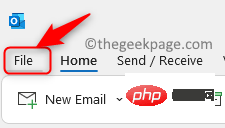
3. Select the Information tab in the left pane.
4. On the right, click Account Settings and select the Account Settings... option from the drop-down menu.

5. In the Account Settings window, select the Email tab.
6. Here, select the specific email account and click the Delete button at the top.
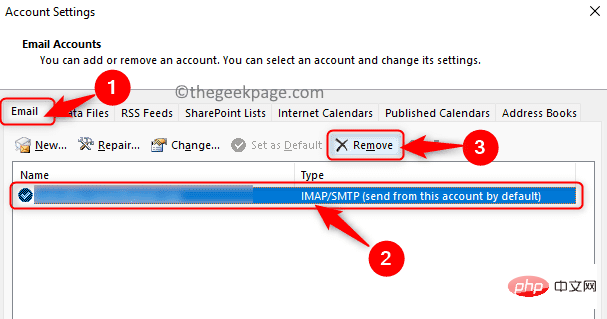
#7. After successfully deleting your email account, you will need to add the account again using the correct credentials and exchange server name.
8. Go to File -> Information.
9. Click the Add Account button to add the account again.
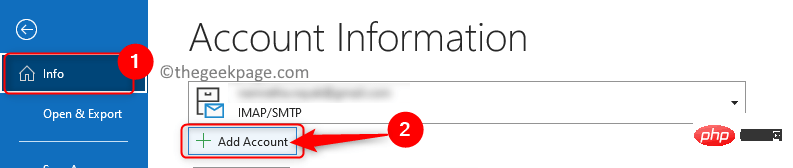
10. Enter the email address and click Connect.
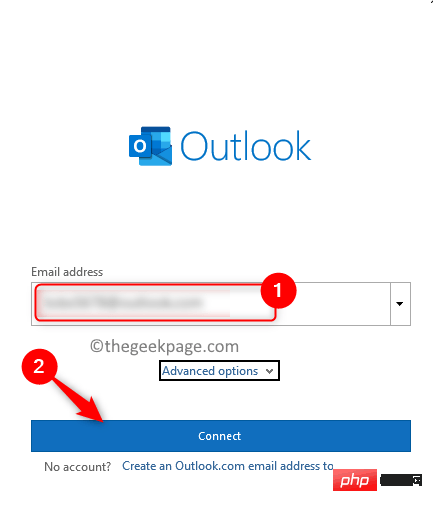
#11. Enter your password when prompted. Click OK and then Finish to start using your email account in Outlook.
1. Open Outlook.
2. Go to the Send/Receive tab.
3. Click the Work Offline button to disable offline mode in Outlook.

#4. Now, Outlook starts to connect to the server automatically. Once you have established a connection with the Exchange server, you will be able to send and receive emails without any errors.
Poor Internet connection can be a cause of Outlook server connection issues. To check if your internet connection is working, open a web page on your browser and check if the page loads. If no web pages open or load very slowly, restart your Wifi router. After the router restarts, check if Outlook is able to connect to the server without any errors.
1. Open Outlook.
2. Go to File -> Information.
3. On the right, click the "Account Settings" button and select "Account Settings..." from the drop-down list that opens.

#4. If there is a technical issue with the Exchange server, a will appear next to your email account in the email list Orange icon.
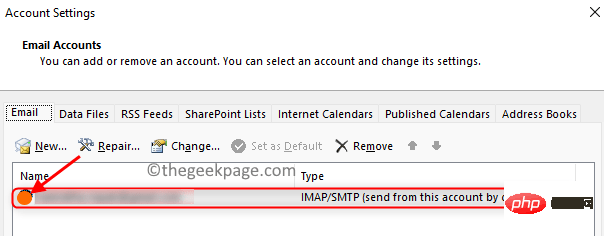
as described in Steps 2 and 3 in Fix 4 above Outlook Account Settings.

Select the Outlook account that needs to be repaired.
3. Click theRepair… option.
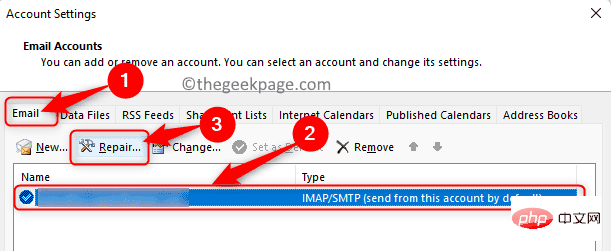
4. You will be prompted to enter your account credentials to continue.
5. Enter the correct username and password here. Then, click the Repair button.
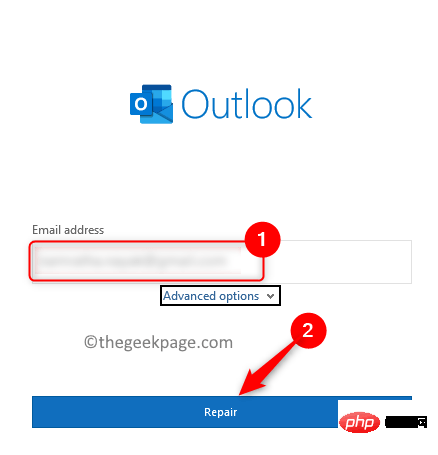
#6. Wait for Outlook to automatically diagnose and fix the error.
If none of the fixes helped you resolve the issue, then you can try disabling the extensions one by one and you will be able to find out what is causing Outlook cannot connect to Server Error 's problematic extension.
1. Start Outlook.
2. Click the File menu.
3. Select the option on the left.
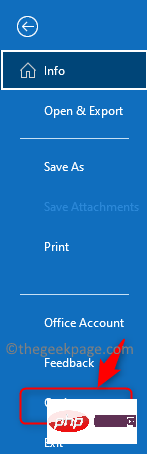
4. In the Outlook Options window, select the Add-ins tab.
5. On the right side, click the Execute button next to Management. Here, make sure you select the COM Add-ins option.
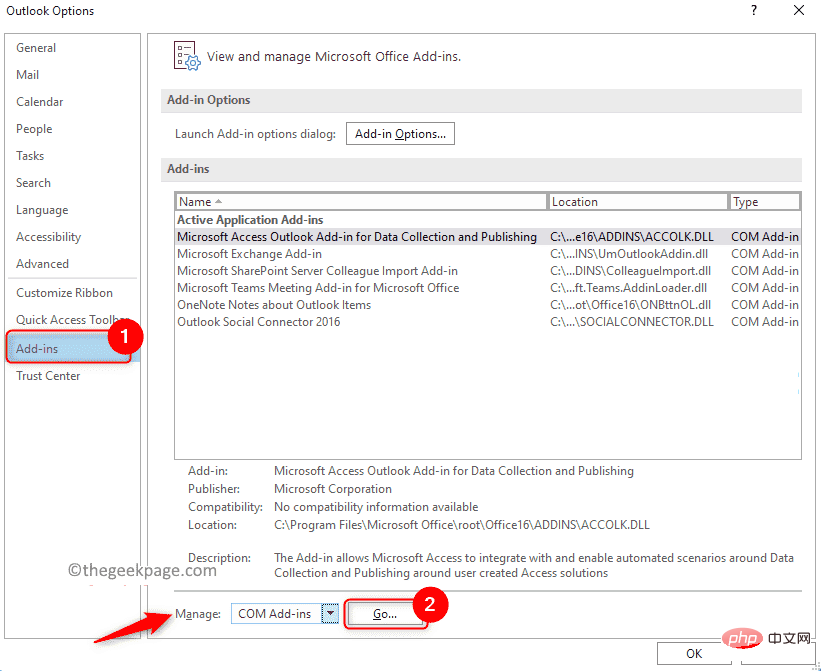
6. Here, uncheck the box in front of the add-in name to disable them. First, uncheck all add-ons and click OK.
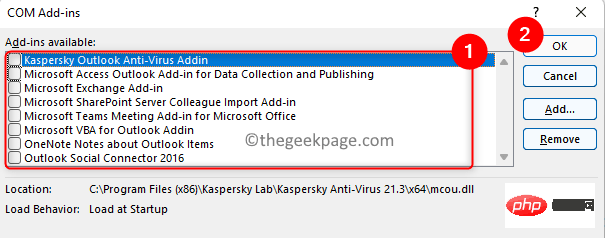
Account Settings using steps 2 and 3 of fix 4## above. 2. In the
Account Settingswindow, go to the Data Files tab. 3.
Selectan email address from the list below. 4. Now click on the
at the top to open the file location….
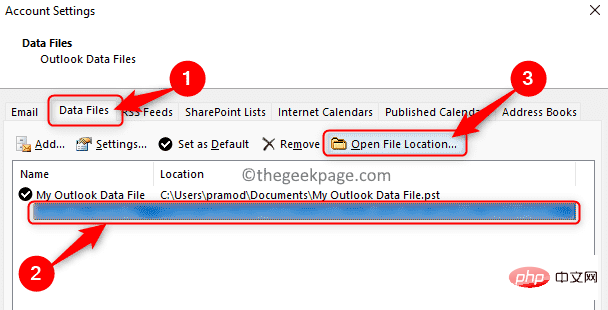 #5. It will open File Explorer containing the location of the data files on your PC.
#5. It will open File Explorer containing the location of the data files on your PC.
6. Hold down the
Ctrl Akey to select all the files in this location. 7. Click the
delete (bin) icon at the top to delete all files present here.
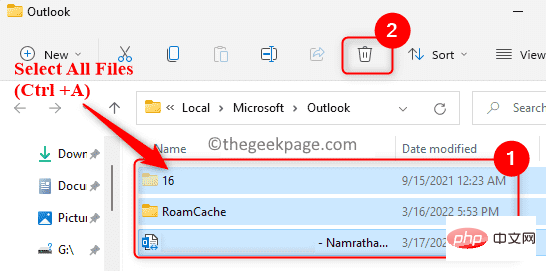 8.
8.
Outlook. Outlook detects that the data file is missing and starts rebuilding the new file from scratch. Fix 8 – Repair MS Office Suite
1. Use the Windows Rkey combination to open the Run dialog box. 2.
Enter ms-settings:appsfeaturesOpen the Applications and Features settings page.
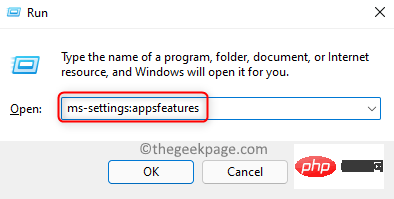 3. Find your
3. Find your
suite here. 4. Click on the
three vertical dotsand select the option Modify to repair MS Office.
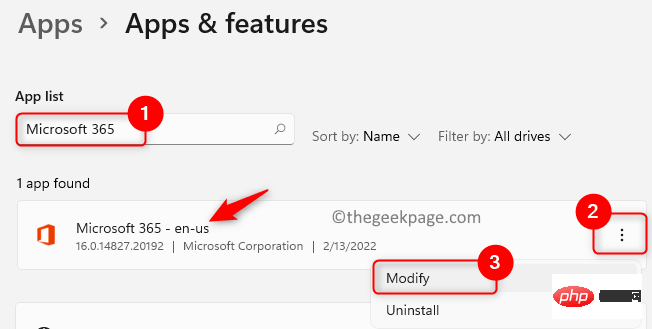 5. When
5. When
prompts, click Yes. 6. Select the
Quick Repairoption and click Repair.
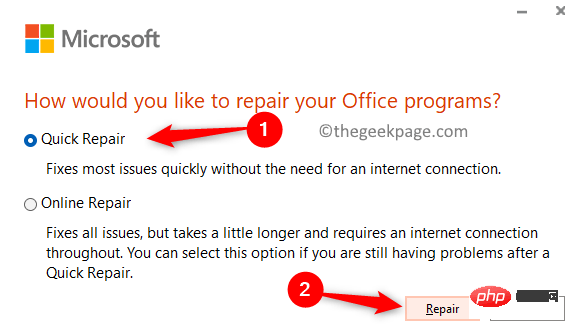 7. Click
7. Click
again to confirm the quick repair process.
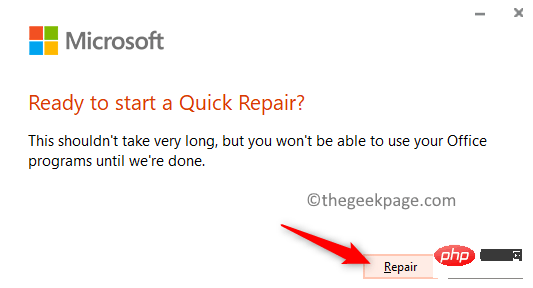 8. Wait for Office to complete the repair.
8. Wait for Office to complete the repair.
9. After the repair process is completed, open Outlook and check whether you are able to connect to the Exchange server.
10. If it still doesn’t work, try the
online repair in step 6 above.
1. Press the Windows and R keys to open the Run dialog box.
2. Enter ms-settings:appsfeatures and press Enter.
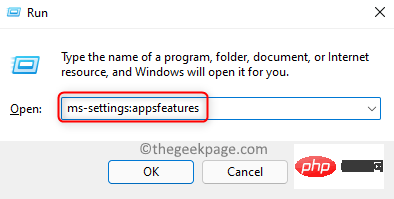
3. Find the Microsoft Office application in the application list.
4. Click on the three vertical dots and select Uninstall.
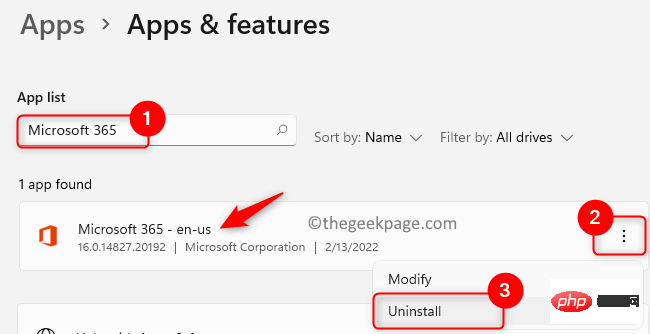
#5. Click Uninstall again to confirm the uninstall process.
6. After uninstalling Office, you can visit the Microsoft site. Sign in with your credentials and install Office from your current subscription.
The above is the detailed content of How to solve the problem of being unable to connect to the Outlook server?. For more information, please follow other related articles on the PHP Chinese website!