Home >Common Problem >How to clear TPM in Windows 11: A step-by-step guide
Starting with Windows 10 and Windows 11, TPMs are now initialized immediately and granted ownership by the operating system, making them more secure.
This is in contrast to previous operating systems where you would initialize the TPM and generate the owner password before proceeding.
Before proceeding to clear the TPM in Windows 11, make sure you have a backup and recovery solution set up for any data protected or encrypted by it.
Although the TPM must be wiped before a new operating system can be installed, it is likely that the vast majority of TPM functionality will continue to function normally after the TPM is cleared.
There are several ways to clear Windows 11’s TPM chip, and in this article, we’ll teach you how to do it in detail.
Note that when you clear a TPM, you will lose all keys that have been established and associated with the TPM, as well as any data protected by those keys, such as virtual Smart card or login PIN.
Note that you need to be an administrator on the device to clear TPM
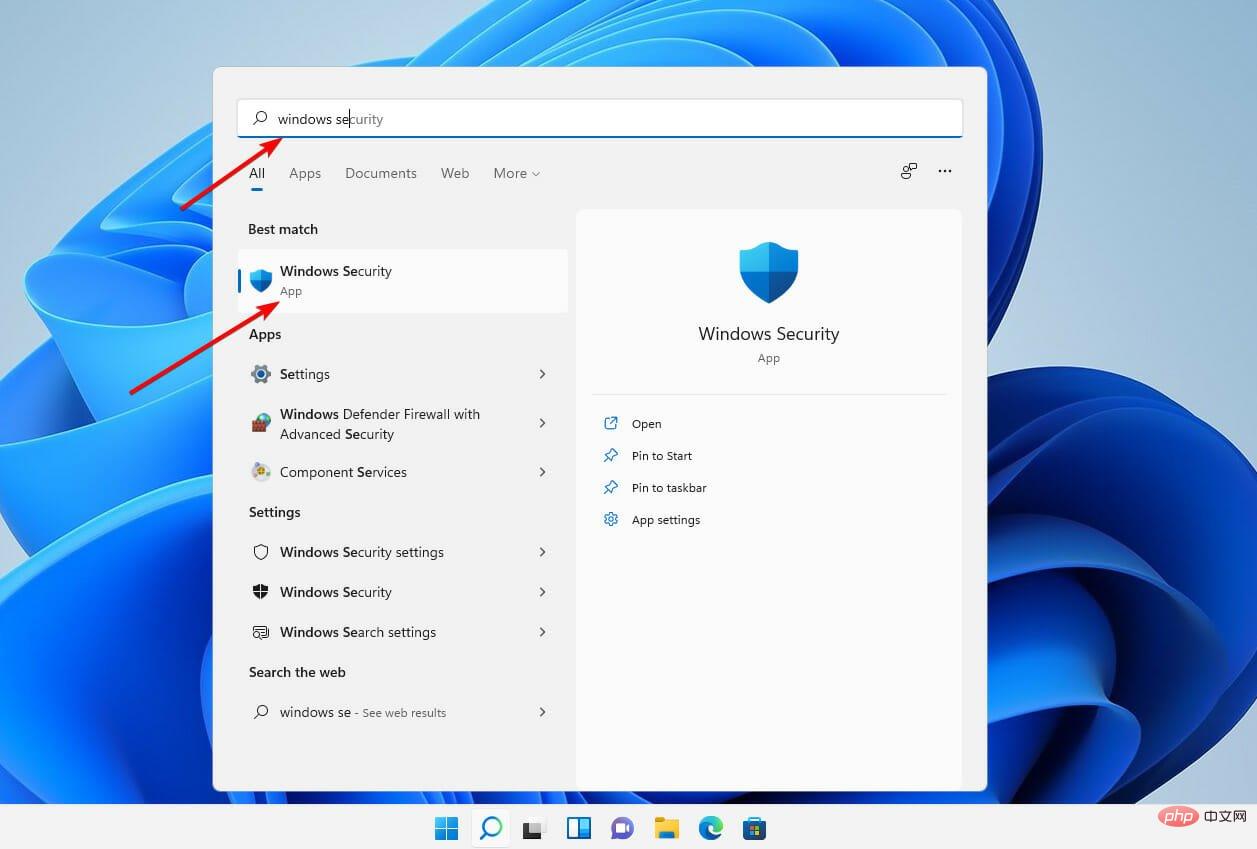
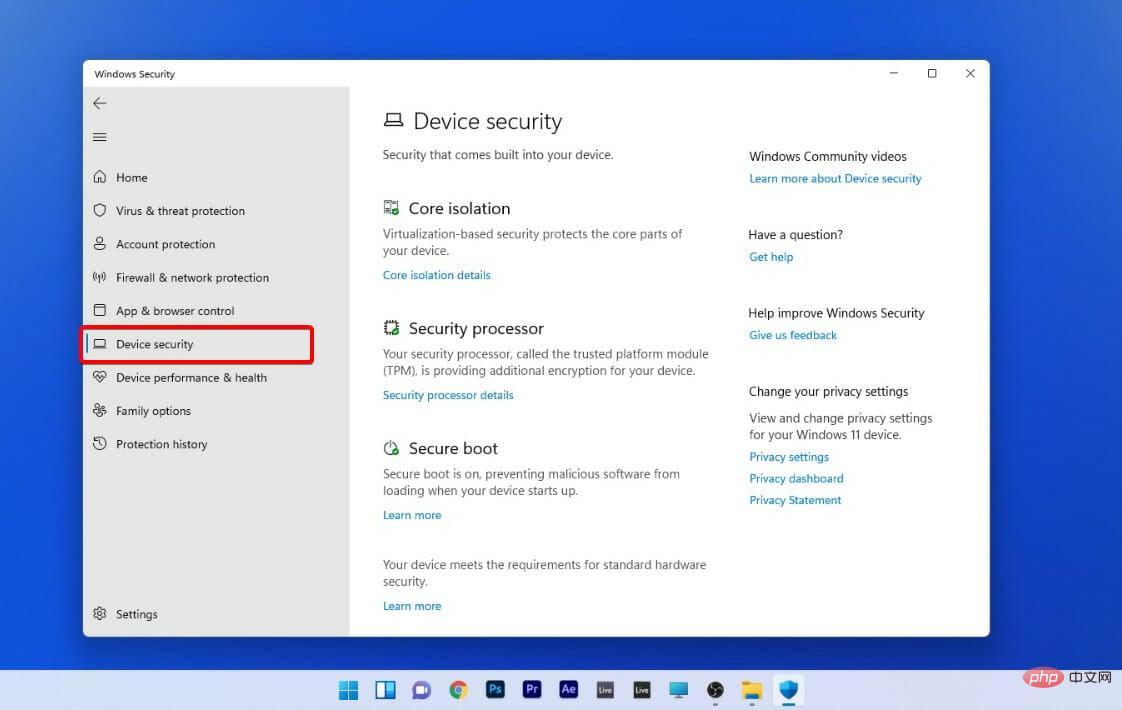
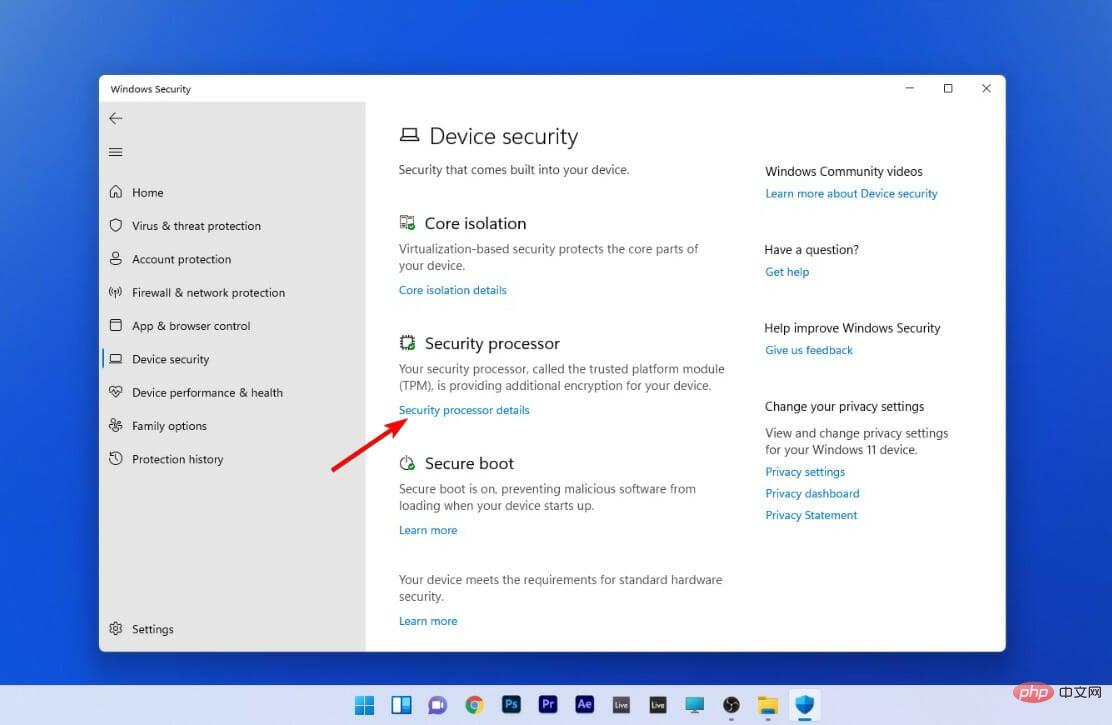
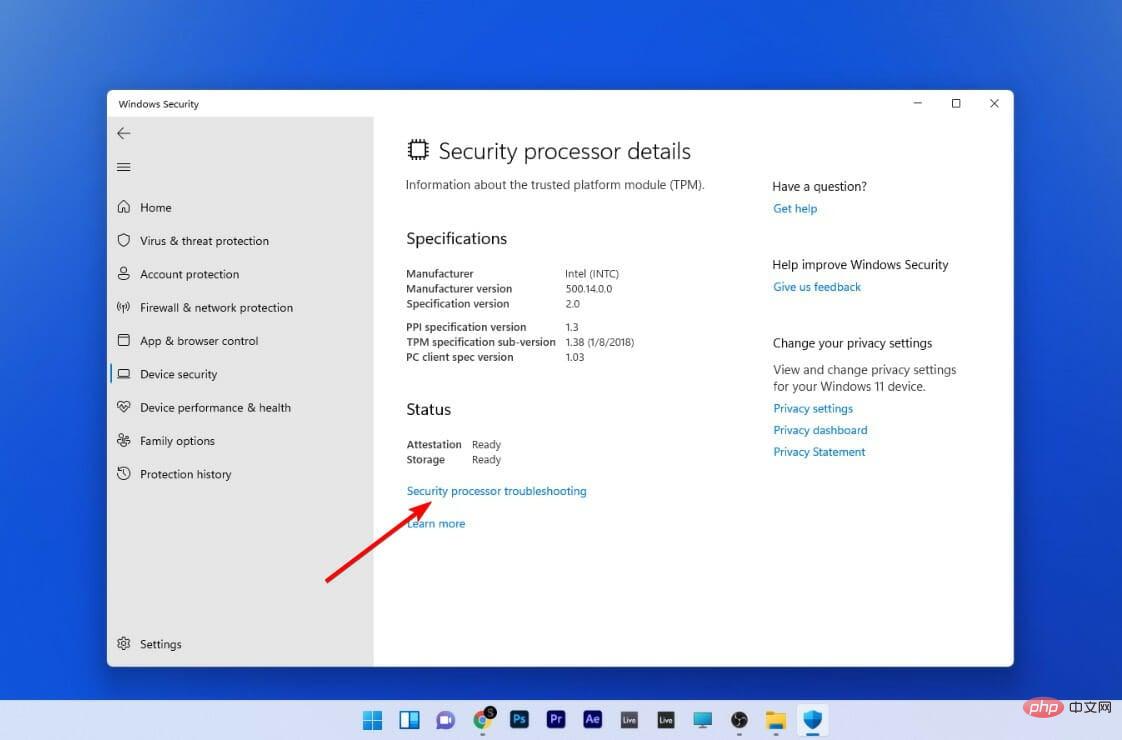
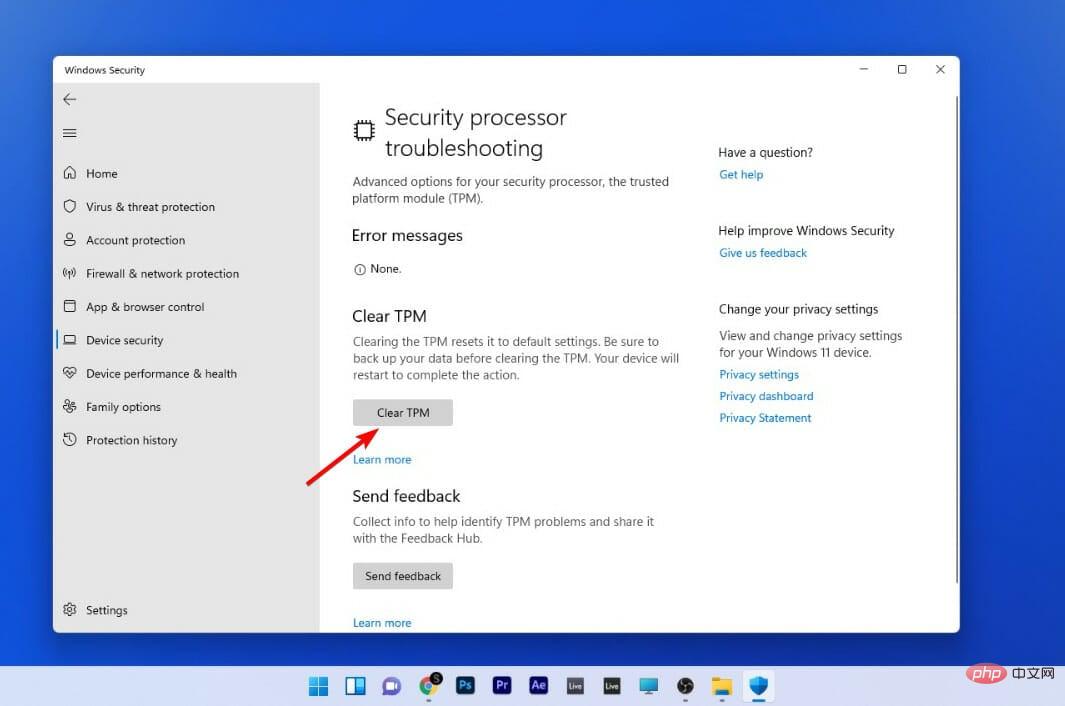
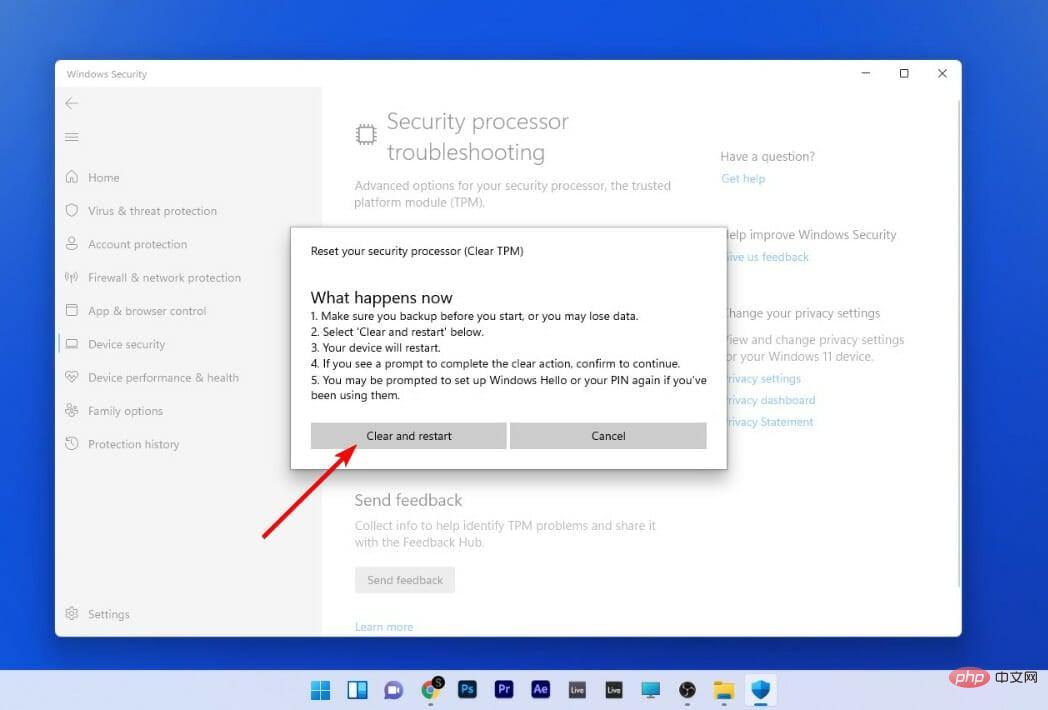
In some cases, you may be asked to confirm UEFI's decision to clear the TPM. All you have to do is press a button when your computer restarts.
After your computer restarts, your TPM will automatically be ready for use by Windows 11.
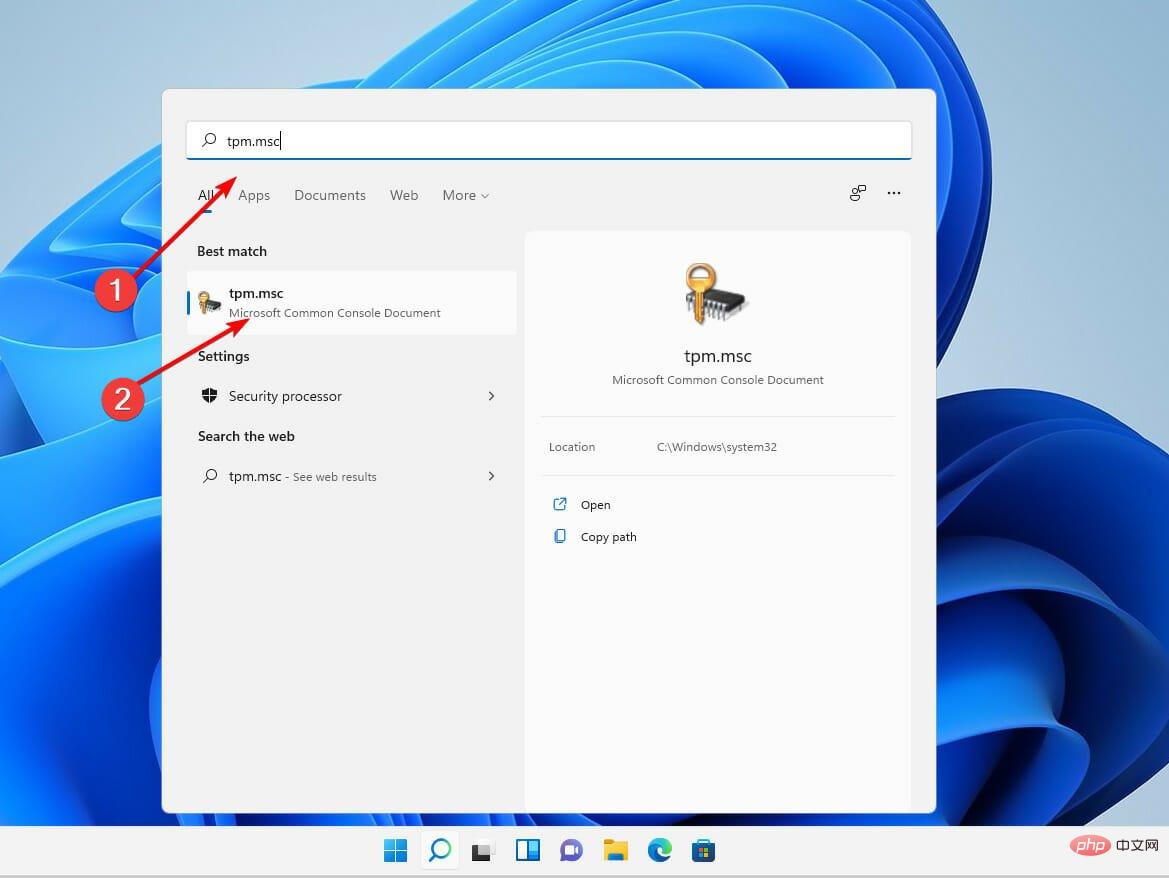
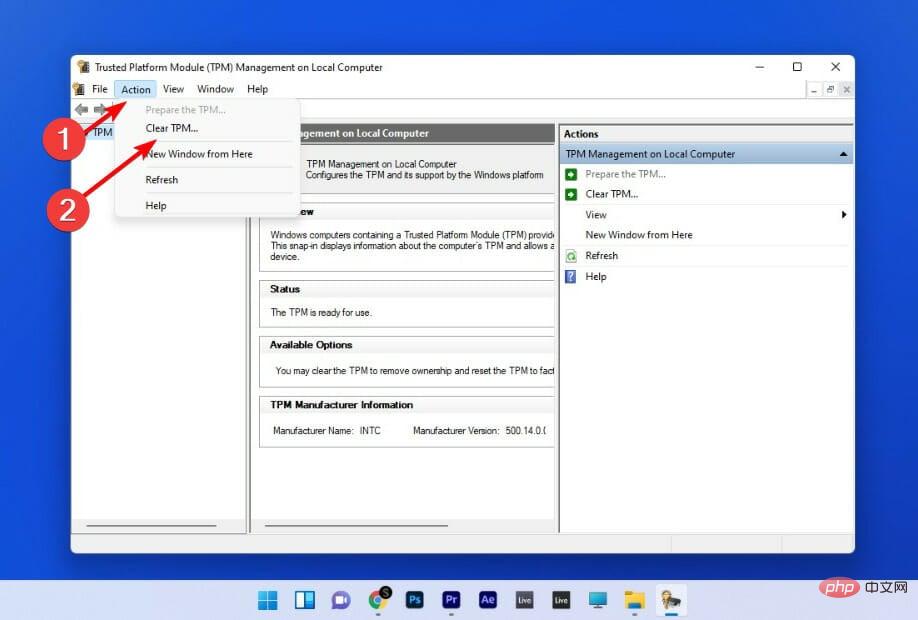
#After the process is complete, your computer will automatically restart. During the reboot, UEFI may prompt you to press a button to confirm that you want to clear the TPM.
After your computer restarts, your TPM will automatically be ready for use by Windows 11.
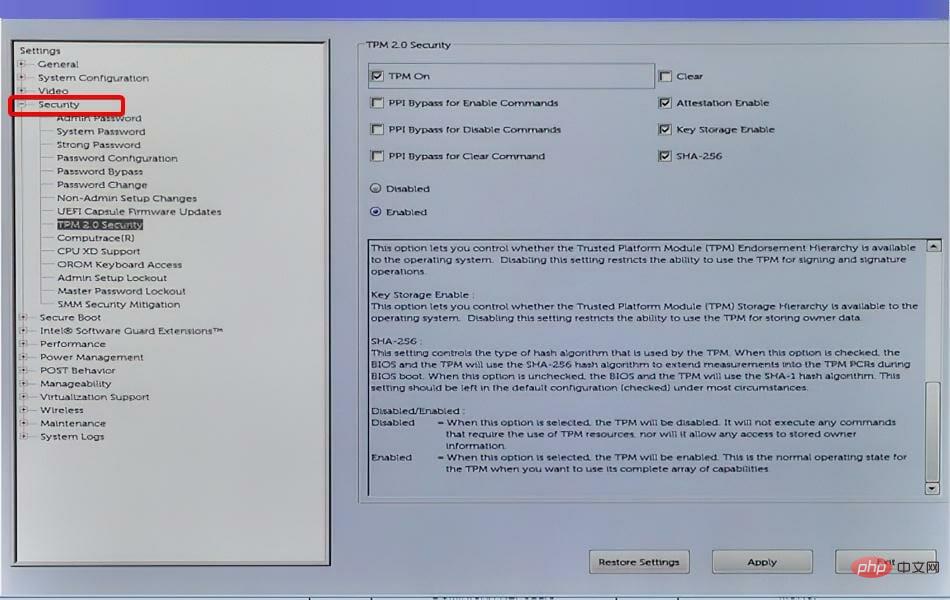
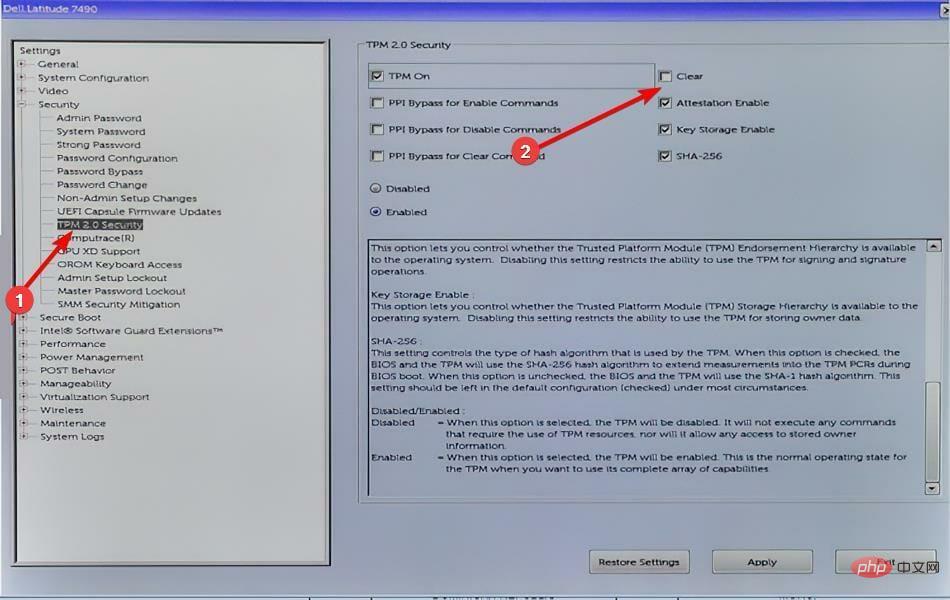
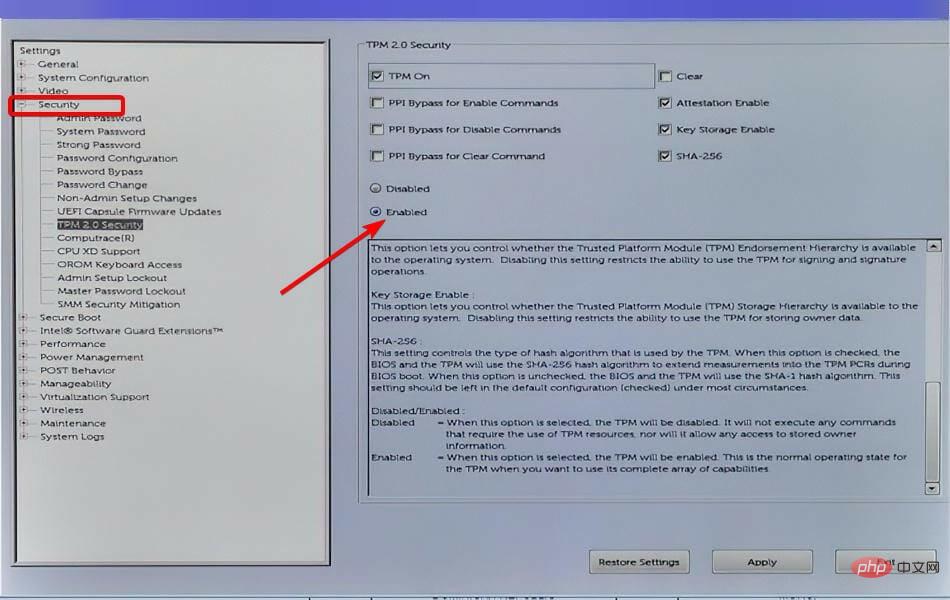
After restarting the computer, the TPM adjustment will take effect.
Expert Tips:
Sponsored
Some PC problems are difficult to solve, especially when they involve a corrupted repository or When losing Windows files. If you are having trouble fixing errors, your system may be partially corrupted.
We recommend installing Restoro, a tool that will scan your machine and determine what the fault is.
Click here to download and start repairing.
The Trusted Platform Module (TPM) is a cryptographic module that improves the security and privacy of computer systems. 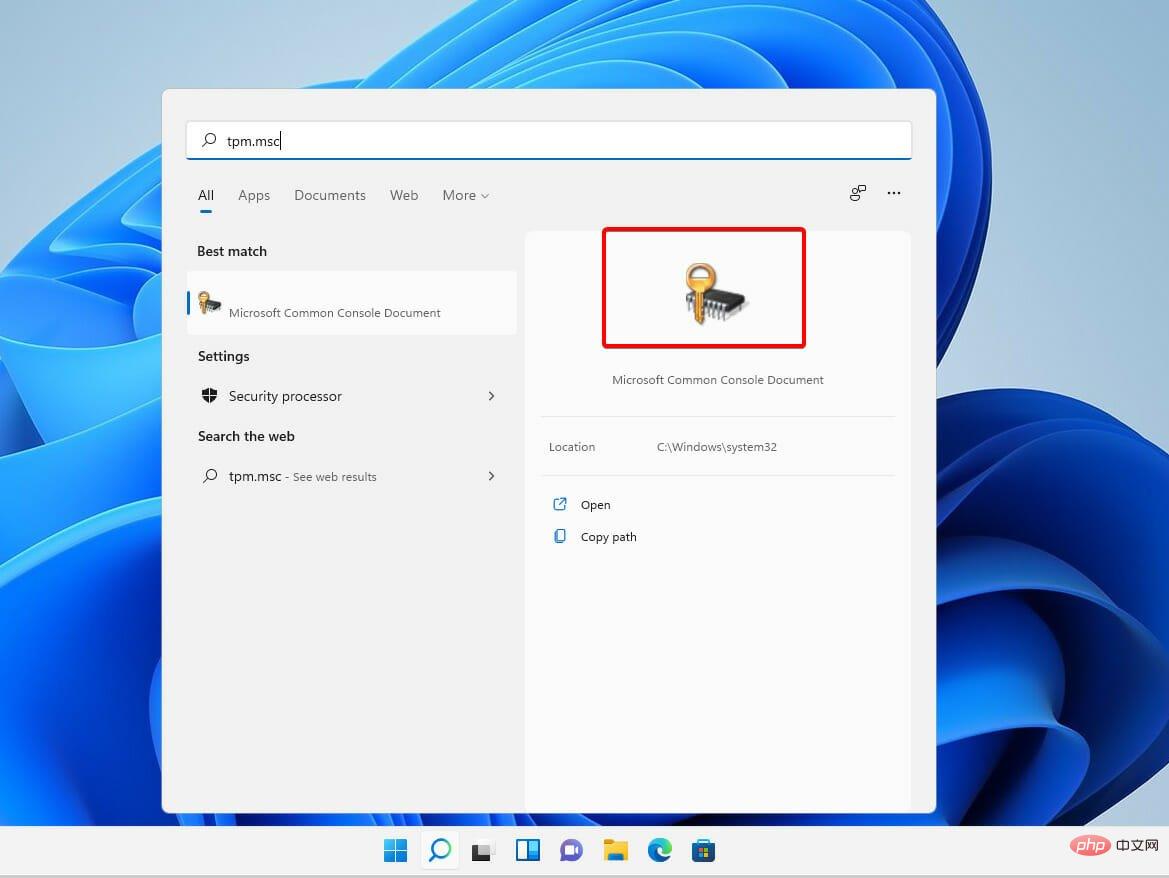
Basic computer security features include protecting data through encryption and decryption and demonstrating programs currently running on the system, to name a few.
TPM is a passive device that only accepts and responds to commands. In realizing the full potential of the TPM, OEMs must properly integrate the system hardware and firmware with the TPM so that it can receive commands from the system and respond to its answers.
Windows 11 operating system enhances the security of the operating system’s existing security features while also introducing groundbreaking new security features such as Device Guard and Windows Hello for Business.
It integrates hardware-based security more deeply into the operating system than previous Windows versions, improving platform security while improving usability.
Windows 11 security features combine with the benefits of TPM to deliver practical security and privacy benefits
When you start a computer, TPM checks the status of the computer and the state of the computer environment to determine whether the computer is safe.
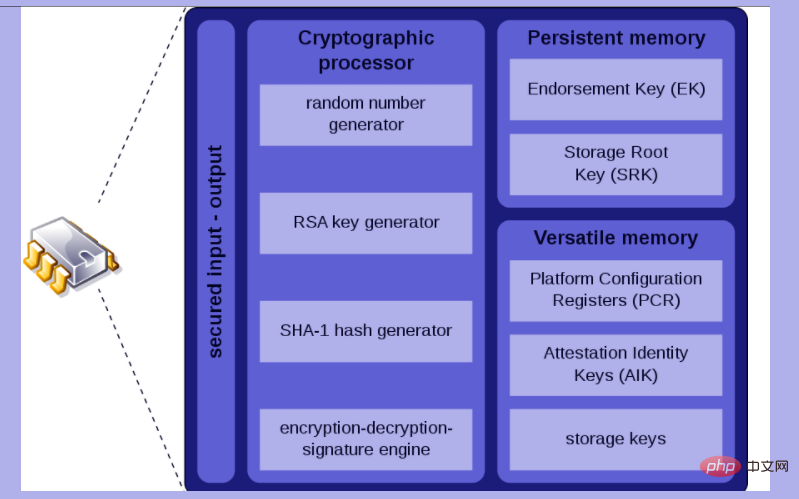
As long as the computer is in a trusted state (in other words, has not been tampered with), it will function properly.
As long as the computer is not in a trusted state, it will not boot, which means no data will be accessed or extracted.
In order for the TPM to function properly, it must generate encryption code. In this case, removing the TPM chip from the computer will prevent the computer from booting because only half of the encryption key remains on the TPM chip and half on the computer's hard drive.
TPM is required by some firmwares, such as Microsoft's BitLocker, and will remain inactive until activated in the BIOS menu, so it has no effect on the computer.
Once engaged, the only difference users may notice is that the operating system's boot process is slightly slower than before.
When Windows 11 is installed on hardware that includes a TPM, it can provide significant security benefits.
Another important consideration is that you should check if your computer is compatible with Windows 11.
For additional information on how the Trusted Platform Module (TPM) works with Windows 11, see our post for everything you need to know.
However, you can install Windows 11 without a TPM, but we encourage you not to do so because of the additional security features it provides.
We hope you managed to clear TPM in Windows 11 using our guide.
The above is the detailed content of How to clear TPM in Windows 11: A step-by-step guide. For more information, please follow other related articles on the PHP Chinese website!