Home >Common Problem >How to check which power features your PC supports on Windows 11
To see which power features your PC hardware supports, you can run a command through PowerShell and get the results instantly.
To check which power features your Windows 11 computer supports:
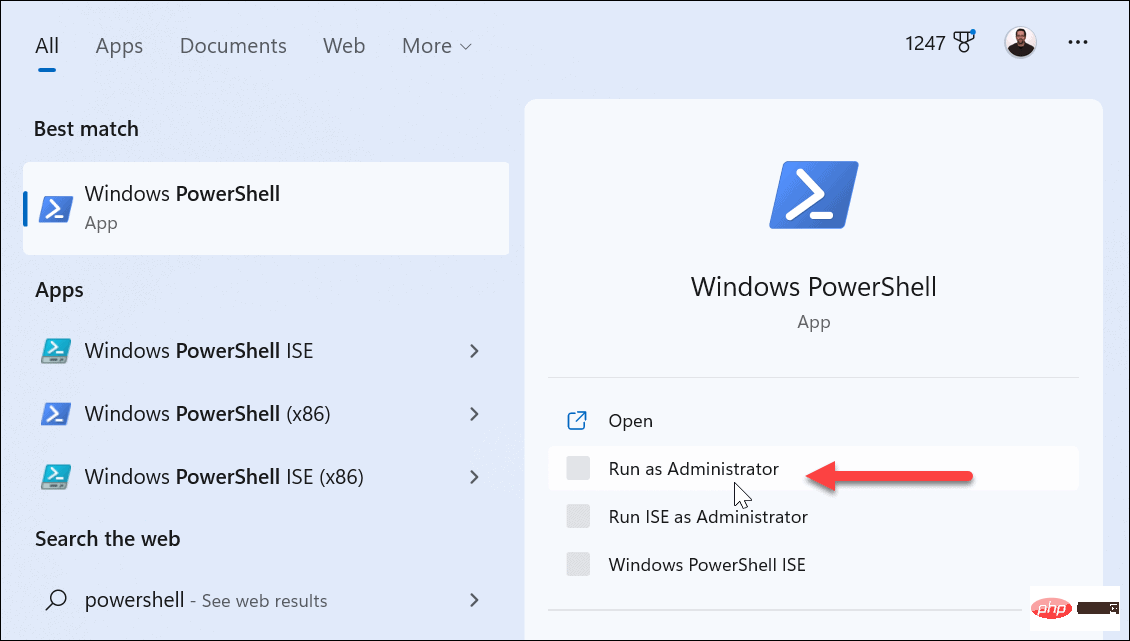
powercfg /availablesleepstates
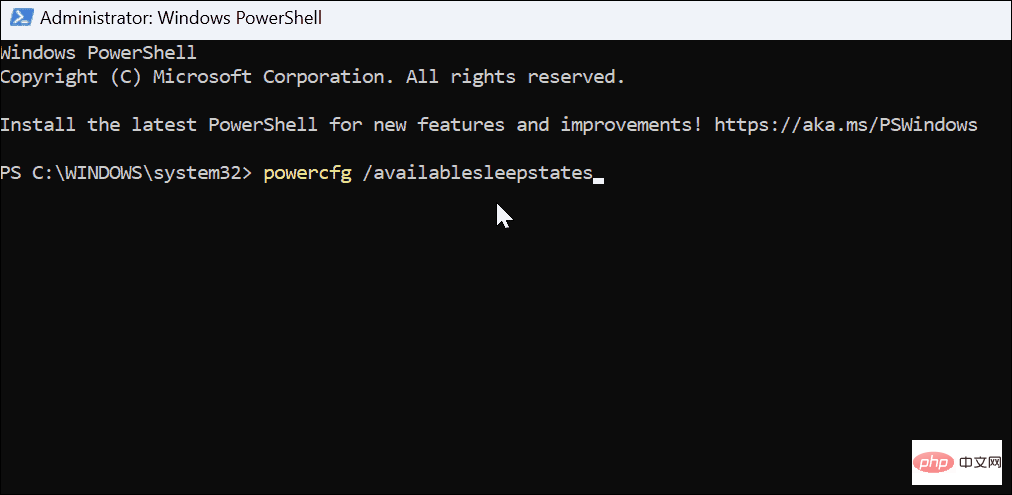
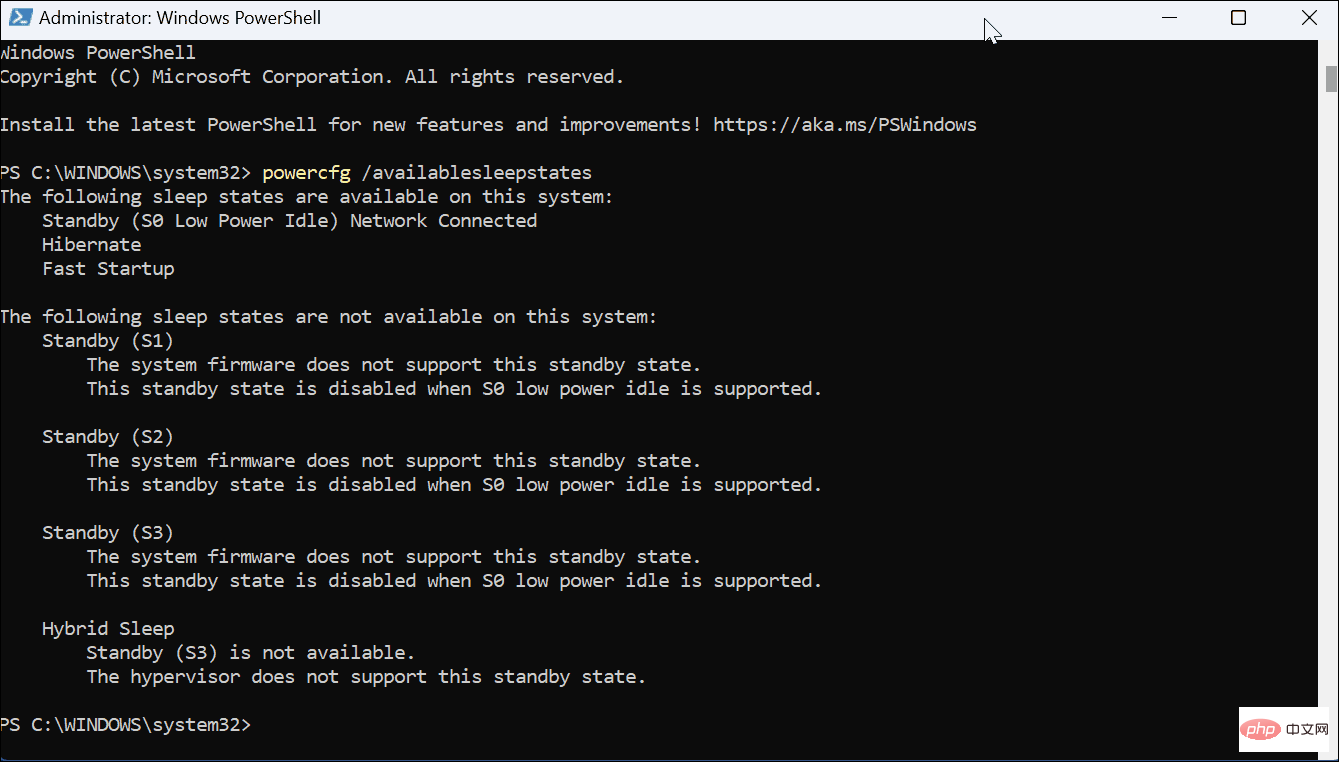
Now, it’s important to note that the power code you receive will vary from device to device. When you look at the list, you'll also notice that some power states are not supported. However, you may still see unsupported content.
Here is a list of power states and what you need to know:
This process may seem like some boring information from your Windows 11 PC. However, they describe how your system handles power, which can be helpful in many situations. For example, if nothing else, you may need to provide the data to your IT staff or when you call the manufacturer's help desk.
The above is the detailed content of How to check which power features your PC supports on Windows 11. For more information, please follow other related articles on the PHP Chinese website!