Home >Common Problem >How to optimize Windows 11 gaming performance
One of the first security features you want to disable includes Memory Integrity in the Windows Security app.
To disable memory integrity on Windows 11:
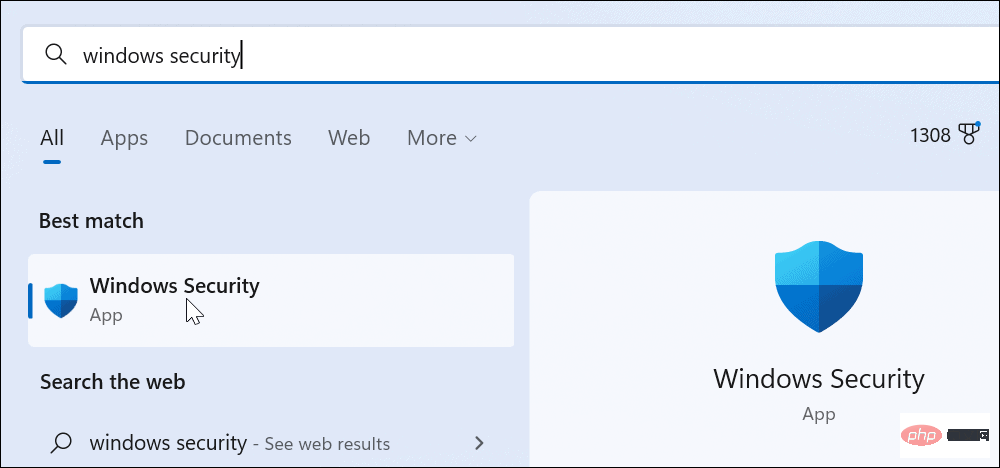
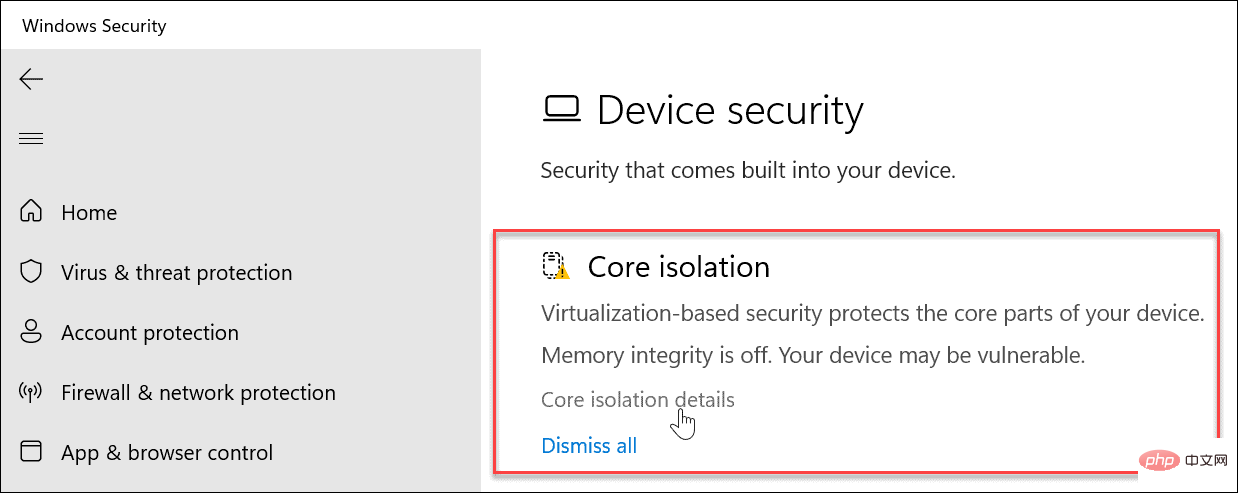
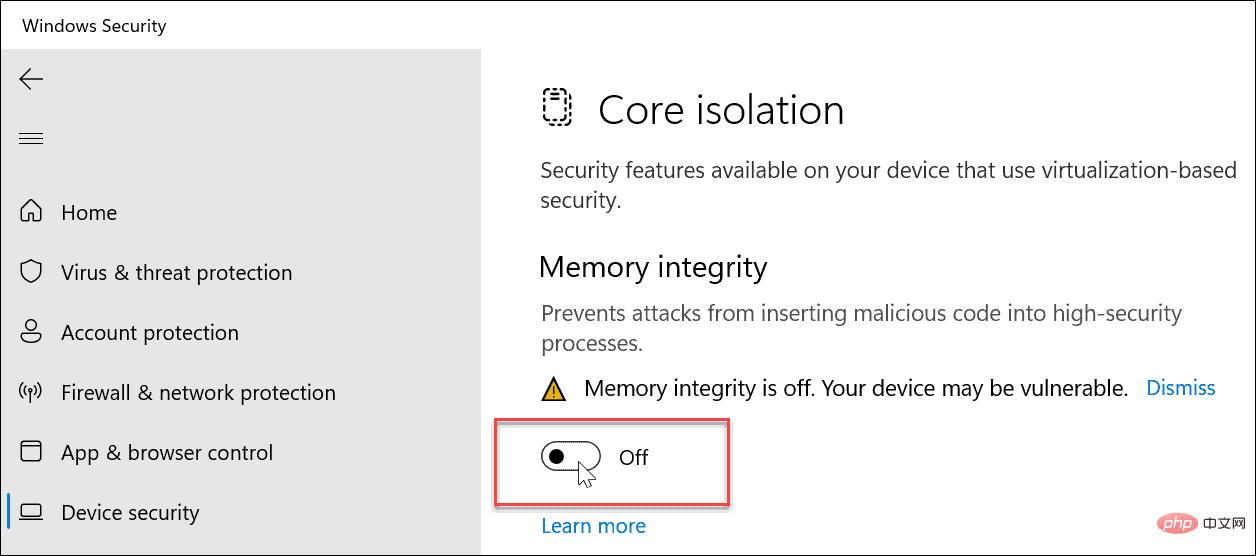
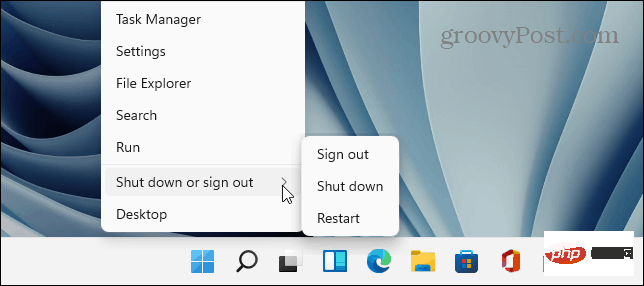
After the restart process is complete, the memory integrity security feature will be disabled. You should notice an improvement in your gaming performance.
Another security feature that you need to disable for better gaming performance is Virtualization. Running tools like Windows Subsystem for Linux and Hyper-V for virtual machines requires virtualization.
To disable virtualization on Windows 11:
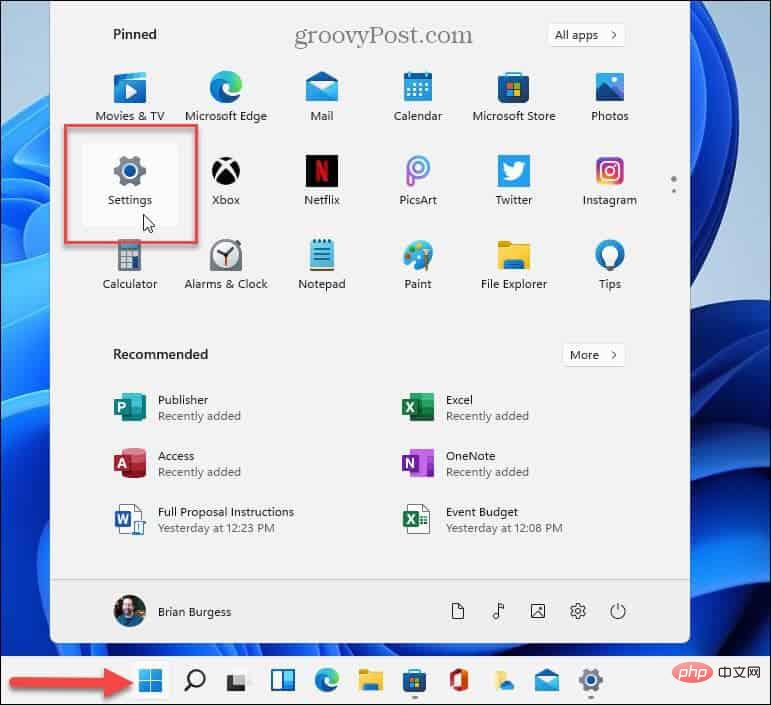
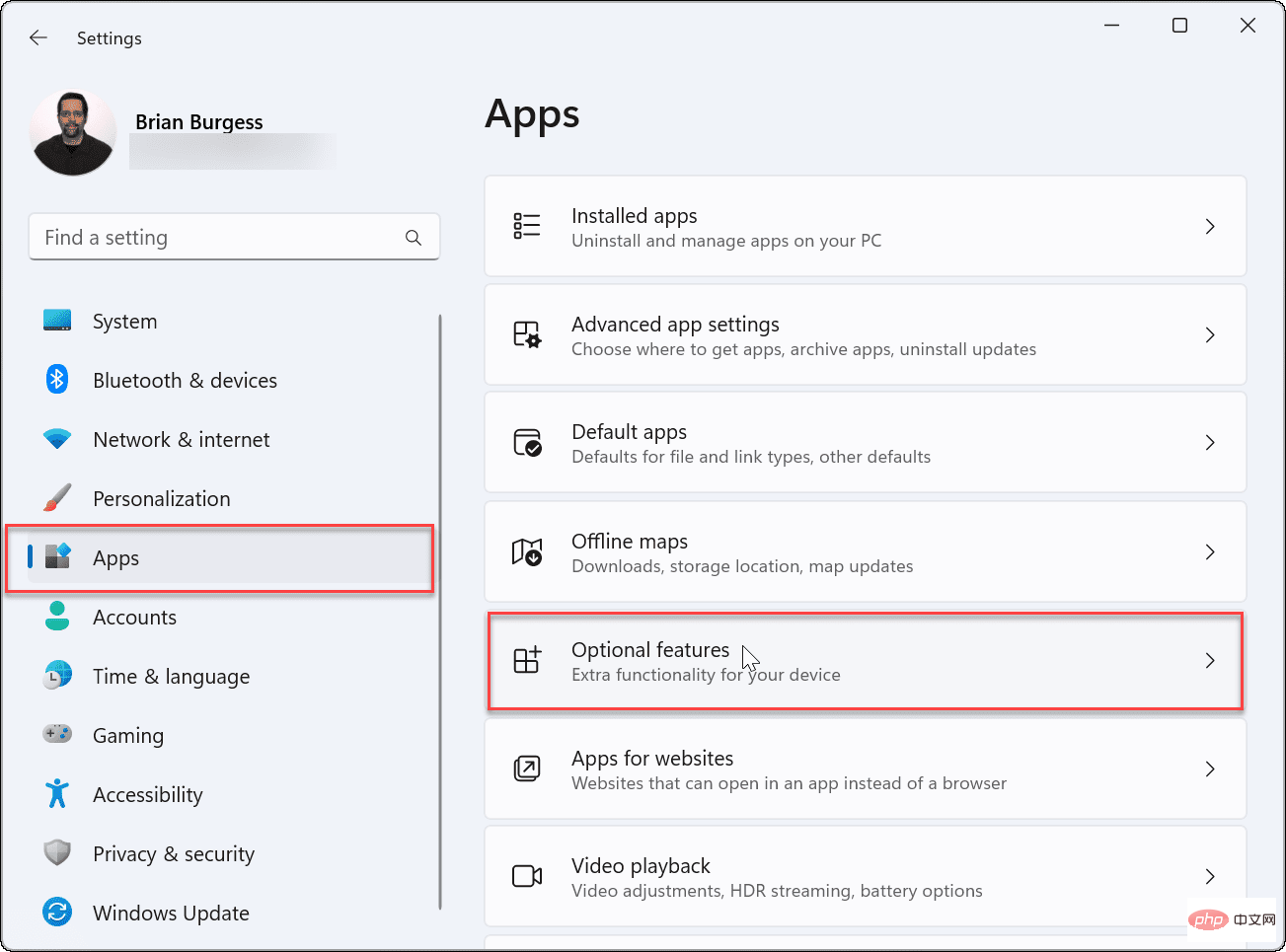
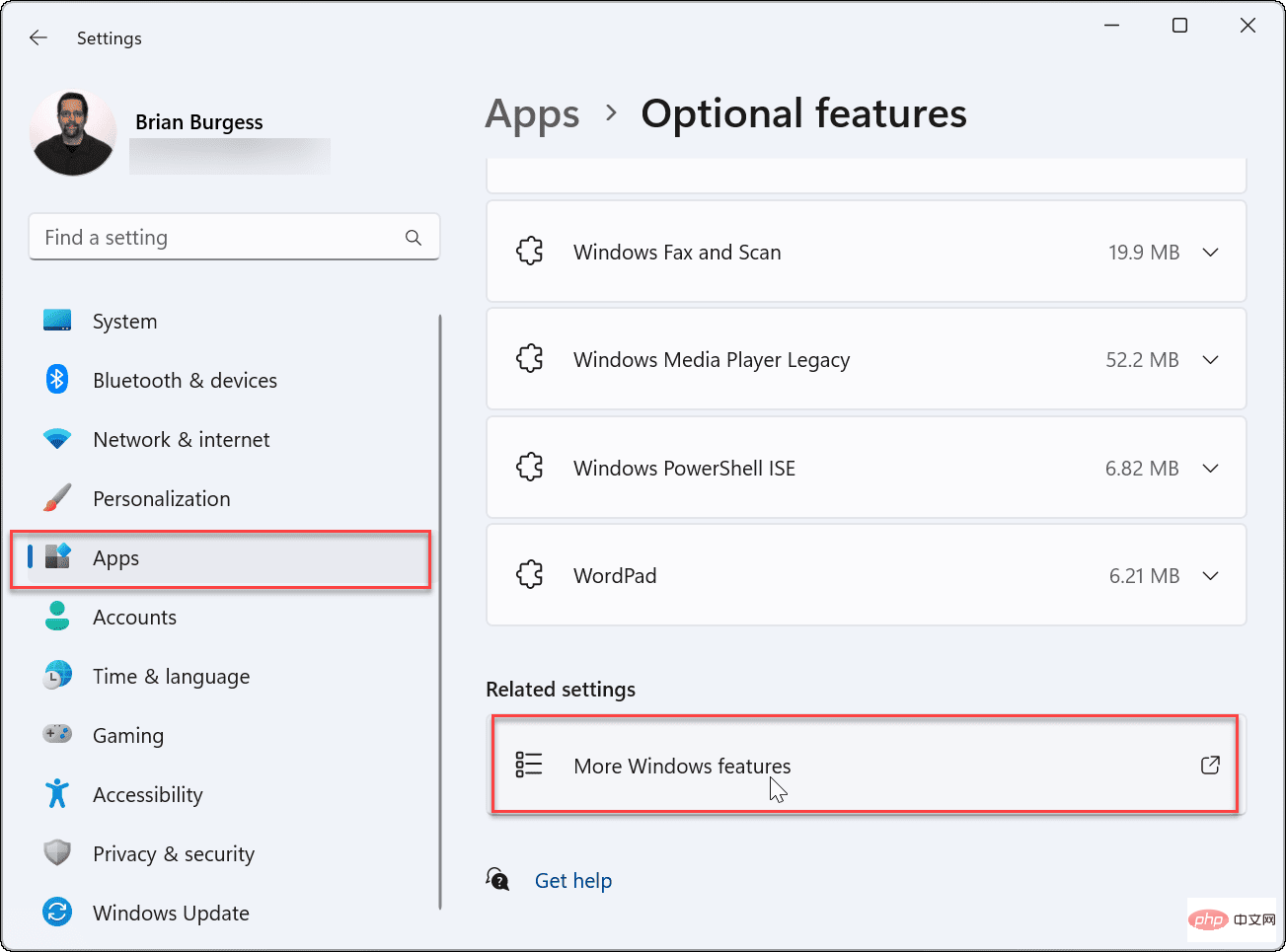
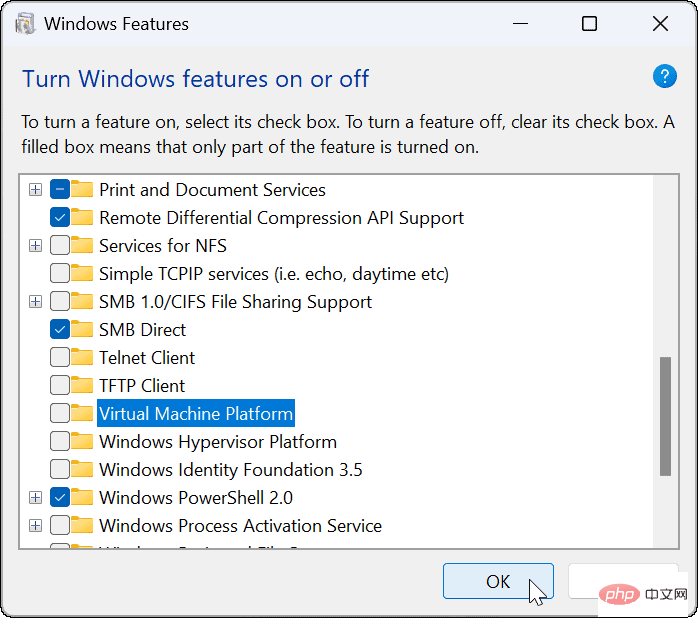
Combined with turning off Memory Integrity, your PC should provide you with an enhanced gaming experience.
The above steps should help improve gaming performance. If not, you can go back and reopen them after a quick gaming session (especially if you need to run a virtual machine).
Of course, other factors can affect game performance, such as your graphics card (or GPU). For example, make sure it has updated drivers and checks your GPU performance. You also need to check your RAM information on Windows 11.
Once you get great gaming performance, you'll want to know how to change the refresh rate on Windows 11. Additionally, you can enable dynamic refresh rates if your monitor supports it.
The above is the detailed content of How to optimize Windows 11 gaming performance. For more information, please follow other related articles on the PHP Chinese website!