Home >Common Problem >Fix: Windows 'wt.exe' error not found on Windows 11/10
Most of the Windows users have recently started complaining that the Windows Terminal application is not starting on the system. When they try to open the Windows Terminal application using the run command or from the start menu, it throws an error window saying "Windows cannot find 'wt.exe'. Make sure you enter the correct name and try again. ”
There may be several reasons behind this error, it may be damaged system files, outdated windows, etc.
After analyzing these above points, in this article, we have explained some solutions that may help users to resolve this issue easily. If you are also facing a similar issue, read on to know more.
Using the Run Command box only allows a few applications to be opened/launched on Windows systems, you can enable or disable it on the Application Execution Aliases page it. As a workaround we tried disabling then enabling it on the system and it worked.
So, follow these steps given below to disable and then enable the Windows Terminal application.
Step 1: You need to go to the Settings page and press the Windows and I keys simultaneously on your keyboard.
Step 2: Once the Settings page opens, you should click on the Apps option on the left as shown in the screenshot below.
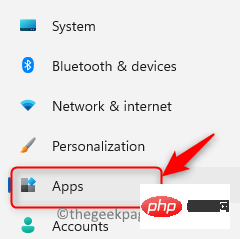
Step 3: Then, on the right side of the Settings window, click on "Advanced App Settings" as shown below .
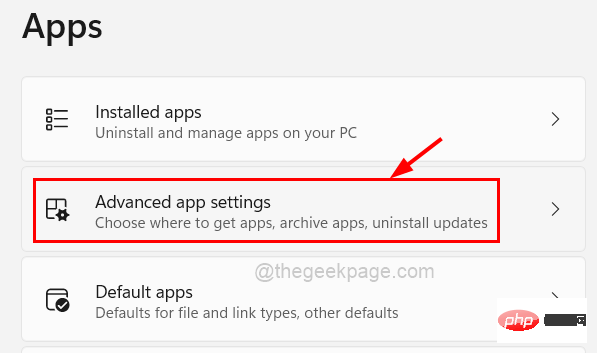
Step 4: After the "Advanced Application Settings" page opens, click to select the "Application Execution Alias" option.
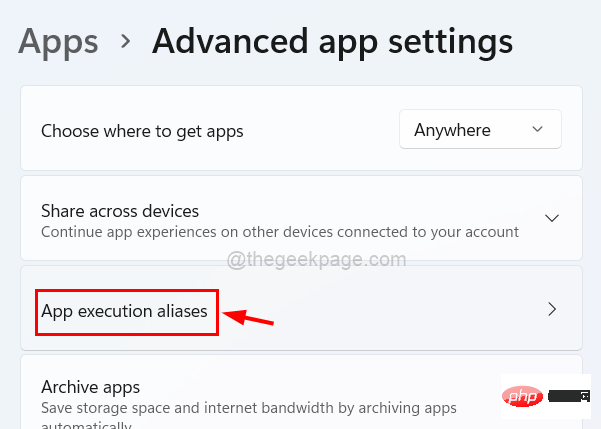
Step 5: On the App execution aliases page, you will see a list of many applications that can be launched using the run command.
Step 6: Find the Windows Terminal application here, first, click on its toggle button to Close to disable it as shown below.
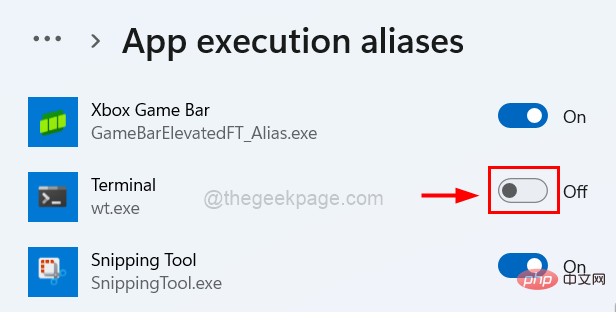
Step 7: Then, wait for a few seconds and click on it again to turn it on to enable it as shown in the screenshot below shown.
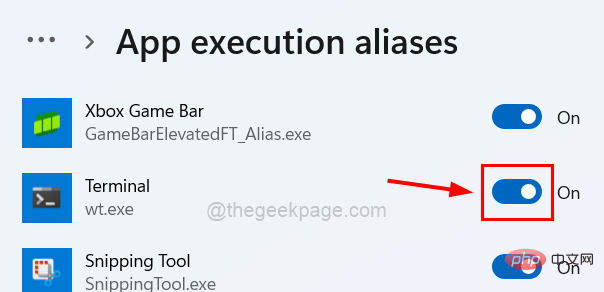
# Step 8: Now you can close the Settings page when done.
Outdated Windows can be a major factor for such errors as Microsoft releases updates from time to time to keep Windows system updated. Let’s see how to update your Windows system using the following steps.
Step 1: Press the Windows and I keys simultaneously to enter the Settings page.
Step 2: Click on the Windows Update option on the left menu as shown below.
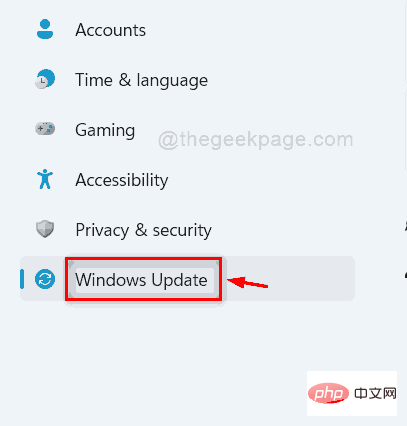
Step 3: Next, click Check for updates in the upper right corner of the Windows Update page, as shown below .
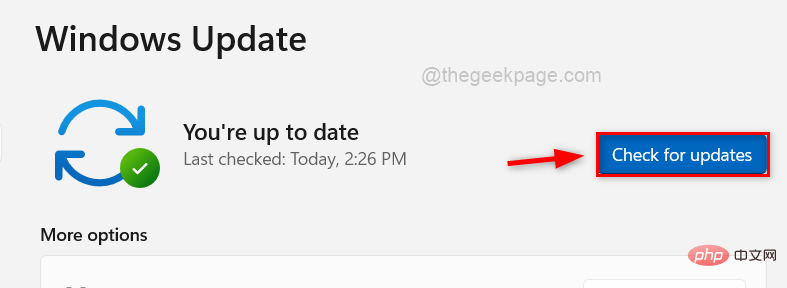
Step 4: Now you should wait for some time until you check if there is an update available.
Step 5: If updates are available, download and install them all.
Step 6: Once completed, restart the system and check if the issue is resolved.
If there may be any issue while installing the Terminal app such as interruption or unstable internet connection, this may be behind this issue reason, so reinstalling the Terminal application once may help resolve this issue.
Let’s see how it can be done using the steps given below.
Step 1: To uninstall the Terminal application on your Windows system, press the Windows key and then type terminal.
Step 2: Then click on the down arrow symbol on the right to expand it to see all other options as shown below.
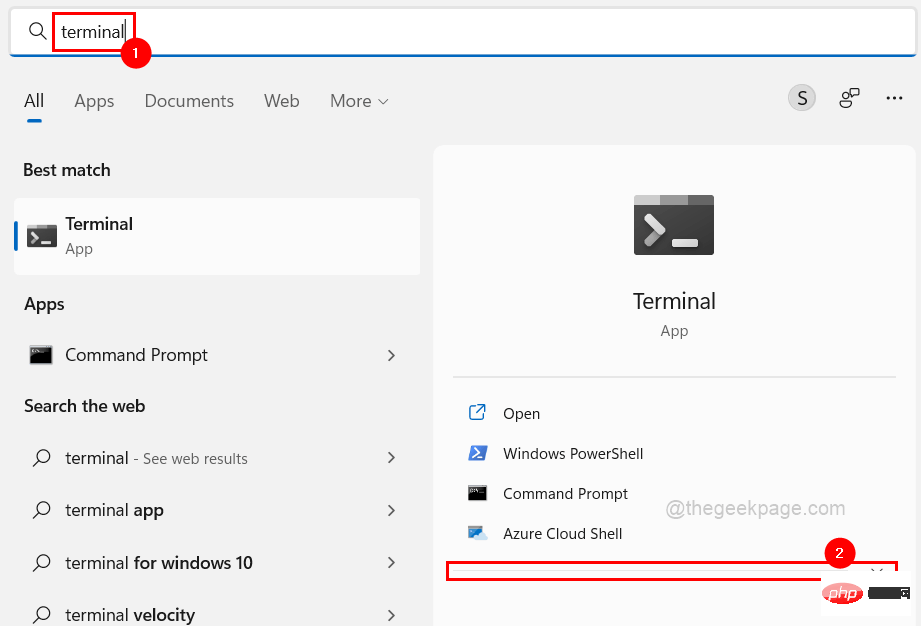
Step 3: In these options, click on Uninstall and then a small prompt will appear on the screen.
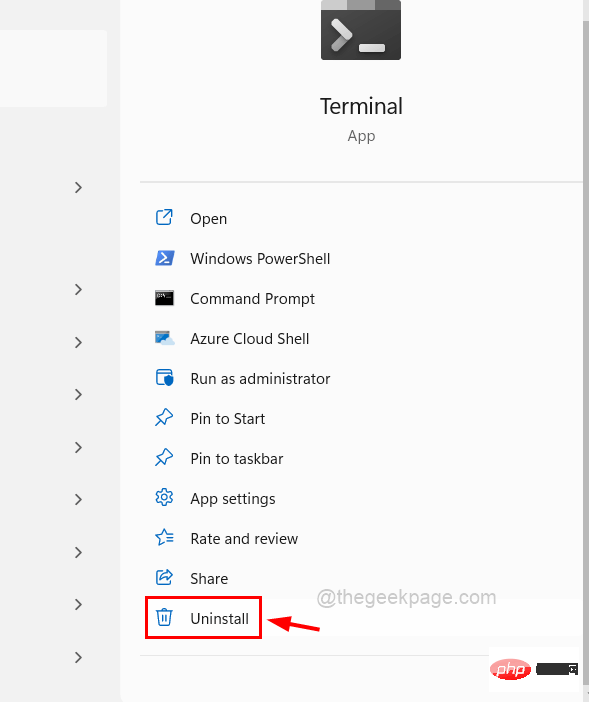
Step 4: Click Uninstall in the prompt window to start uninstalling the terminal application.
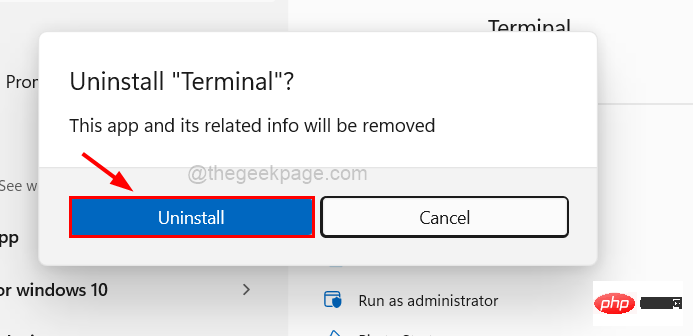
# Step 5: Once you click on Uninstall, it will uninstall the app.
Step 6: Next, press the Windows key and type Microsoft Store and then press the Enter key to open ## on your system #MicrosoftStoreApps.
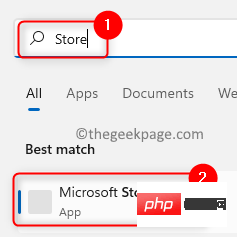
Terminal app using the search bar on the Microsoft Store app as shown below.
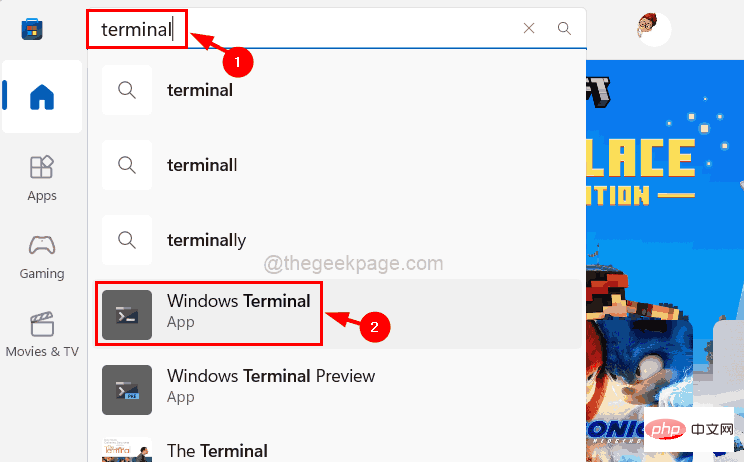
Install" to start downloading and installing it on your Windows system.
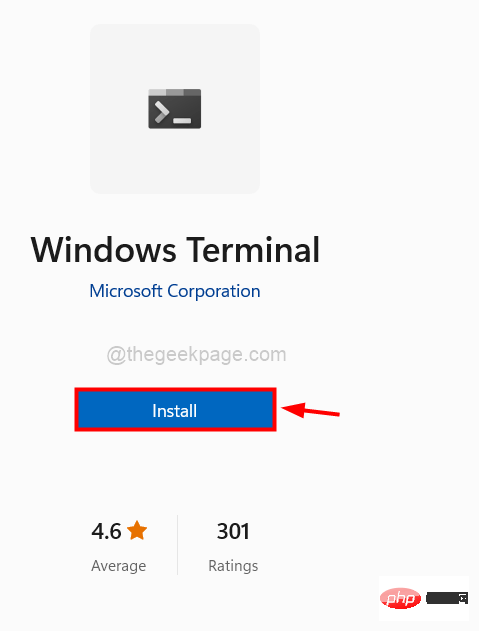
and R keys simultaneously to open the Run Command box.
Step 2: Once it appears on the screen, typecmd in the Run box.
Step 3: Now you should pressCTRL, SHIFT and ENTER keys simultaneously on your keyboard.
Step 4: This will open the Command Prompt application as an administrator .
NOTE: Accept the User Access Control window by clicking Yes.
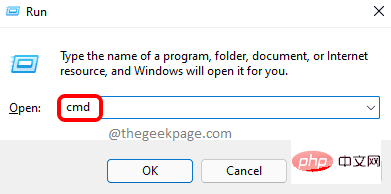
sfc/scannow and press Enter key to execute.
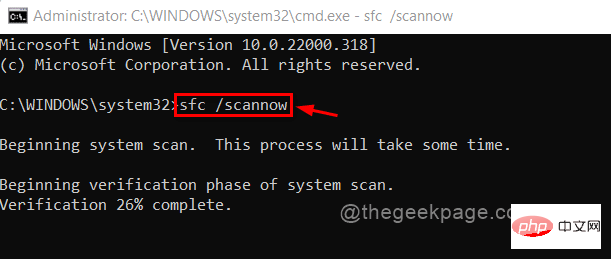
The above is the detailed content of Fix: Windows 'wt.exe' error not found on Windows 11/10. For more information, please follow other related articles on the PHP Chinese website!