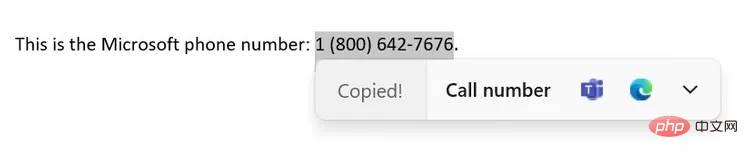What is the recommended action?
Suggested Actions is a new feature in Windows 11 that displays actions in a drop-down list when you copy a date or time or phone number to the clipboard. It allows you to complete tasks quickly using inline suggestions.
For example, when you copy a date, time, or phone number, Windows lets you select options in a flyout to create a calendar or make a call. This feature is designed to work with most Microsoft applications in Windows.

Example of suggested actions:
When you copy a phone number, a pop-up with inline suggestions lets you know how to use Microsoft Dial a phone number using Teams or another application that offers click-to-dial functionality. - Likewise, when you copy a time or date, an inline menu with buttons suggests you can even use a calendar app to create it. When the user selects a preference, the application launches a calendar events page with prefilled dates and times.
Microsoft first provided recommended actions to Insiders in July 2022 in Windows 11 build 22622. The company has made it available to Windows Insiders in Canada, the United States, and Mexico.
We recently reported that Windows 11 users can get tab and taskbar overflow icons in File Explorer without having to wait for the October update, and the same is recommended.
How to enable recommended actions on Windows 11
Open- Start
Click- Settings
Click - System
Click - Clipboard
Click - Recommended Action Toggle to turn on the feature.
When you follow the steps above, Windows 11 will show relevant actions as suggestions in a drop-down list when you copy a date or time or phone number.
Disable Recommended Action on Windows 11
Follow the steps above, reversing step five. - Restart your computer.
-
Note: If the Suggested Actions toggle is not available in your Windows 11 device's clipboard settings, the feature might not be available in your region, or you The Windows 11 version may not support it or it may be hidden by default, you can turn it on by the following ways.
How to manually enable recommended actions on Windows 11 22H2 using ViveTool
Visit the Github site- Download the latest version of Vivetool
- Extract the content to Folder
- Copy ViveTool folder path
- Press start, type cmd and select
- Run as administrator
Enter in command prompt The path we copied above- Run the following command
-
vivetool /enable /id:34592303 Restart your computer. -
If you want to get rid of this feature, follow the above instructions, in step 7, use this command
vivetool /disable /id:34592303 and reboot the system.
The above is the detailed content of What are the recommended actions in Windows 11? How to enable or disable it?. For more information, please follow other related articles on the PHP Chinese website!