Home >Common Problem >Fix: Adobe Photoshop graphics processor not detected issue
Adobe Photoshop uses the graphics processor on your system to render 3D effects and more. Having a good graphics card is an added advantage to running Adobe Photoshop smoothly. But what if Adobe Photoshop doesn't even recognize the graphics card on your system? There are many reasons for this problem. However, there is nothing to worry about. Just follow these simple instructions to get Photoshop to detect your GPU in just a few quick steps.
If you have two GPUs on your system, you must set Photoshop to use the dedicated GPU.
1. Close Photoshop if it is already open.
2. After closing, press the Windows key and I key at the same time to open settings.
3. After that, click on “System” in the left pane.
4. Then, click on the "Display" setting to access it.

5. On the right side, scroll all the way down and click on the "Graphics" settings.

6. Next, you have to click on “Browse”.

#7. Now, navigate to the Photoshop location. It is usually located in this location -
C:\Program Files\Adobe\Adobe Photoshop CC 2015
8. Select the " Photoshop " application from the list of files and folders.
9. Then, click "Add" to add it to the list.
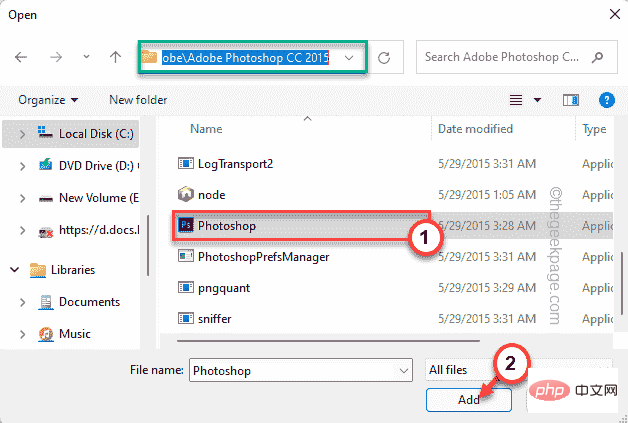
10. Return to the Settings page and click Options to access graphics options.
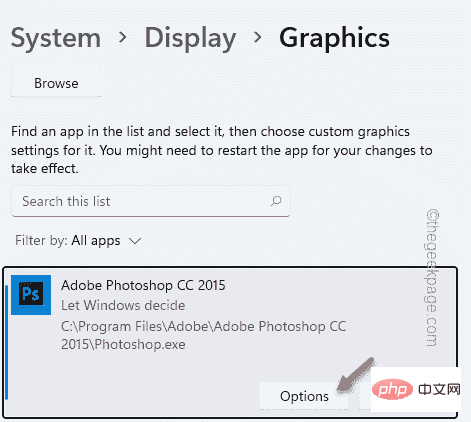
11. Now, just switch it to the "High Performance" setting.
12. After that, click "Save" to save the settings.

This will ensure that Photoshop uses the graphics card of your choice.
Close the settings window.
1. Now, open Adobe Photoshop.
2. Then you have to click on the "Edit" menu and click on "Preferences".
3. Next, click the “Performance” option to open the performance settings.
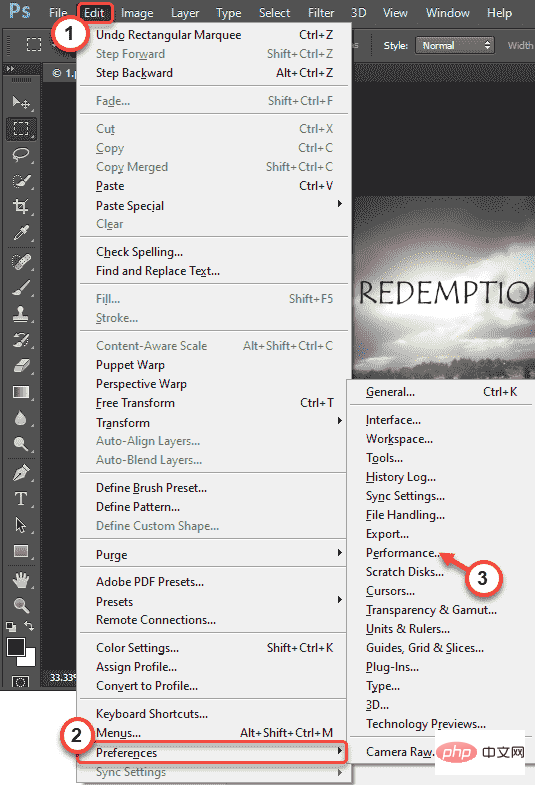
Here you will find that the graphics card has been recognized.

Removing/moving the GPU sniffer application should allow Photoshop to detect the graphics card.
1. Make sure Photoshop is closed before continuing.
2. Click the Windows icon on the taskbar and enter "Adobe Photoshop".
3. In the search results, right-click "Adobe Photoshop CC 2015" and click "Open file location".
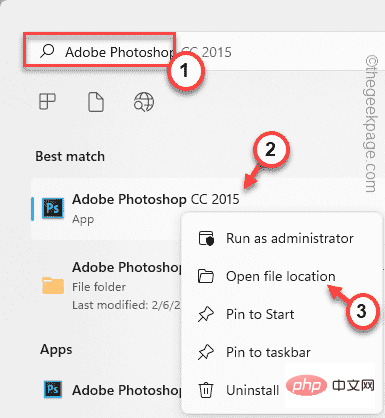
#4. It will direct you to the Programs folder. Now, right-click on “Adobe Photoshop CC 2015” and click on “Open file location”.
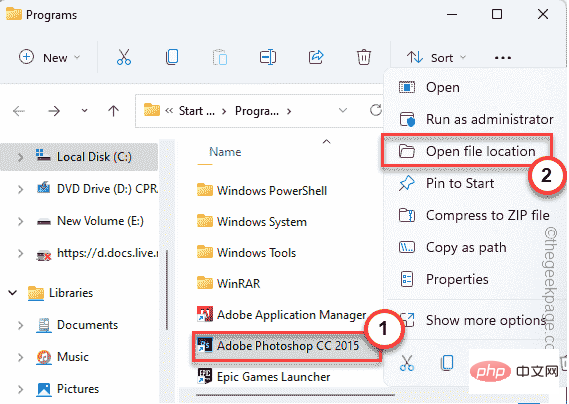
5. When the Adobe Photoshop folder opens, look for the "Sniffer" application.
6. Then, select " sniffer " and press the Ctrl X keys at the same time to cut the file.
7. Go to your Desktop (or wherever you like) and paste it there.
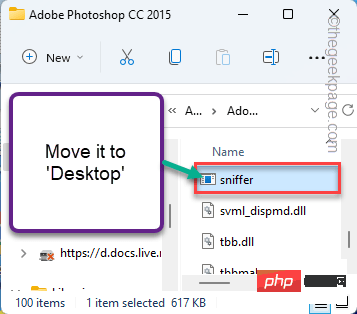
After that, close File Explorer.
8. Then, open the Adobe Photoshop application.
9. After that, press the Ctrl K keys simultaneously to access the preferences.
10. Next, click on “Performance” in the left pane.

You will notice that Photoshop has detected the graphics card.
If resetting Photoshop’s graphics settings doesn’t work, try doing the same with PhotoshopPrefsManager.
1. Close Adobe Photoshop and open the settings on your system.
2. In Settings, click "System" in the left pane.
3. Next, click "Display" on the right.

#4. Now, scroll down and click on the “Graphics” setting to access it.

5. Then, on the right side, click "Browse".

7. After that, go to Adobe Photoshop location-
C:\Program Files\Adobe\Adobe Photoshop CC 2015
8. Here, go down to see Applications, Files and Folders list and select " PhotoshopPrefsManager ".
9. Then, click "Add".
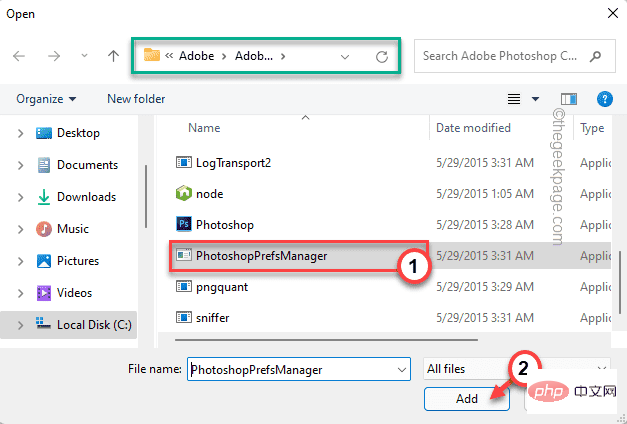
10. Simply click on "Options" to change your graphics preferences.
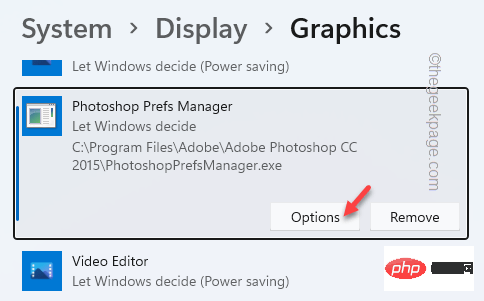
11. Then, select the "High Performance" setting.
12. After that, click "Save" to save the settings.

Finally, close Adobe Photoshop.
Then, open Photoshop and test if it works
Close Adobe Photoshop and restart it.
If you are not using the latest version of your graphics card, Photoshop may not recognize it.
1. Right-click the Windows key ( ⊞ ) and click "Device Manager" to access the Device Manager settings.

2. Just click on "Display Adapter". It will expand to show you the graphics card driver.
4. Then, right-click on the dedicated graphics driver and click "Update Driver".
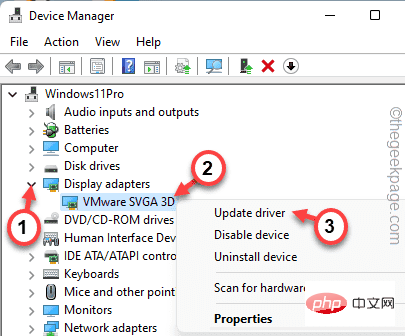
5. Here, you will notice two options. Click "Automatically search for drivers".
This will cause Windows to search for the latest available driver and install it in the process.
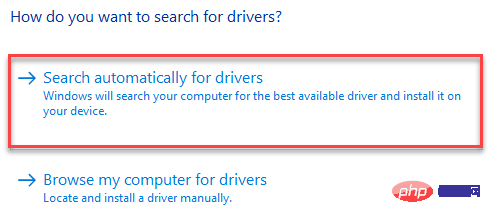
Let Windows detect and install the latest version of your graphics card.
Close Device Manager. Restart the system afterward.
After launching, open Photoshop and test whether it detects the graphics driver.
NOTE——
If you are using a dedicated graphics card, such as an NVIDIA card, you can download the latest version of the driver and install it manually. Alternatively, use the NVIDIA GeForce Experience app to do this.
Another workaround is to disable the Open CL settings on your system.
1. After opening Adobe Photoshop, press the Ctrl key and the K key at the same time.
It will pop up the preferences screen.
2. In the preferences window, click the "Performance" tab.
3. Now, click on "Advanced Settings..." in the "GPU Settings" tab.
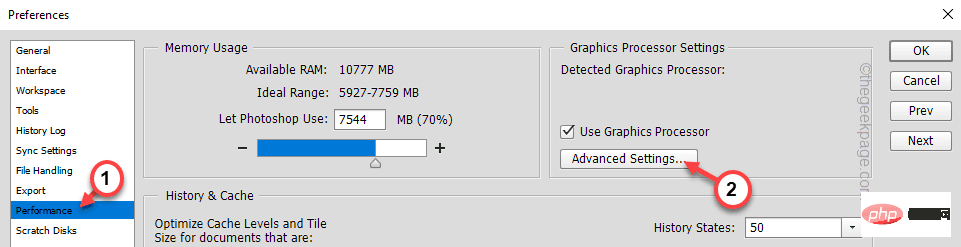
4.Uncheck the "Use OpenCL" box and click "OK ".
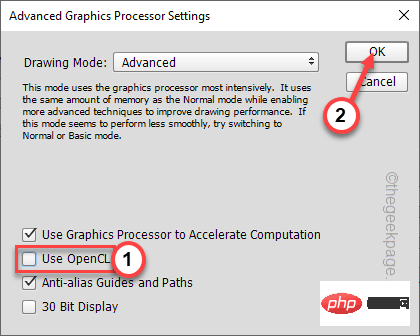
Close Photoshop and open it again.
Lowering the cache level can resolve graphics card issues.
1. Open Adobe Photoshop.
2. When it opens, press the Ctrl K keys simultaneously.
This will open the preference settings.
3. When the preferences open, go to the "Performance" section.
4. Then, set "Cache Level" to "4".
5. Finally, click "OK" to save the changes.
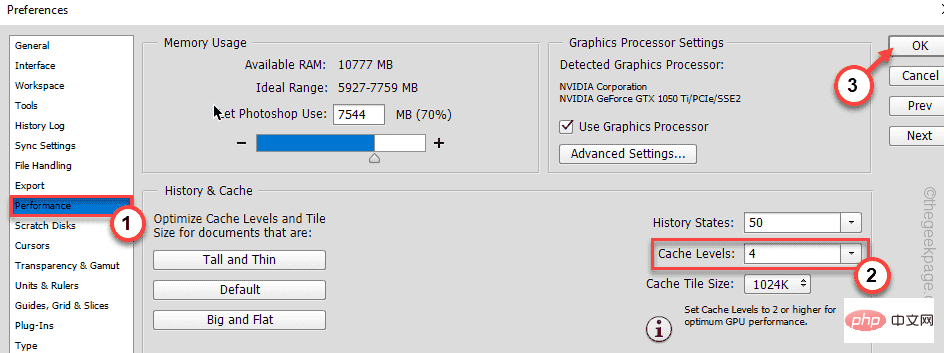
When finished, close Adobe Photoshop and restart it.
After restarting the application, check if the graphics card appears.
If nothing works, try resetting the Photoshop preferences to their original settings.
1. After opening Photoshop, click "Edit".
2. In the edit menu list, click "Preferences" and then click "General" settings.
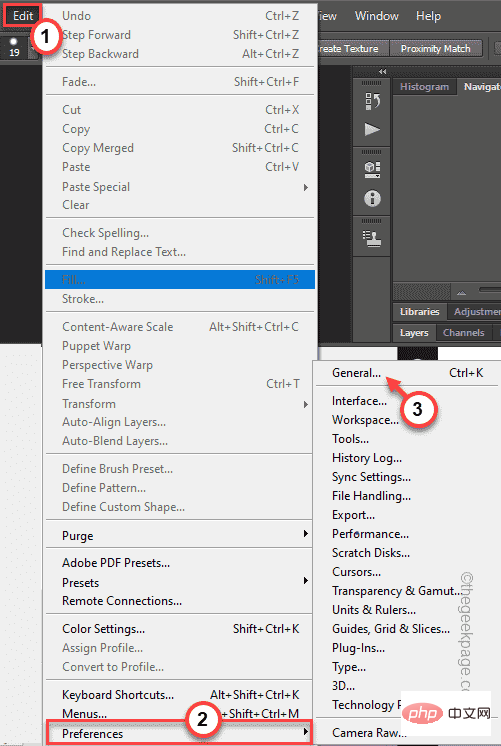
3. Now, click on the “Reset Preferences on Exit” option to reset all settings.
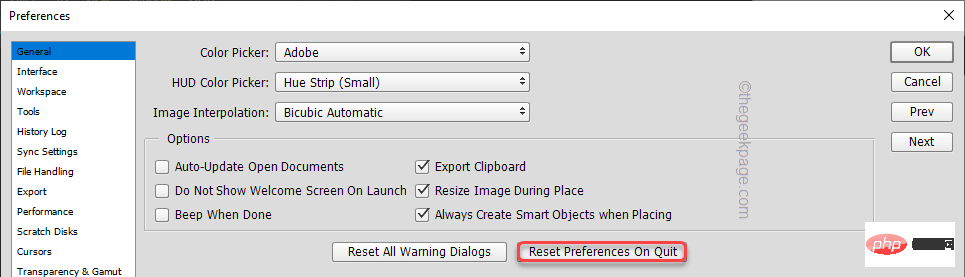
4. You will receive a warning message. Click "OK" to continue to the next step.
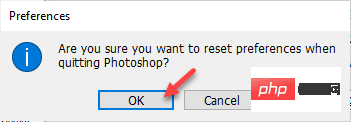
Close Adobe Photoshop. Then, start it again.
Open preferences and test if it detects the graphics card.
If you have two GPUs (one integrated, one dedicated), disabling the integrated one may help you resolve this issue.
1. You must open Device Manager. So, press the Windows key and the X key simultaneously and click on "Device Manager".

2. When the Device Manager opens, expand "Display Adapters".
3. Here you will notice two graphics cards. Right-click the integrated graphics card and click "Disable Device".
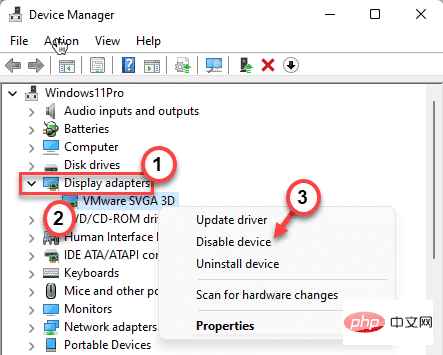
You will see a warning prompt. Just click to confirm disabling the device.
When finished, close Device Manager. Then restart the computer. After restarting, open Adobe Photoshop and you will find that it has detected the graphics card.
The above is the detailed content of Fix: Adobe Photoshop graphics processor not detected issue. For more information, please follow other related articles on the PHP Chinese website!