Home >Common Problem >Solutions to OneDrive startup errors in Windows 11/10
OneDrive is an app that syncs all the data from the computer of your choice to its cloud, where users can access it from anywhere.
Many Windows users have recently reported that they are facing an issue where the OneDrive app does not open automatically at startup after Windows 11 system startup. They must manually launch the OneDrive app at system startup. There could be many factors such as setting changes in OneDrive, disabling OneDrive using the Settings app on Windows, etc.
After analyzing these factors, we have compiled some solutions in this article that will definitely solve this problem. If you're having issues like this with OneDrive, check out this tutorial.
Step 1: Go to the Taskbar on the far right and click the OneDrive icon.
Step 2: Then select the Help and Settings icon at the top of the OneDrive app as shown below.
Step 3: Click Settings from the list of options in Help and Settings.
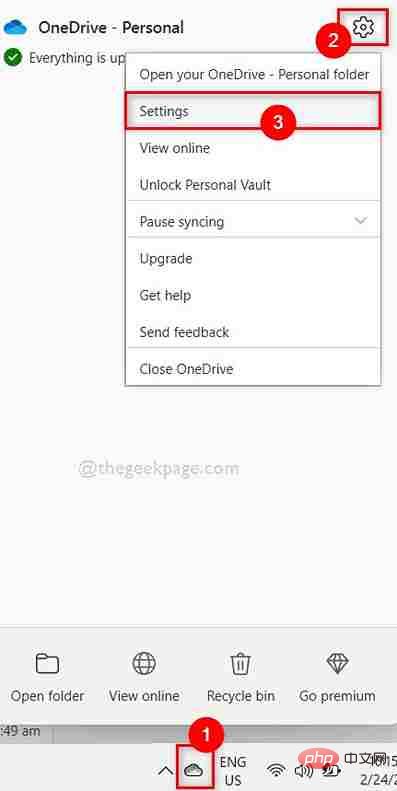
Step 4: After opening the settings window, go to the Settings tab as shown below.
Step 5: Then, make sure the Automatically start OneDrive when you sign in to Windows checkbox is selected. If not, check it out.
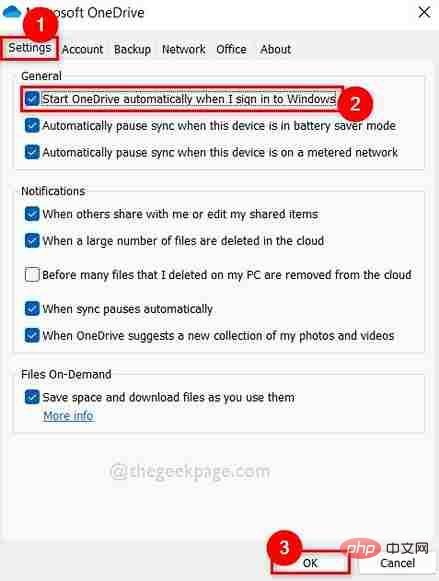
Step 6: Click "OK" to close the "Settings" window.
The next time you start Windows 11, the OneDrive app will automatically open at startup.
Hope this resolves the issue. If not, try the other fixes given below.
Step 1: Open the # on your system by pressing the windows I keys simultaneously on your keyboard ##Set up the application.
Step 2: Then, go to "Apps" on the left menu of the Settings window.
Step 3: On the right side, select theLaunch option at the bottom of the application page, as shown in the image below.
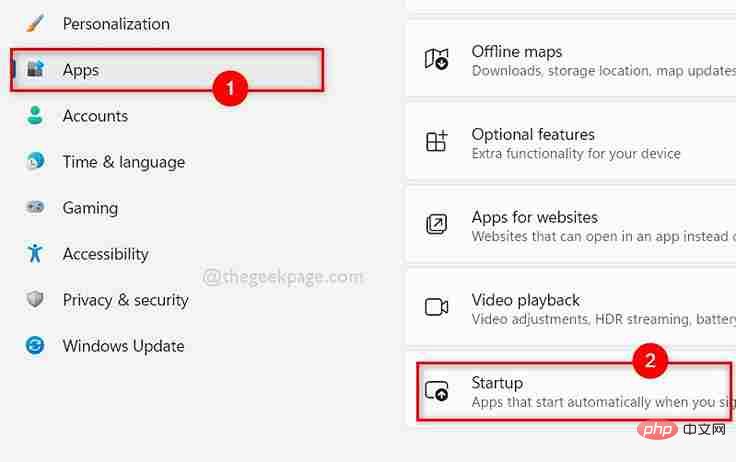
Microsoft OneDrive.
Step 5: Click theMicrosoft OneDrive toggle button to turn it on so that OneDrive automatically opens on startup, as shown in the image below.
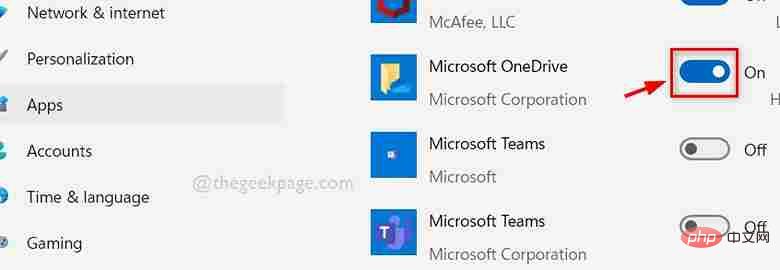
Windows R keys simultaneously on your keyboard to openRunDialog box.
Step 2: Typeregedit in the Run dialog box, and then press the Enter key to open the Registry Editor.
Step 3: Continue to accept the UAC prompt by clicking Yes.
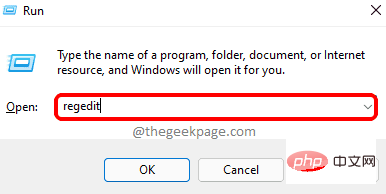
Enter key to reach RunRegistry keys, as shown below.
HKEY_CURRENT_USER\Software\Microsoft\Windows\CurrentVersion\RunStep 5: Once completed, select the
Run registry key on the left side of the Registry Editor.
Step 6: Then on the right side of the editor window, double-click theOneDrive string value to open its editing window.
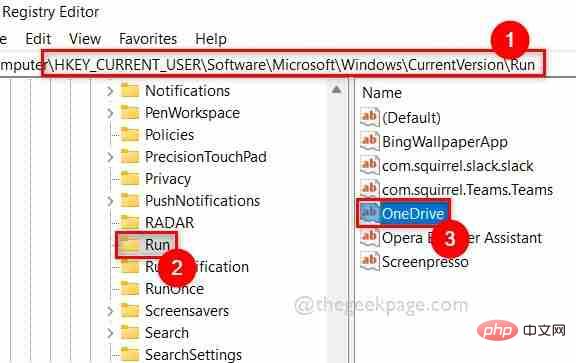
Step 7: Enter the following given lines in the Numeric Data text box and click OK to apply and Close the editing window as shown in the screenshot below.
“C:\Users\%username%\AppData\Local\Microsoft\OneDrive\OneDrive.exe”/背景
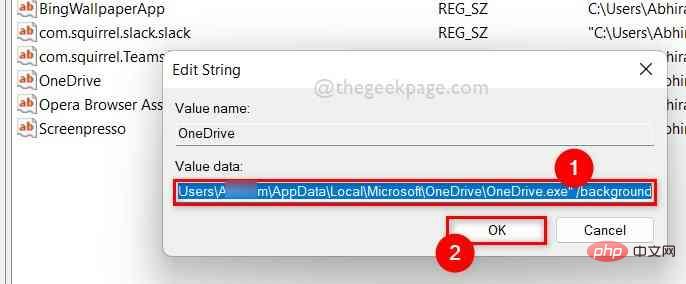
Step 1: Press the CTRL SHIFT ESC keys simultaneously on your keyboard to open Task Manager.
Step 2: Once the Task Manager window opens, go to the Startup tab as shown below.
Step 3: Then, select OneDrive from the list of apps given in the Launch tab.
Step 4: Finally, click the Enable button at the bottom of the Task Manager window, as shown in the image below.
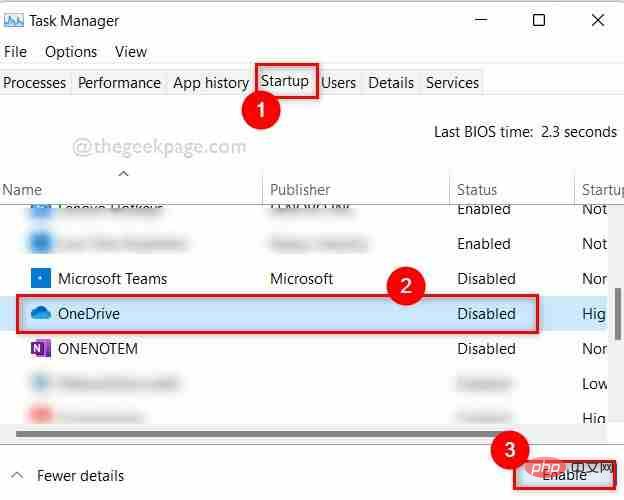
Step 5: Once this is done, close the Task Manager window.
Now check if OneDrive is opened on system startup.
Hope this solves the problem.
The above is the detailed content of Solutions to OneDrive startup errors in Windows 11/10. For more information, please follow other related articles on the PHP Chinese website!