Home >Common Problem >How to fix Windows 11 not detecting second monitor issue?
A second monitor will definitely increase your productivity, especially if your job requires running multiple programs simultaneously.
Windows 10 users are experiencing similar issues when using two monitors, and as you might have guessed, the solutions to fix the problem are very similar.
There could be several reasons why the operating system is not detecting the second monitor and we have compiled a list of all the possible factors that may cause this issue.
As you know, you need to use the HDMI port or VGA port on your computer to connect a second monitor.
But any issues with the ports or cables could be the reason why your second monitor is not registering.
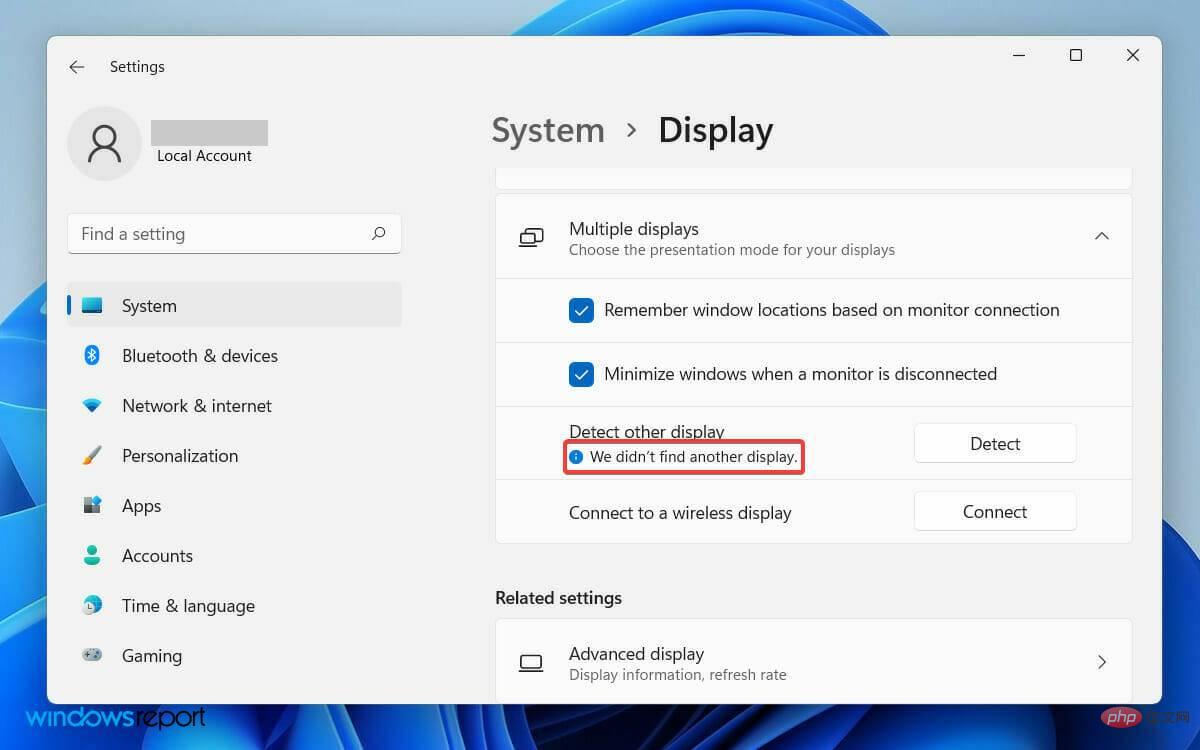
However, the error message you find in the Settings app doesn’t provide much More details, just wrote that we didn't find another showing.
So the initial step would be to check and confirm that your PC's physical ports are working and that the cables you are using are in good condition.
Beyond that, if you haven't updated your display driver recently, it may be causing you problems. Outdated graphics card drivers can cause compatibility errors. This may result in your secondary display not being detected.
Whatever the reason behind the issue, we have noted here all the simple solutions that can fix Windows 11 second monitor not detected issue.
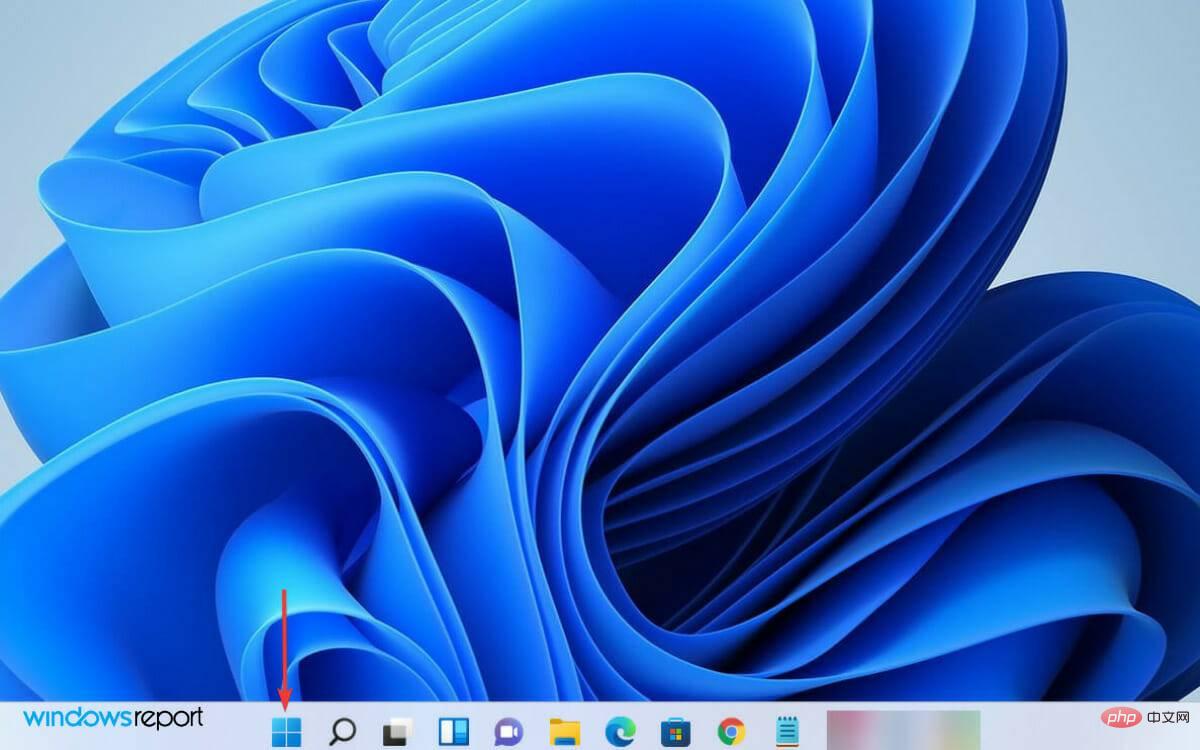
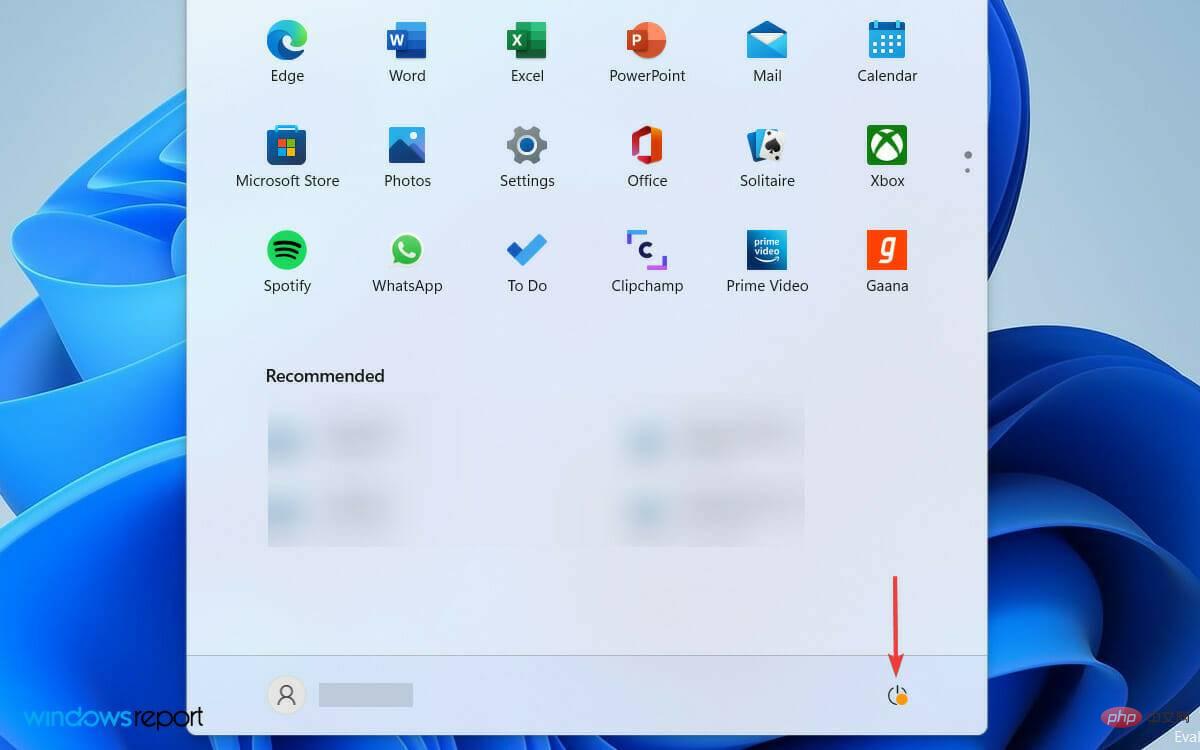
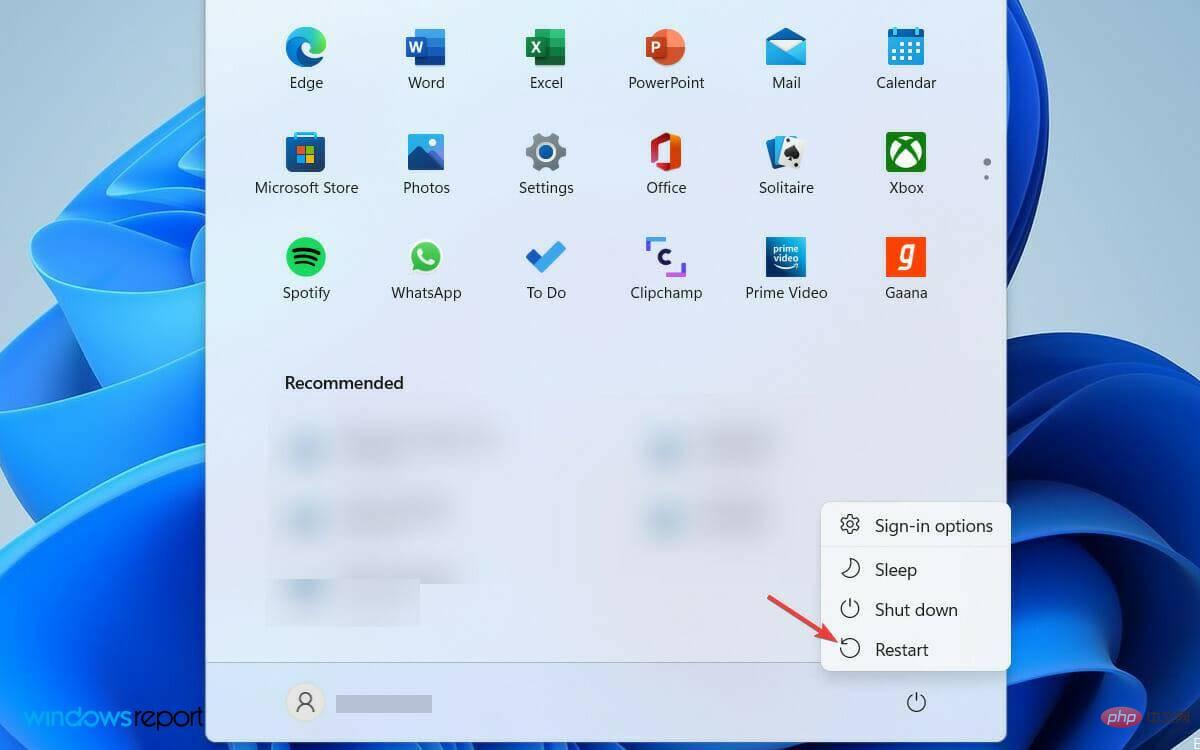
If the second monitor is not detected, restarting your PC is the easiest solution. This may be a temporary issue and simply restarting Windows will fix it. In fact, this solution also works on Windows 10 PCs.
If you use a laptop connected to an external monitor for a better viewing experience, simply closing its lid is said to work for many users.
Usually, the reason behind the error may be conflicting programs running in the background. However, when you restart your computer, the running programs will close and you may get rid of this problem.
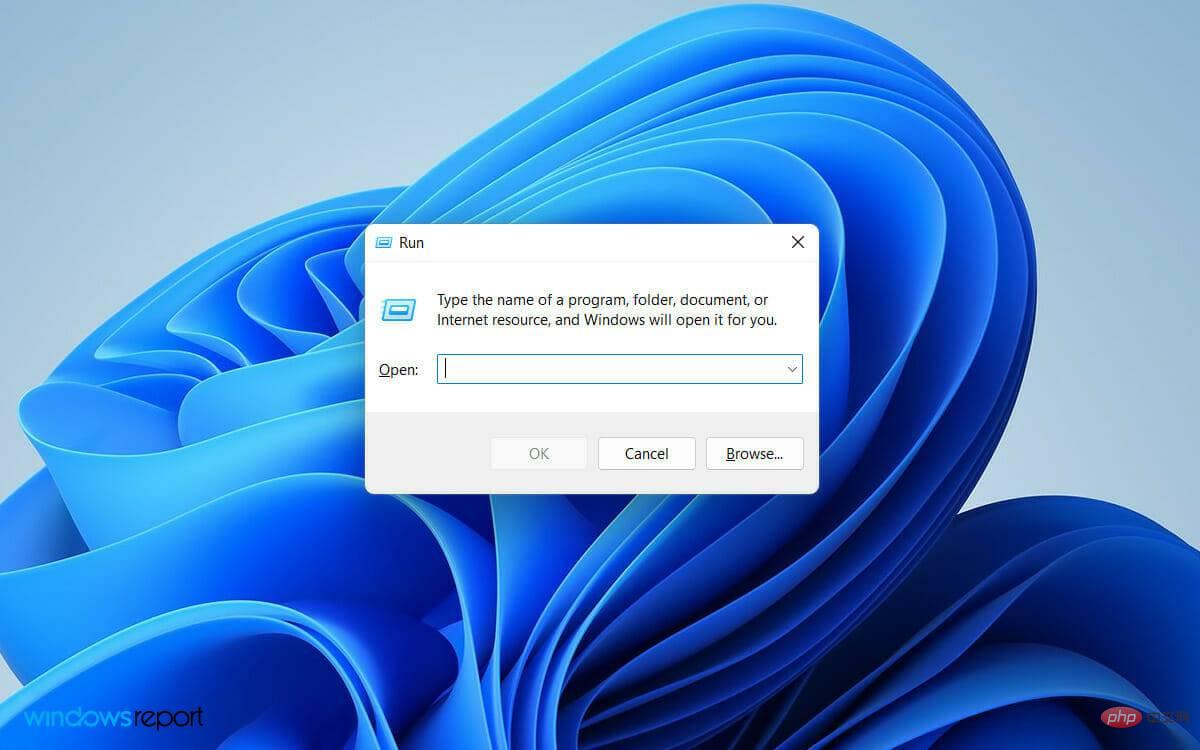
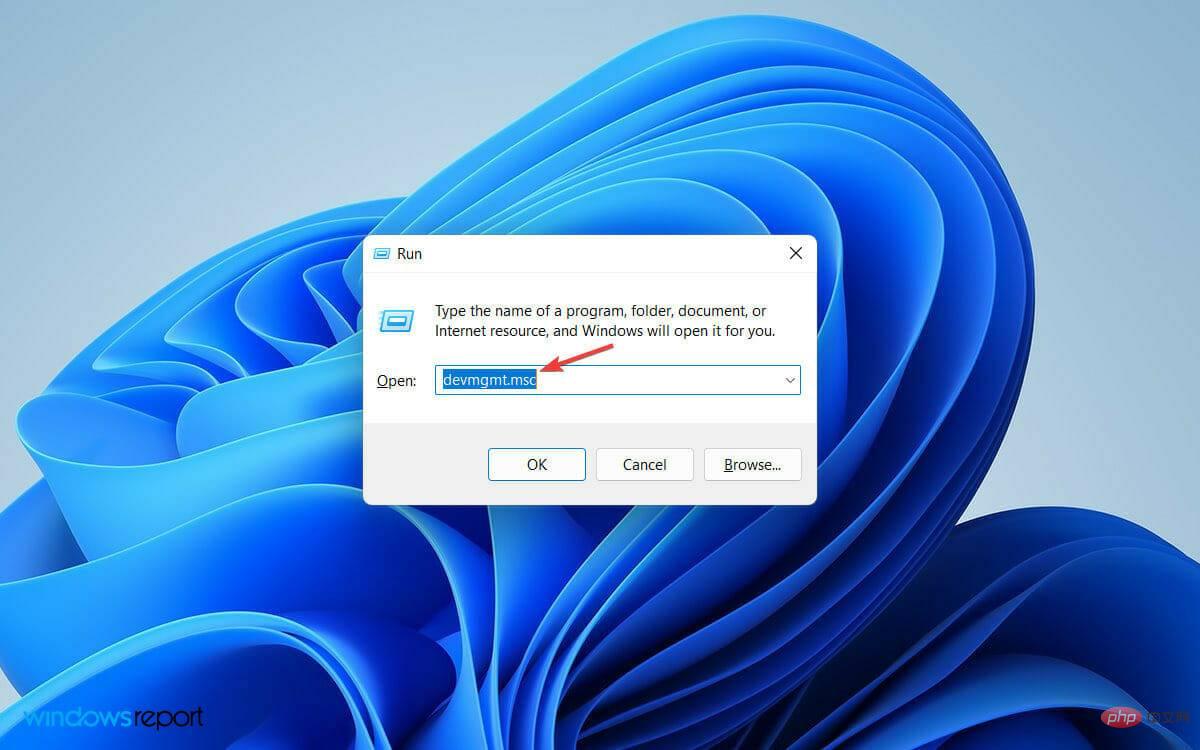
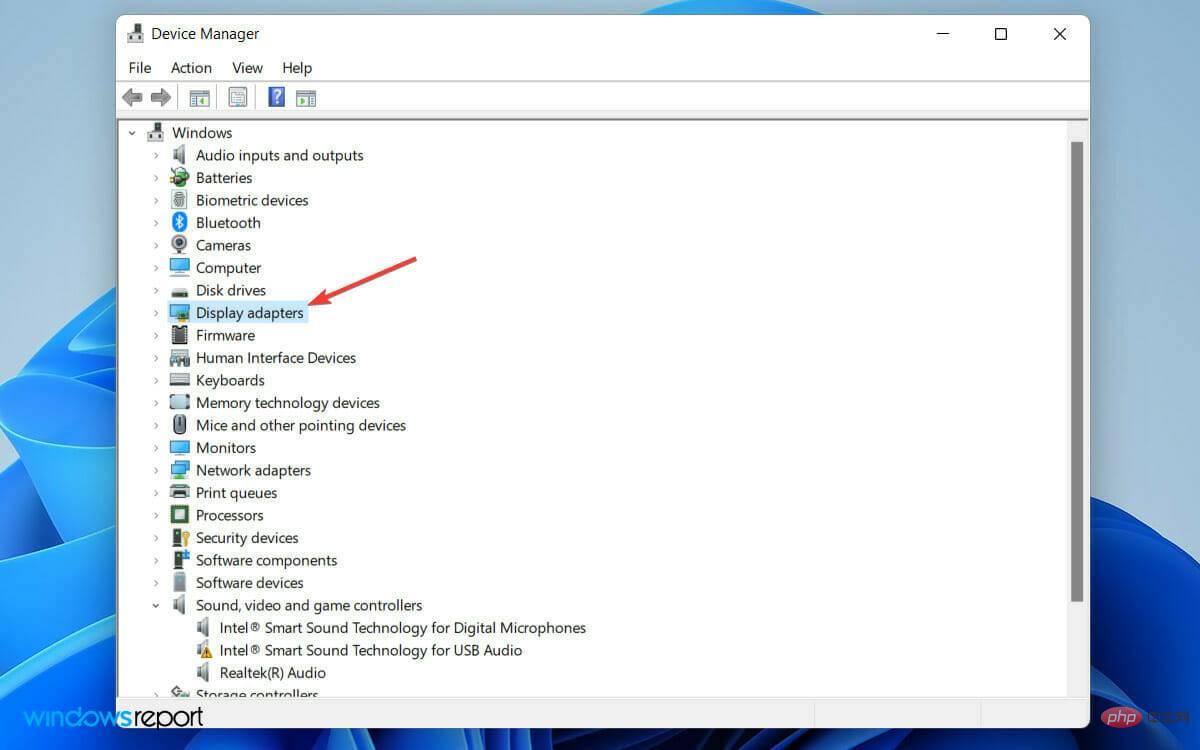
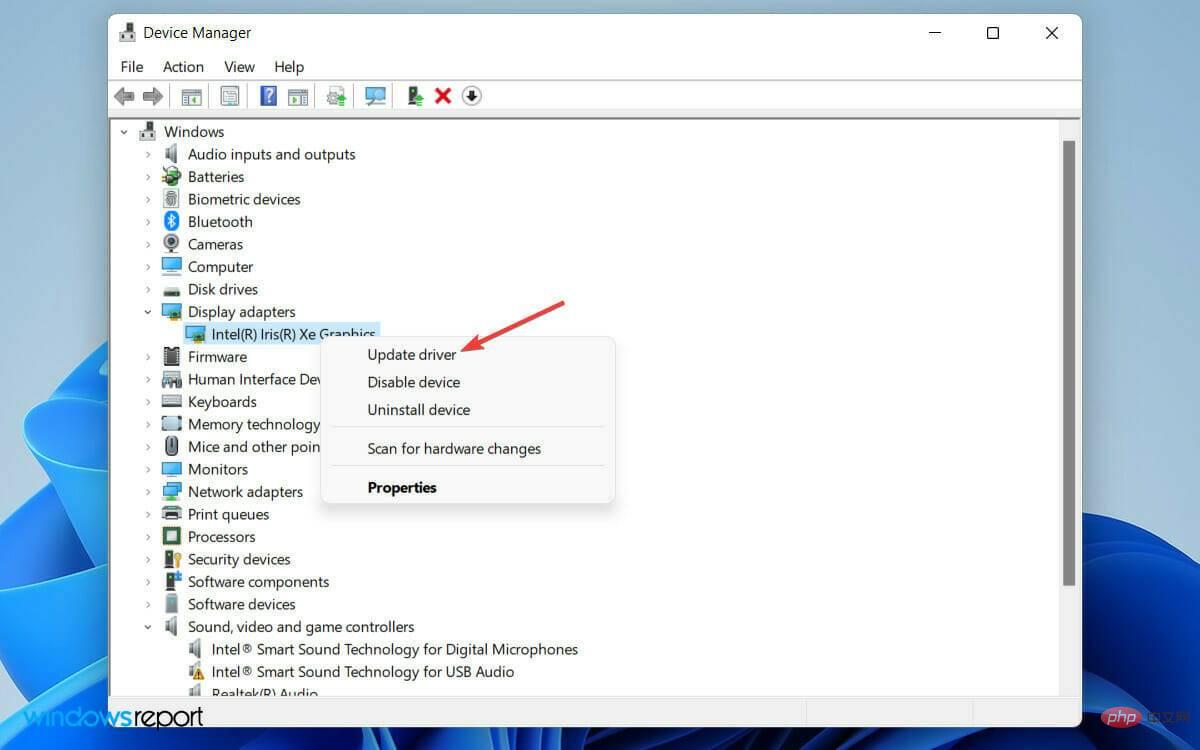
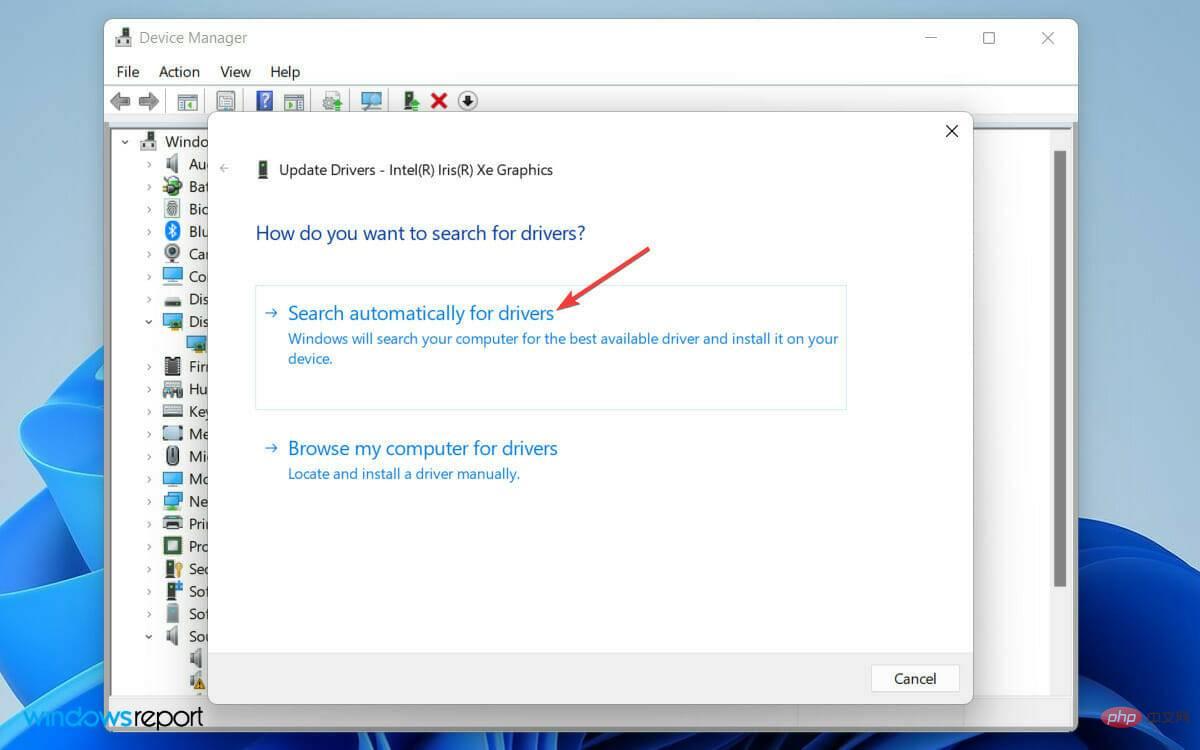
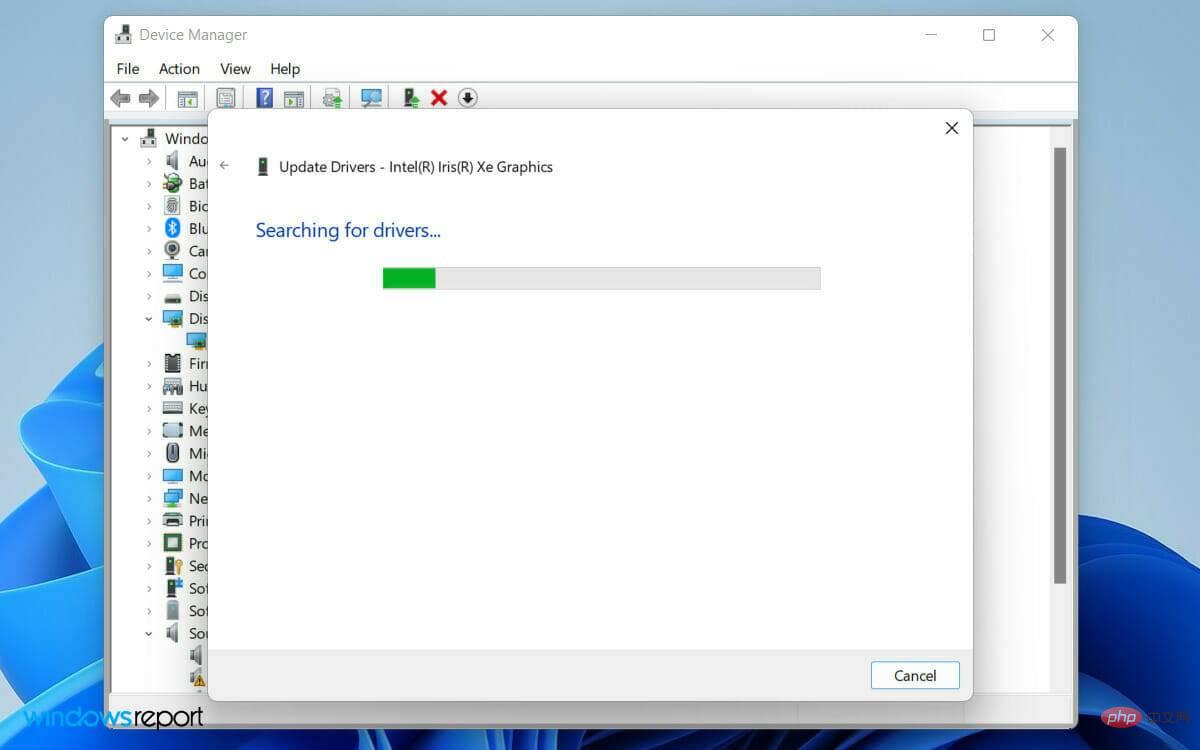
Outdated display drivers can cause conflicts between the software and hardware components of your PC.
So, if you have not updated your display driver recently, follow the steps above to update it and resolve the issue. You can choose driver update software tools such as this site to automatically update your display driver.
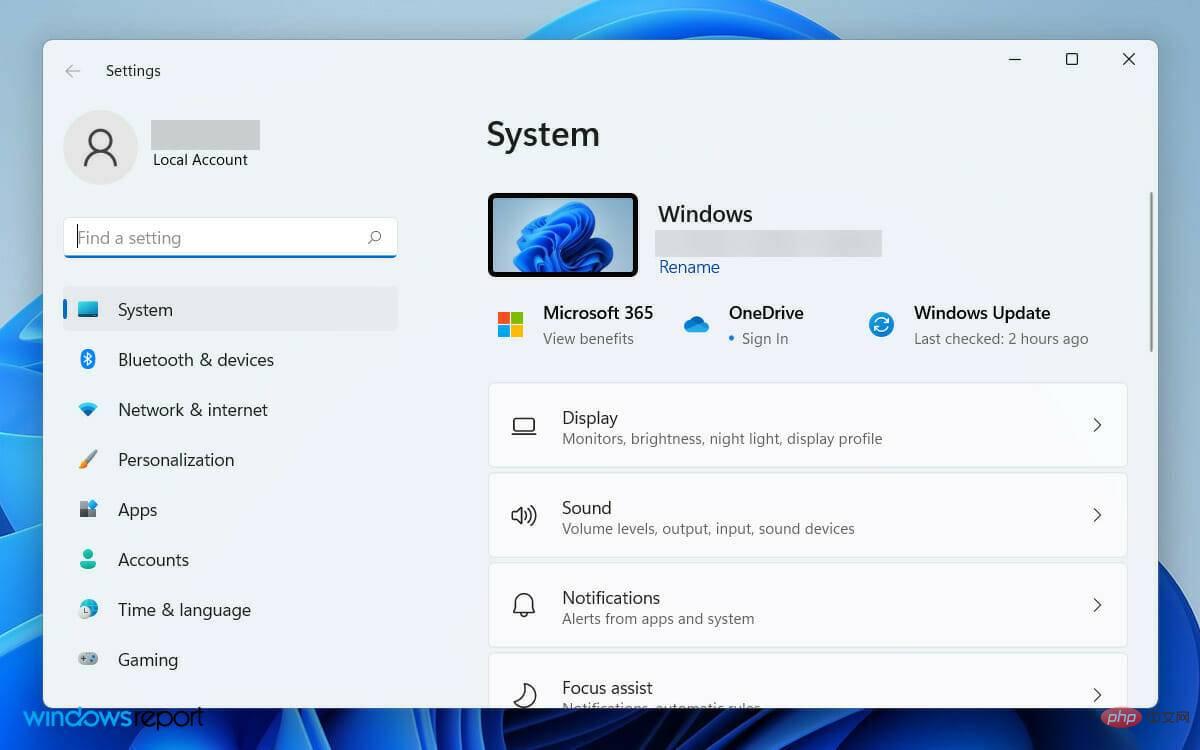
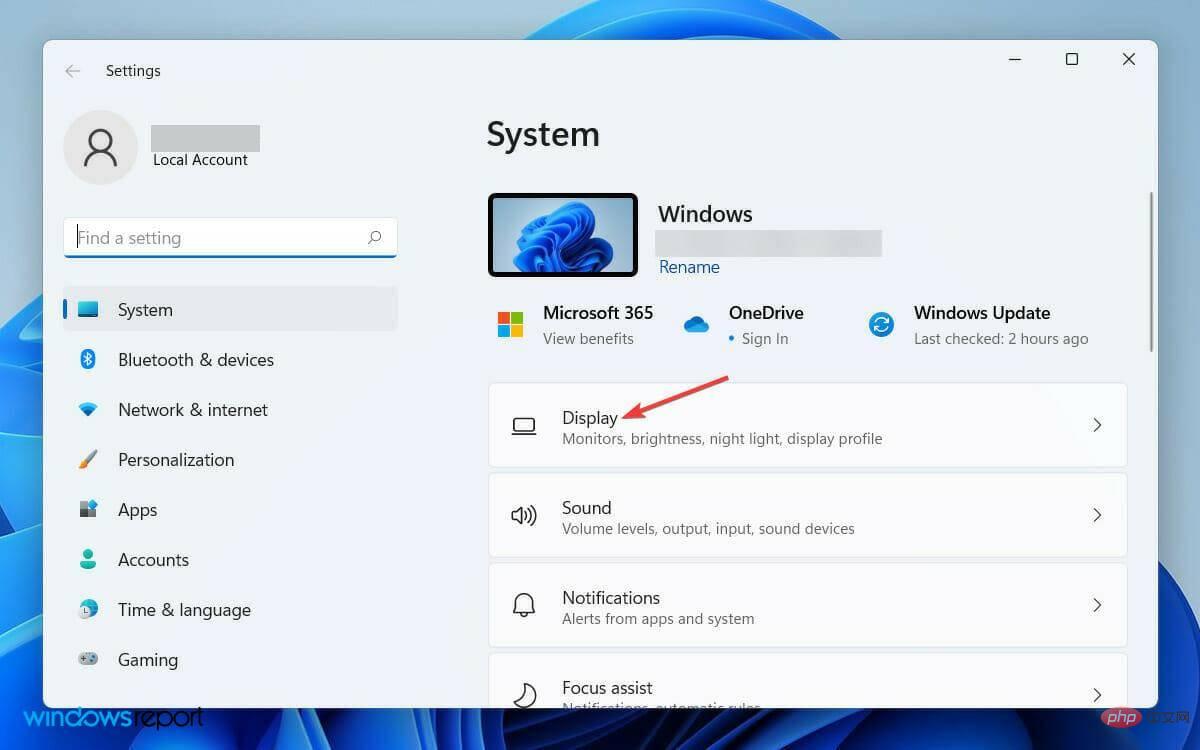
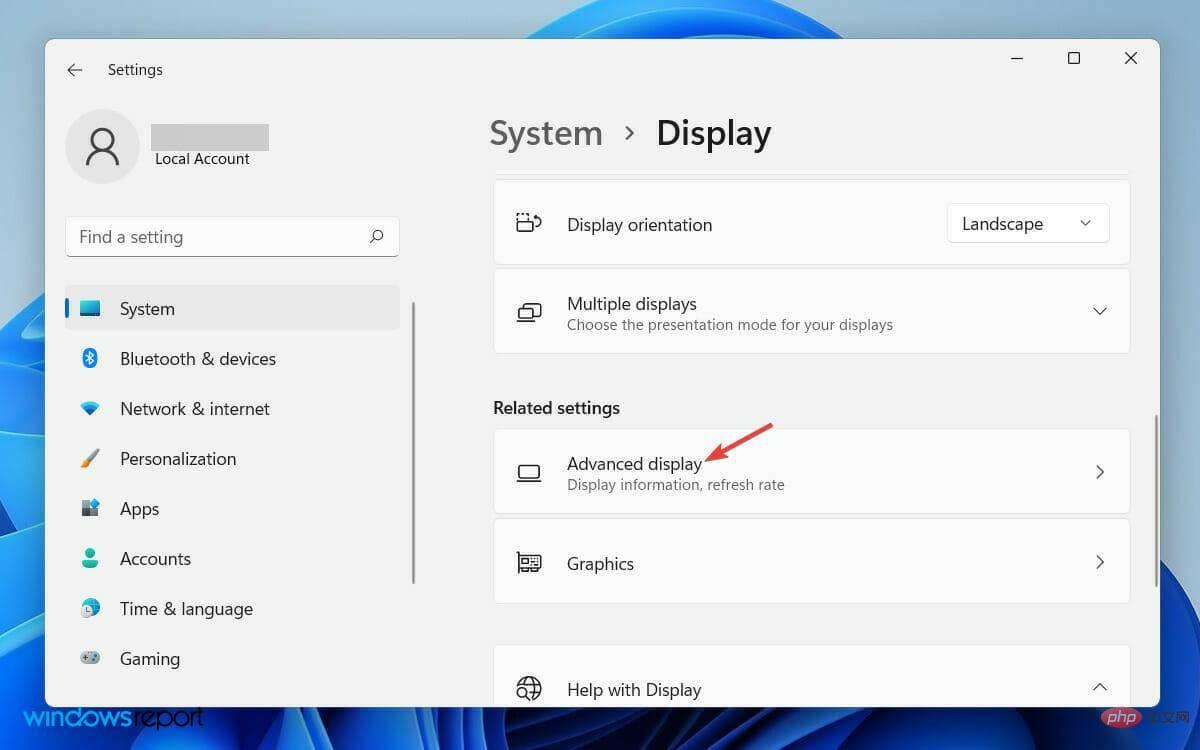
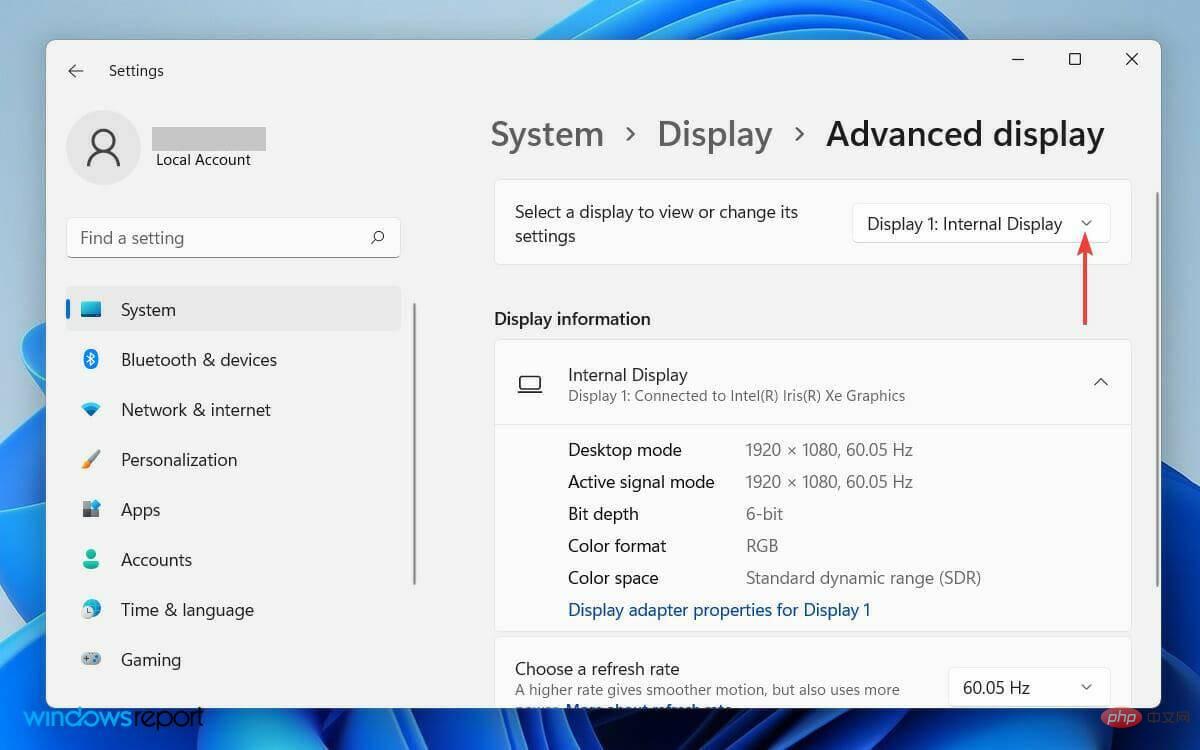
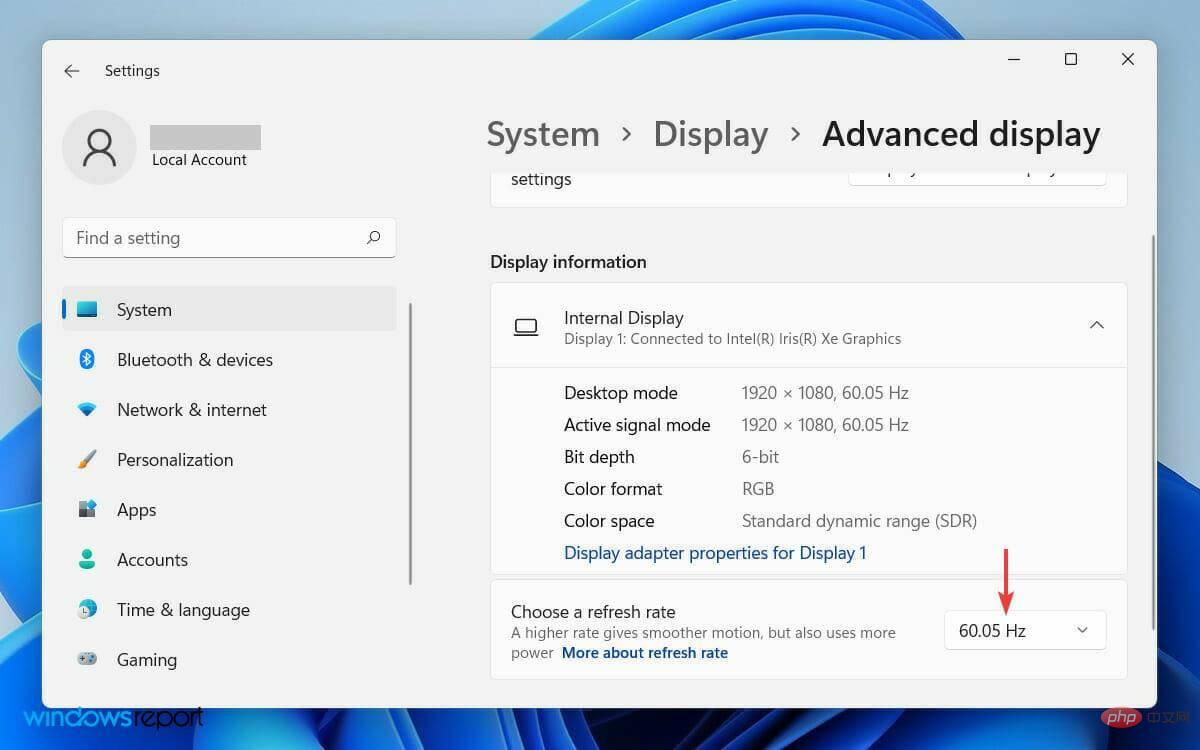
Using a different refresh rate on the second monitor may cause temporary software conflicts on the system.
Ultimately, this may cause Windows to fail to detect the monitor. However, you can solve this problem by changing the display frequency setting.
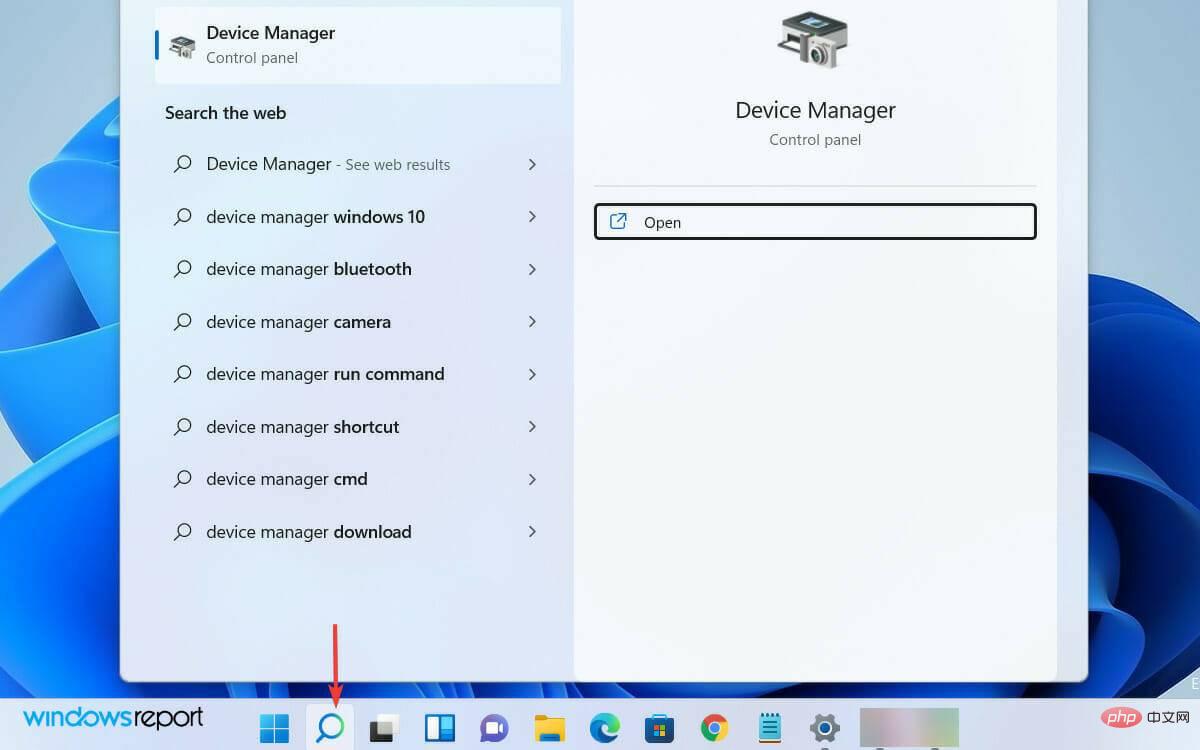
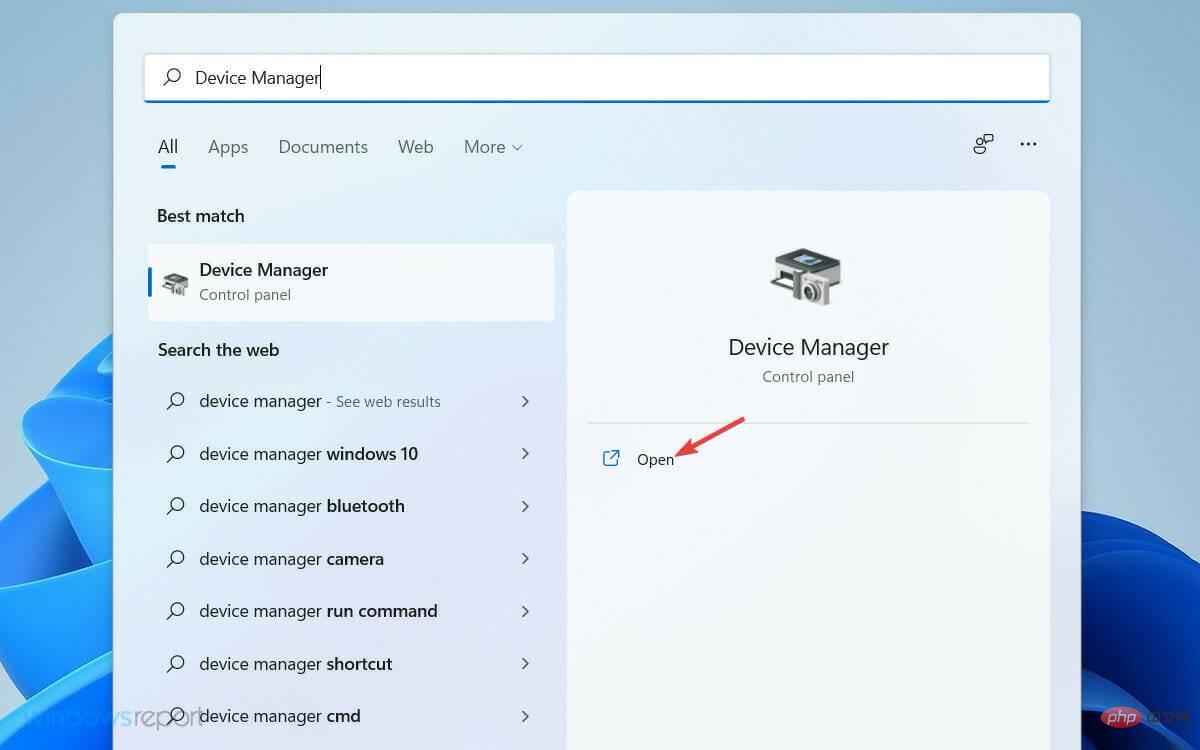
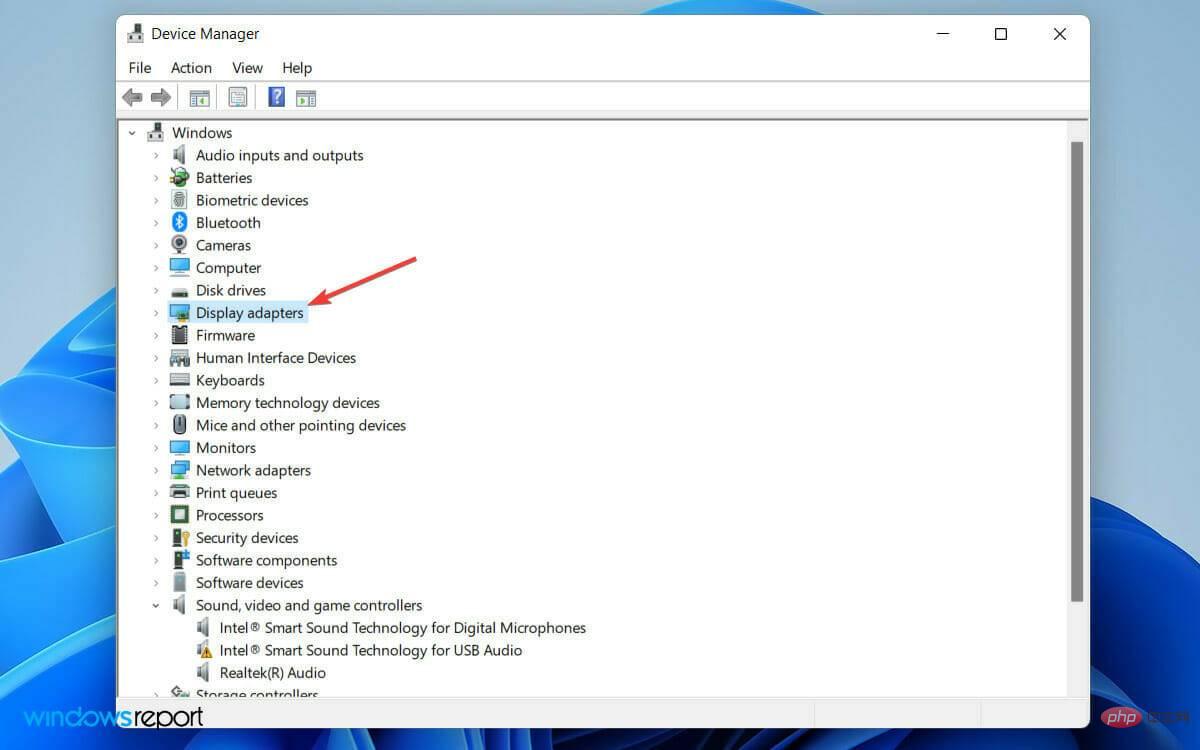
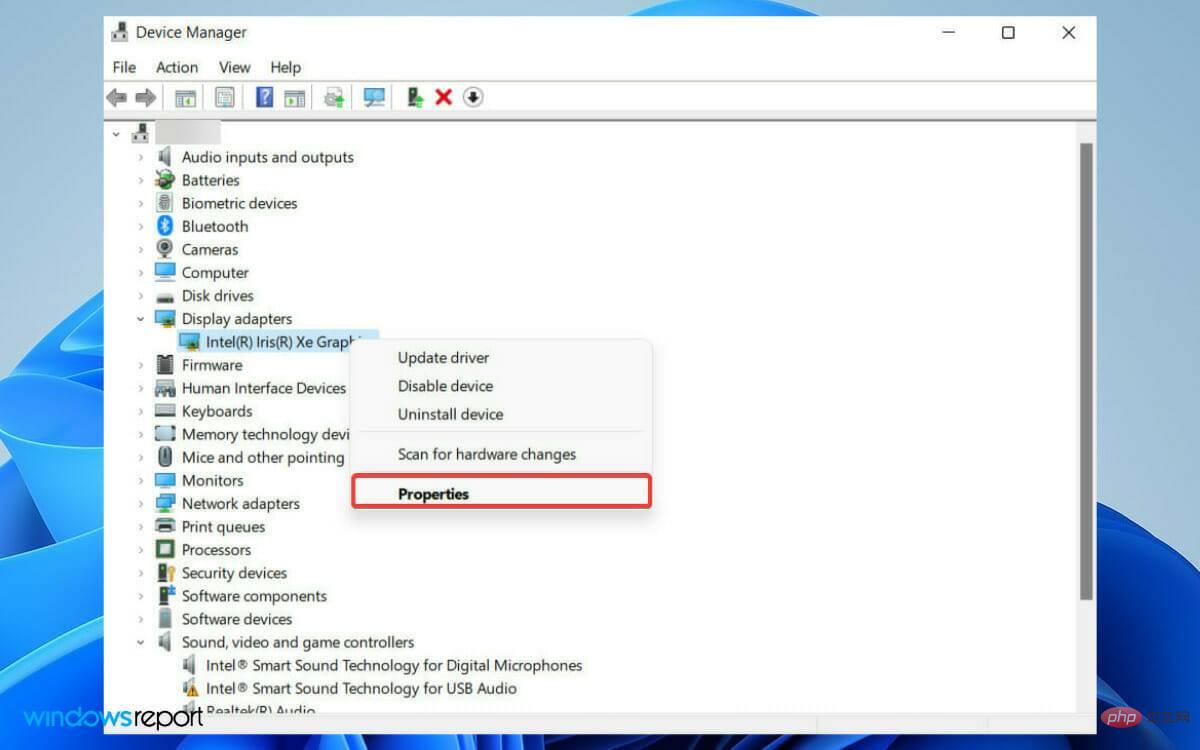
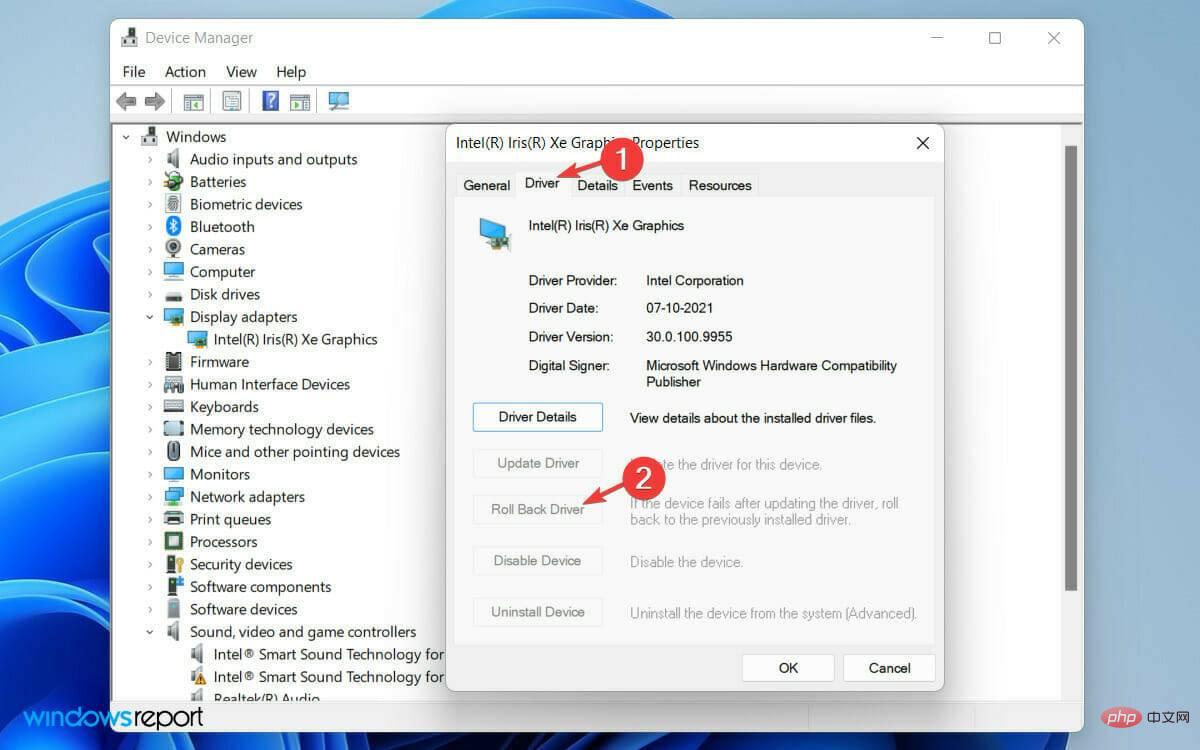
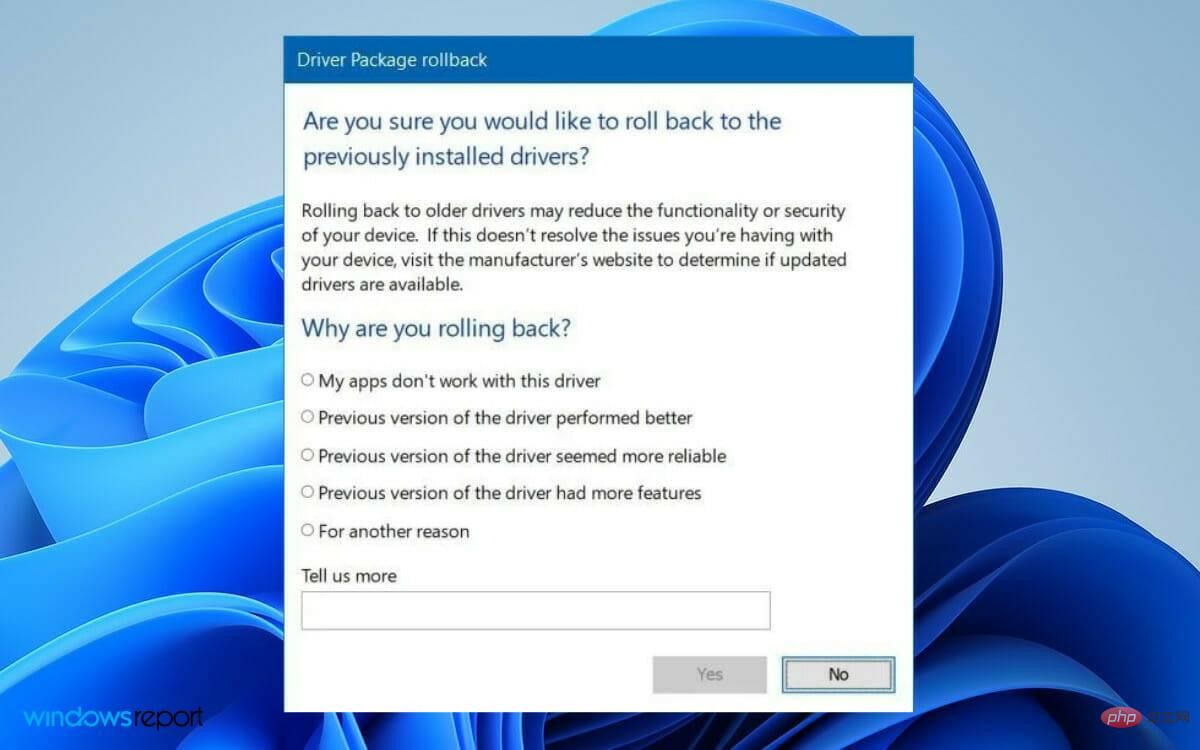
Sometimes, newer driver versions can cause errors. In this case, rolling back to the previous version will resolve the issue.
If your Windows doesn't automatically recognize the second monitor, you can force the operating system to detect it. Follow the steps below to do this:
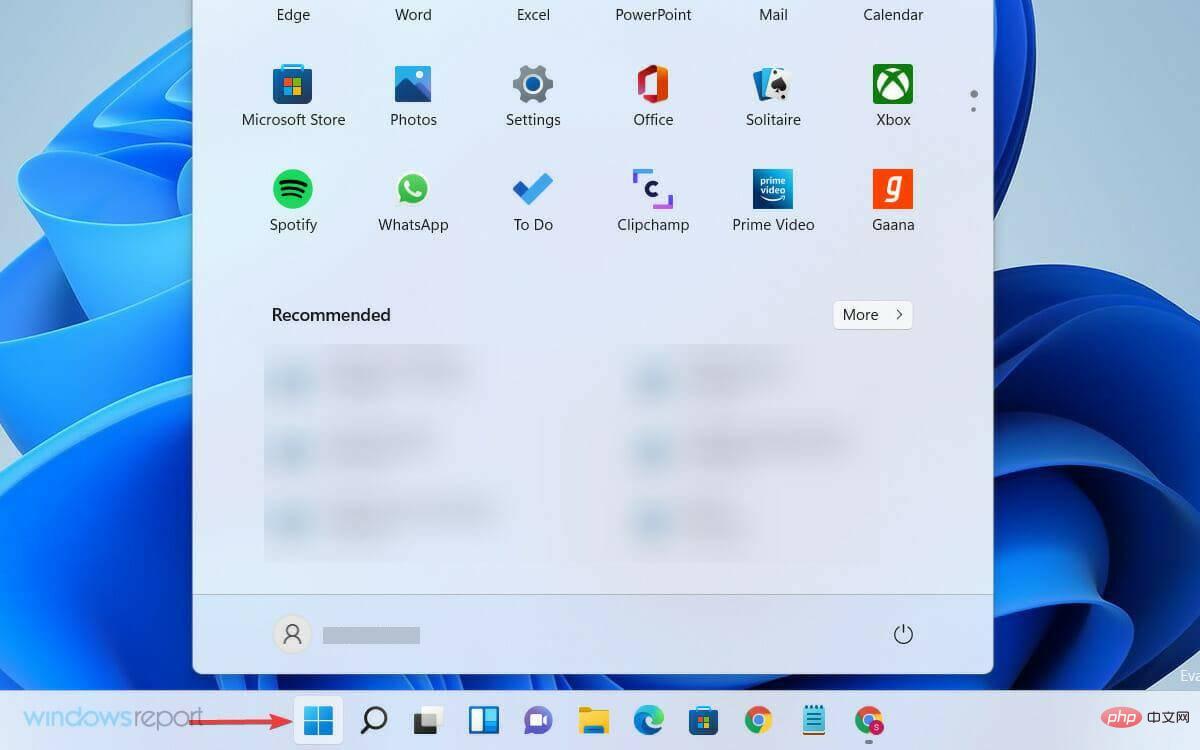
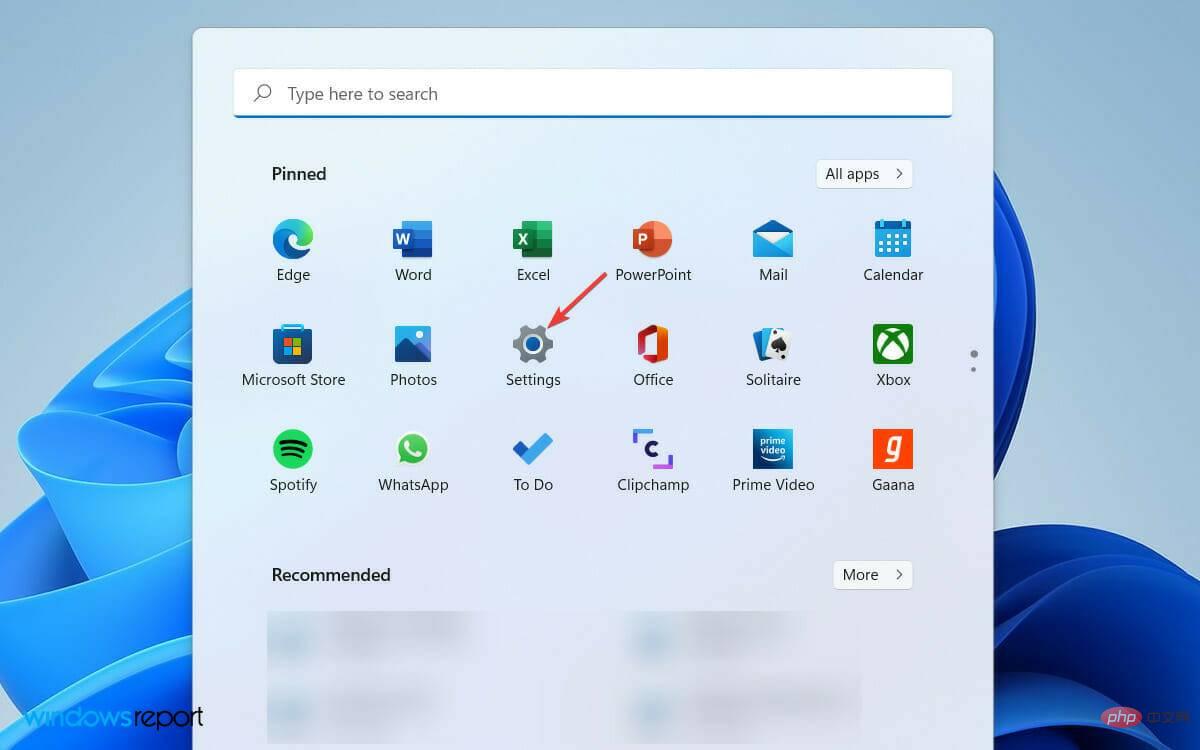
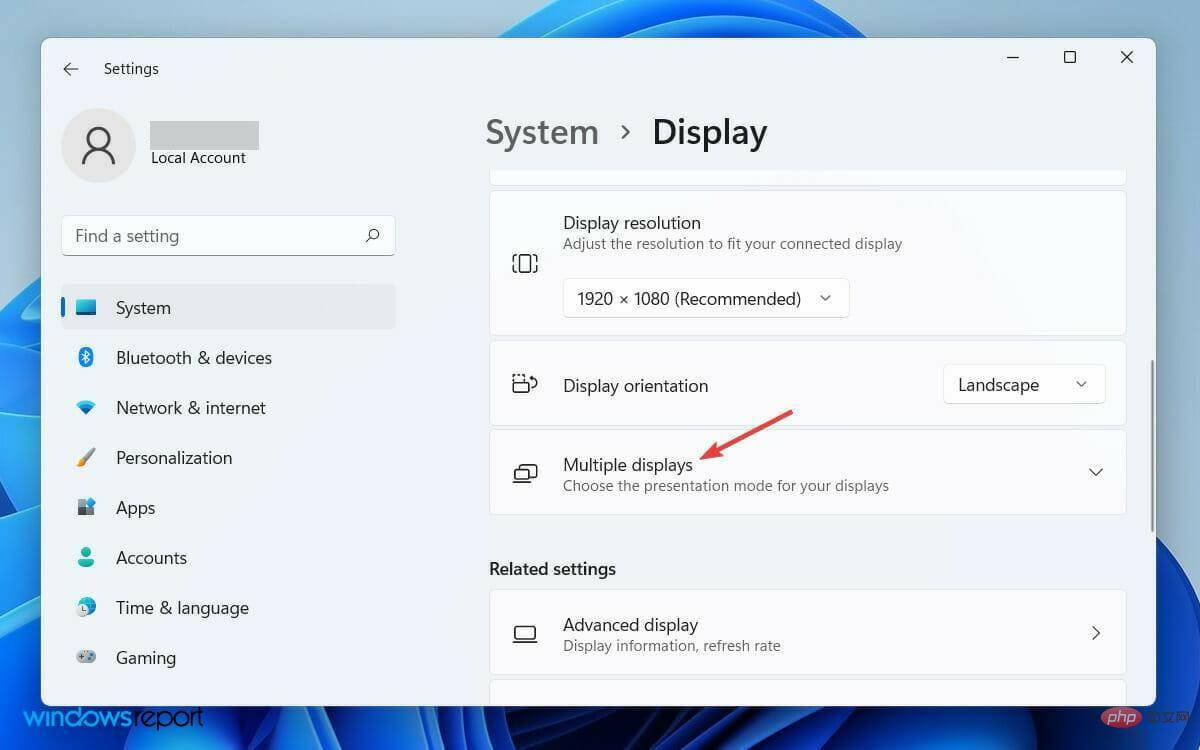
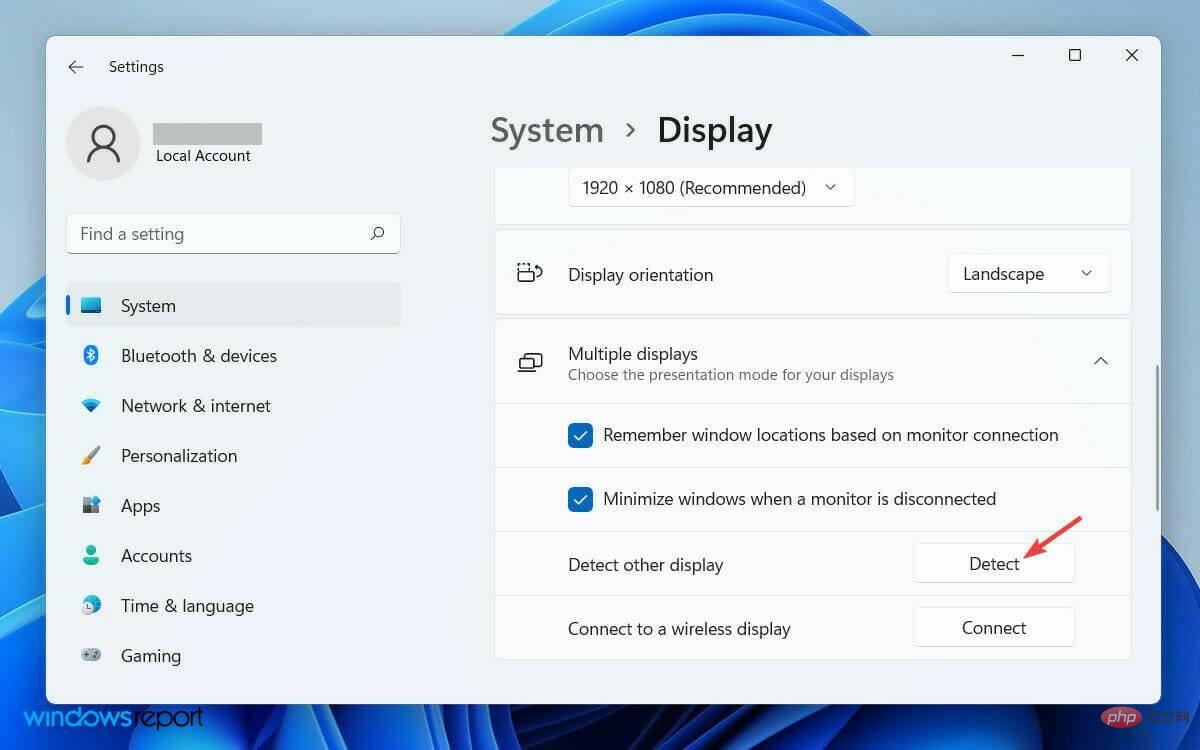
Once you follow the steps correctly and your second monitor is connected to power and computer, your machine will definitely detect it.
Sometimes, the operating system does not automatically detect the second monitor; therefore, detecting it manually is always an option.
Customizing a second monitor can increase your computer's usability. You can use the second monitor to run games or any specific application.
Windows offers four different options when using a second monitor on your PC. Depending on your needs, you can choose one and start using it.
Here's an overview of how to customize your second monitor to suit your work requirements.
When you connect a second monitor to your computer, Windows 11 will mirror your primary monitor on it. If you need to change your availability, follow the steps below.
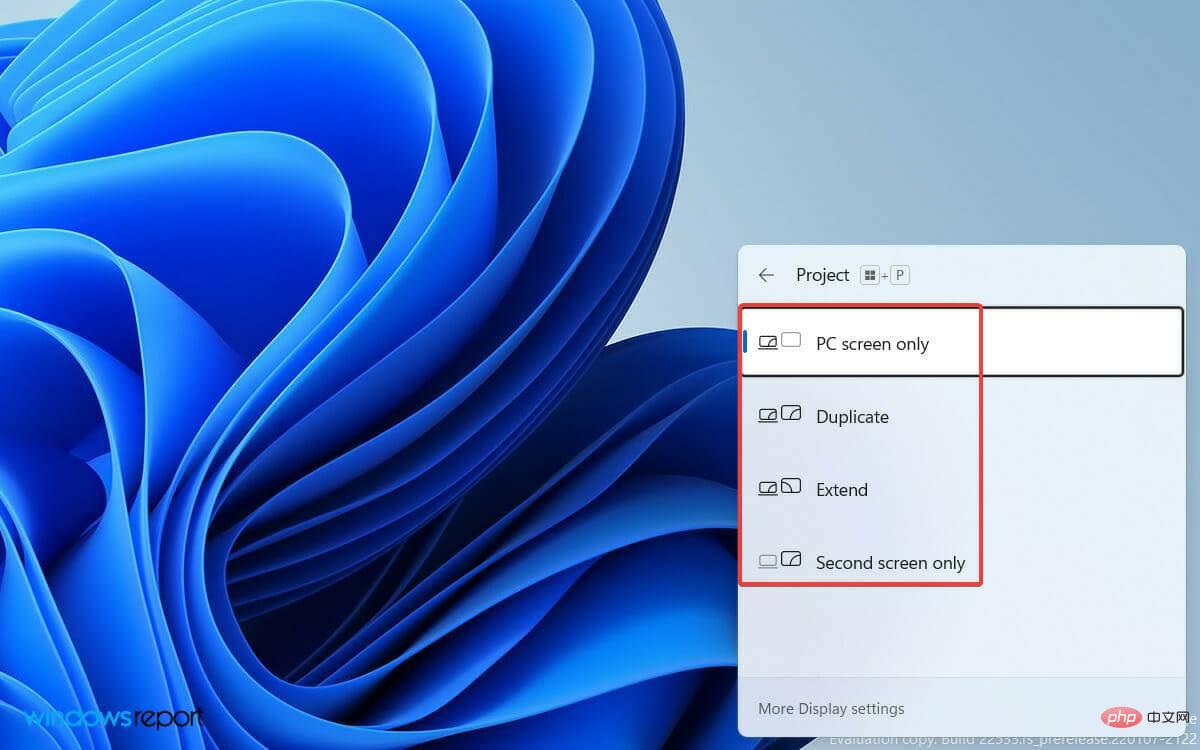
There are various dual monitor software tools available that can help improve your Experience in a dual monitor setup. Third-party dual-monitor solutions allow you to customize more features than you normally can on Windows.
The above is the detailed content of How to fix Windows 11 not detecting second monitor issue?. For more information, please follow other related articles on the PHP Chinese website!