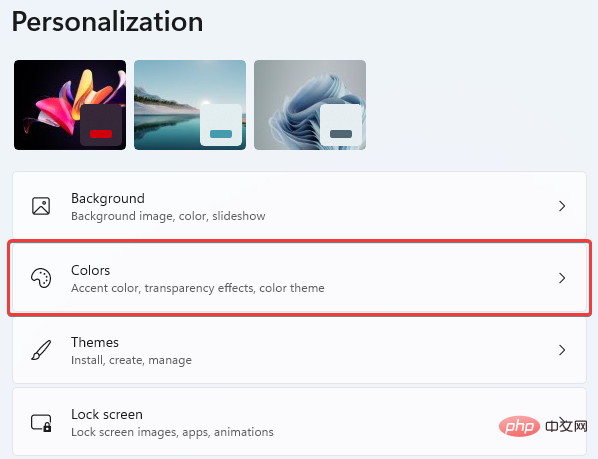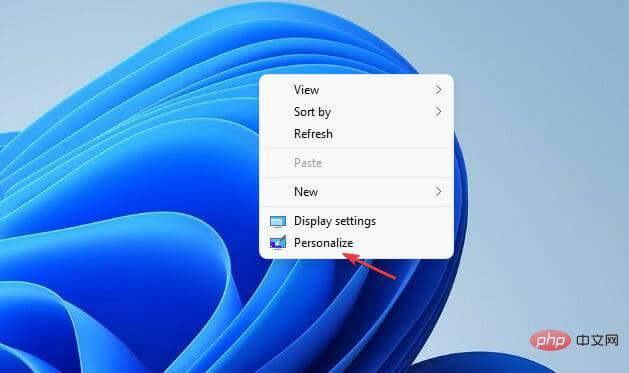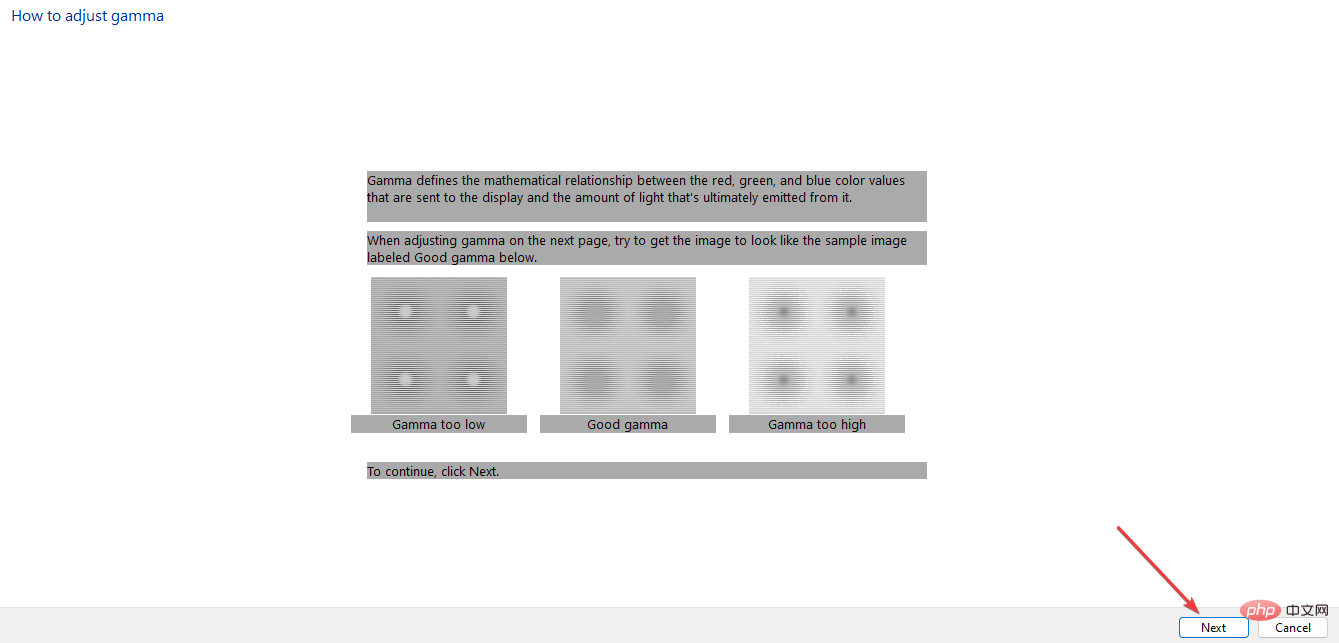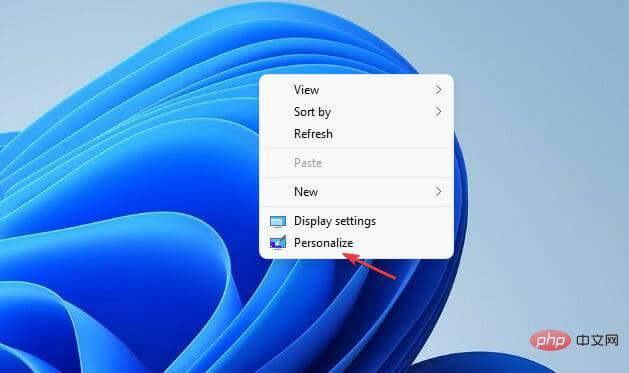Despite the changes to the display of Windows 11, Microsoft is still allowing users to change their Windows color settings.
This doesn’t ignore the fact that Windows 11 is the most beautifully designed Windows yet.
However, this operating system is designed to be used on your personal laptop or computer, so it should allow it to be displayed the way you prefer.
Read on as we’ll highlight how to easily adjust Windows display color settings when you can’t.
If you're having trouble changing Windows default color settings, we'll also guide you through some quick fixes.
How to change color settings on Windows 11?
1. Change Windows display mode and color
- Press to open Settings. Choose personalization. WindowsI

- Select Color.
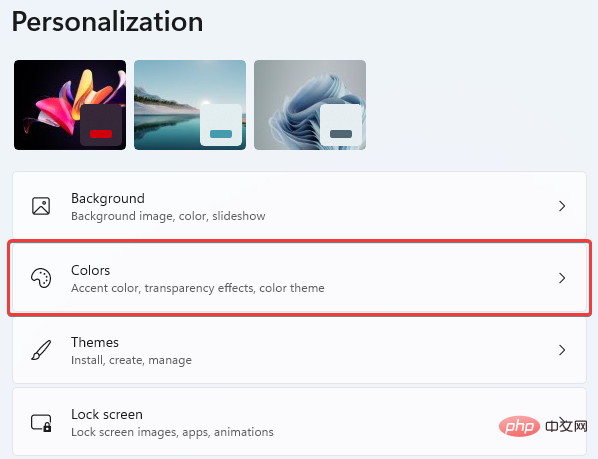
- In Select your mode, select the drop-down box to select your preferred color. Light or dark. _

- Set Accent Color to Automatic to allow Windows to choose the color on its own. Or choose from one of the Windows 11 color palettes.

- If you prefer customized settings, select your default Windows mode and default application mode. The changes will take effect automatically.
Here's how you can easily change color profiles in Windows 11 and customize the look of the operating system.
2. Configure desktop background
2.1 Change system theme
- Right-click an empty area on the desktop home screen. Next, select Personalize.
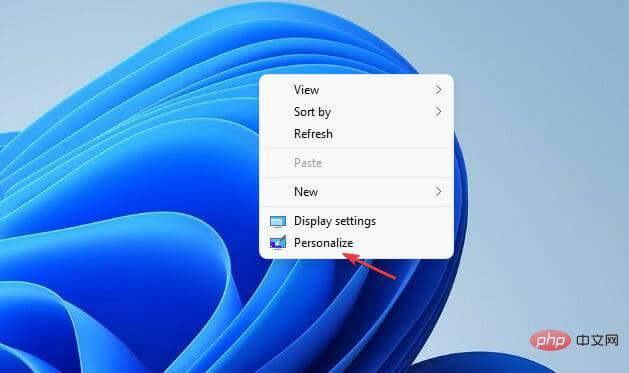
- Select the theme of your choice from the options.

- Your desktop color should now change. If you don't like the default options provided by Windows, you can download more themes instead of changing your Windows 11 color settings.
2.2 Select a contrast theme
- Press to open Settings. Select accessibility features. WindowsI

- Scroll and select Contrast Theme.

- Select your preferred contrast theme from the drop-down list of options. Then select Apply or edit as desired.

This option is useful if you have problems distinguishing different colors or text within boxes and messages.
3. Change HDR Settings
- Turn on your system and make sure it is powered on for about 30 minutes. This also applies to changing Windows 11 color settings if you share your screen with a monitor or another monitor.
- Right-click on a free space on your desktop and select Display Settings.

- Scroll to Show Resolution and select and select the recommended solution for your system. If it's already in place, no changes are needed. Go to the next step.

- Scroll up to select HDR.

- Then, selectOptimize image quality when viewing HDR content on battery power.

Expert Tip: Some PC problems are difficult to solve, especially if the repository is corrupted or Windows files are missing. If you are having trouble fixing errors, your system may be partially corrupted. We recommend installing Restoro, a tool that can scan your machine and determine where the fault lies.
Click here to download and start repairing.
Keep in mind that not all monitors have HDR capabilities. Only apply this tweak if you see the "Show features " section that supports the feature.
Otherwise, changing these settings will have no impact on your system.
4. Calibrate the monitor
- Press to open Settings. Enter Calibrate in the search box and click Calibrate display color. WindowsI

- Click Next and follow the instructions that appear on the screen.

- After reading the instructions and clicking Next continuously. You'll see instructions on how to adjust Gamma.
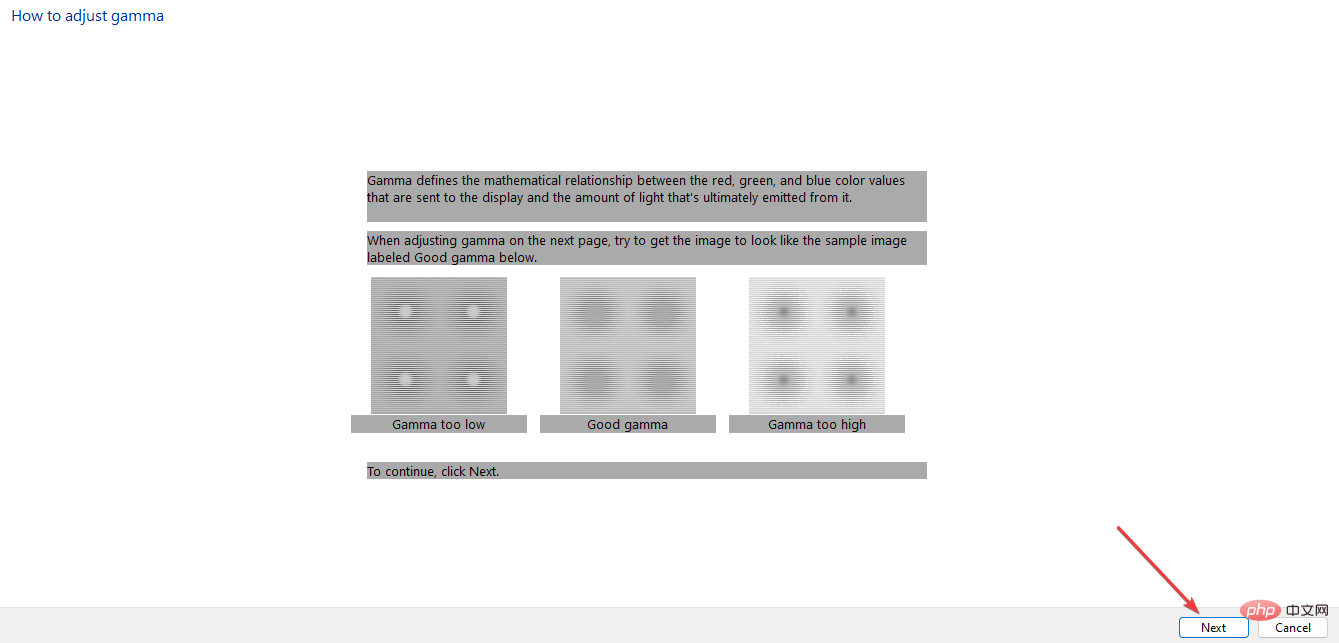
- Adjust Gamma the way you like. Then, select Next.

- Click Next to complete the setup.
- You can decide to skip brightness and contrast adjustments. If you don't want to skip it, just select Next.

- The screen information is very detailed and can inspire the next steps to be taken. Continue from each step by selecting Next. Adjust the brightness and contrast to a level you're happy with.
- You will also be prompted to adjust the color balance. Information on how to do this will appear on your screen.
- At the end of this setup, You have successfully created a new calibration. Select Done to complete the setup.

- Check if you are happy with the new color settings. If not, check below for other ways to change it.
Windows 11 color calibration of a monitor is not an easy task for the average user, and it’s best to consult an expert if you want to use your monitor for graphics applications.
5. Change Windows Wallpaper
-
Right-click an empty area on the desktop home screen. Next, select Personalize.
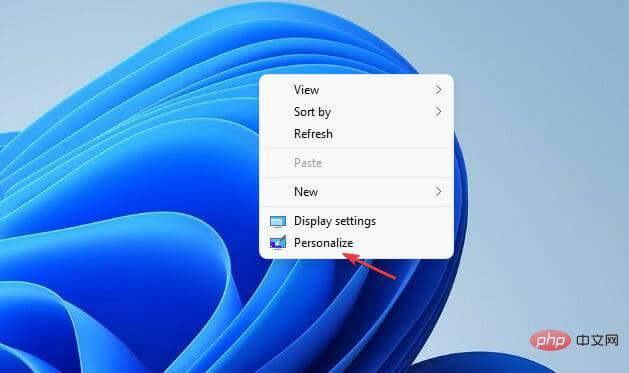
- Click on Background.

-
Choose how you want to adjust your display color settings by selecting from the list of options in Personalize your background . You can use the Browse Photos option to select your favorite photos to create a slideshow.

You have it all. Using any of the methods explained so far, you should now be able to customize Windows default color settings to your liking.
Also, we have an article written specifically for troubleshooting Windows 11 color issues in case you run into such issues.
It's also important to note that if your copy of Windows is inactive, you won't have access to the personalization options, so you won't be able to change themes or access color settings from this menu.
The above is the detailed content of Five Ways to Quickly Adjust Color Settings in Windows 11. For more information, please follow other related articles on the PHP Chinese website!