Home >Common Problem >8 Easy Ways to Boot Windows 11 in Safe Mode
If you encounter a bug in the operating system and need to boot Windows 11 in Safe Mode, we have you covered. There are several proven methods that can help you boot up your PC and fix any errors.
Windows is one of the most popular operating systems on the market and has been for a while.
Although Microsoft is always working hard to optimize and improve the experience with each new version (and you already know there are some great features in Windows 11 to upgrade to), there are still a lot of problems with this operating system.
For example, sometimes the Windows 11 Start menu doesn’t work properly. Users have also complained about recurring Microsoft Edge issues. But every time this happens, the solution is right around the corner.
This is one of the reasons why Safe Mode is the preferred option when diagnosing and resolving errors and bugs.
This completely isolated environment gives you the option to better identify applications, programs, or processes that affect your complete operating system.
First of all, you should know that it uses a limited set of files and drivers to start your operating system in a basic state.
As a result, your device will run with minimal functionality, starting only mandatory services and avoiding third-party launchers.
Putting your operating system into Safe Mode allows you to check the source of the problem and allows you to troubleshoot problems on your PC.
If you have problems with malicious files or processes that are using large amounts of RAM for no good reason, Safe Mode can definitely help you resolve them or pinpoint their source.
Additionally, you should know that this also applies to interface-related performance issues or bugs.
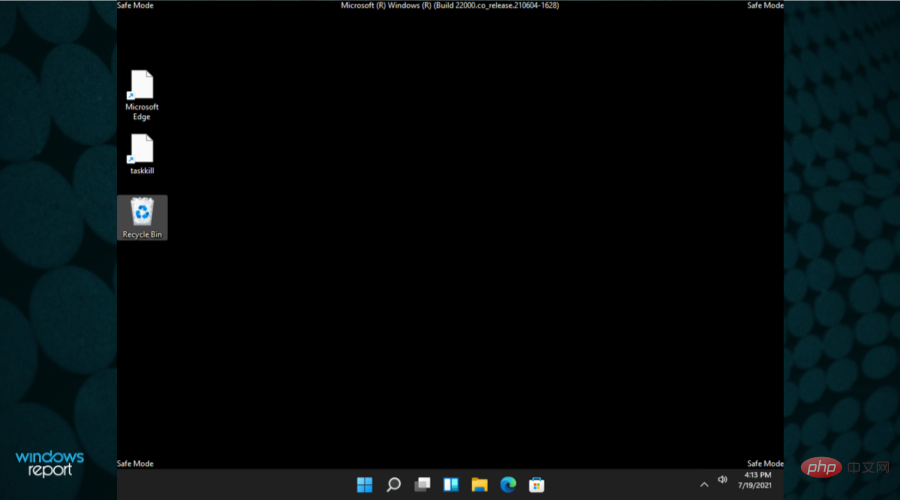
Here is a list of situations when you should boot Windows 11 in Safe Mode:
In today’s tutorial, you’ll find some great options that can help you boot Windows 11 in Safe Mode. These are very simple, so don't worry about them being time-consuming to perform.
1. Click the Start menu on the taskbar and select the power icon.
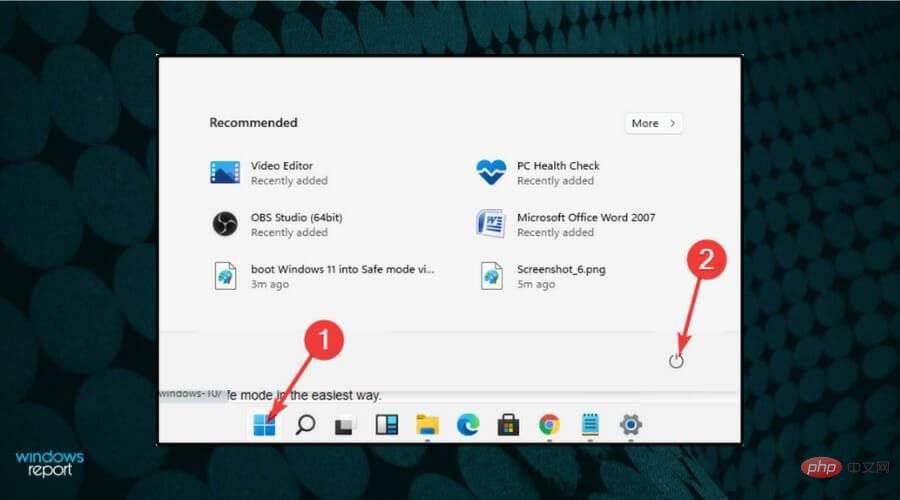
2. Hold down the Shift key on your keyboard and click Restart.
3. Once redirected to the options screen, select Troubleshoot.
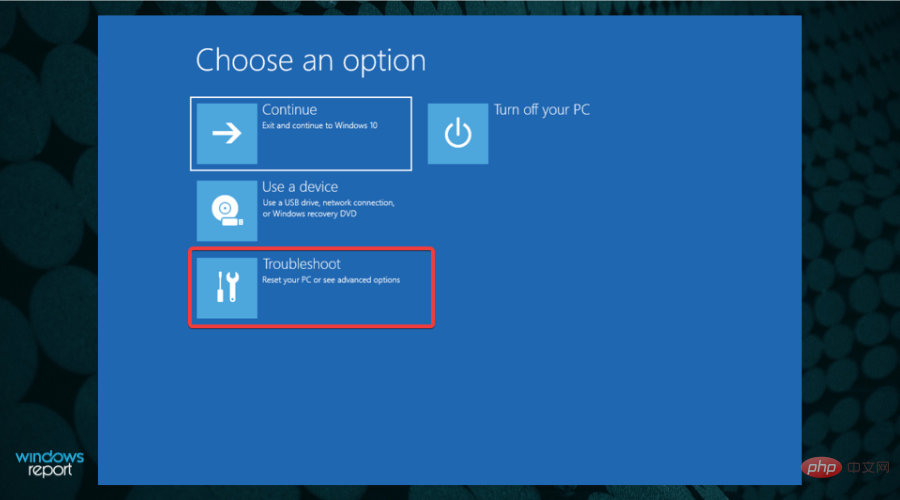
4. Click Advanced Options.
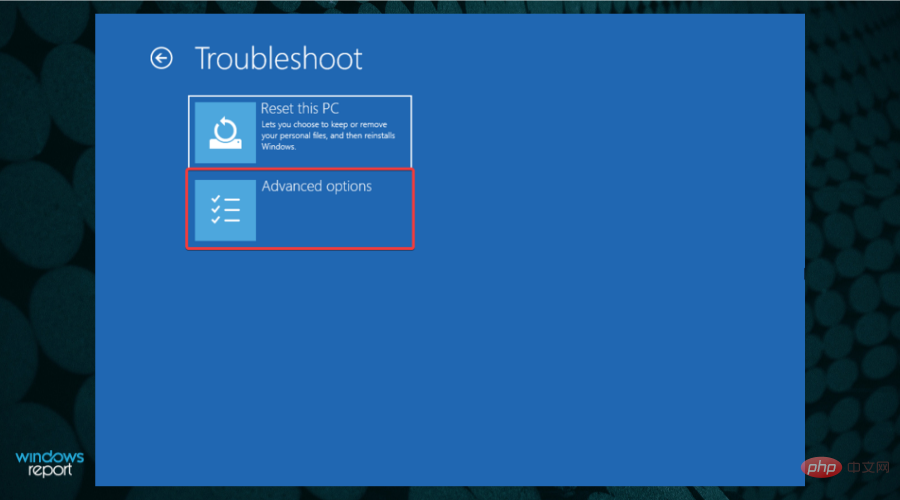
5. Select Startup Settings.
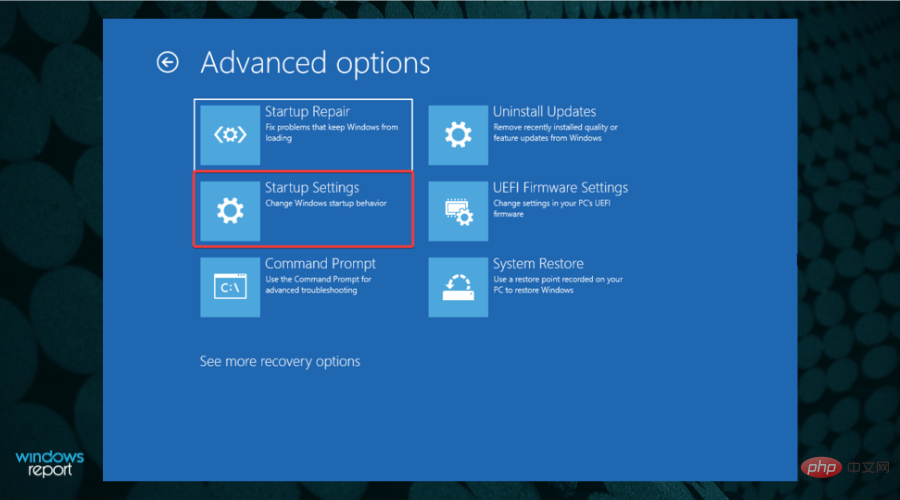
6. Click the Restart button.
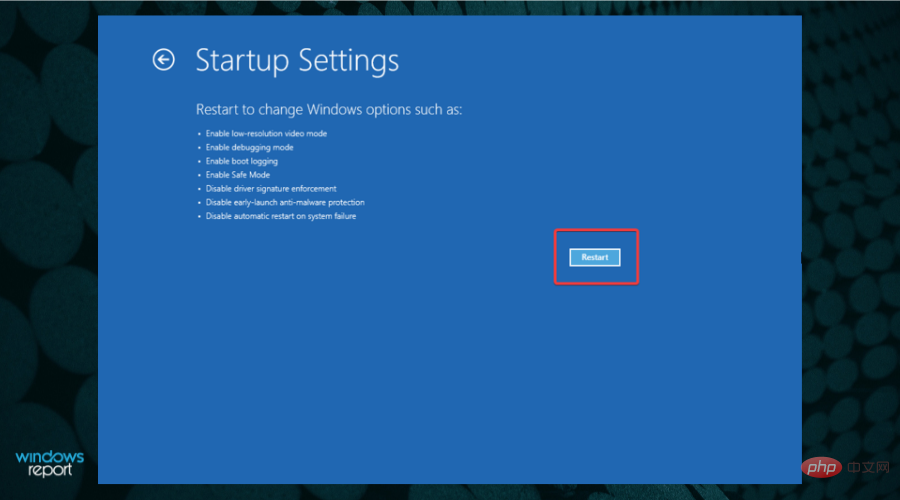
# 7. Once the PC restarts, on the next screen, select the appropriate option by pressing number 4 on your keyboard. Next, the computer will enter the safe mode environment through the BIOS.
If you need to boot Windows 11 in Safe Mode, the first way is through the boot menu. It allows you to reboot your PC and then enter safe mode through the BIOS.
You can also install the latest Windows 11 updates in Safe Mode. This is much better when no other applications are interfering.
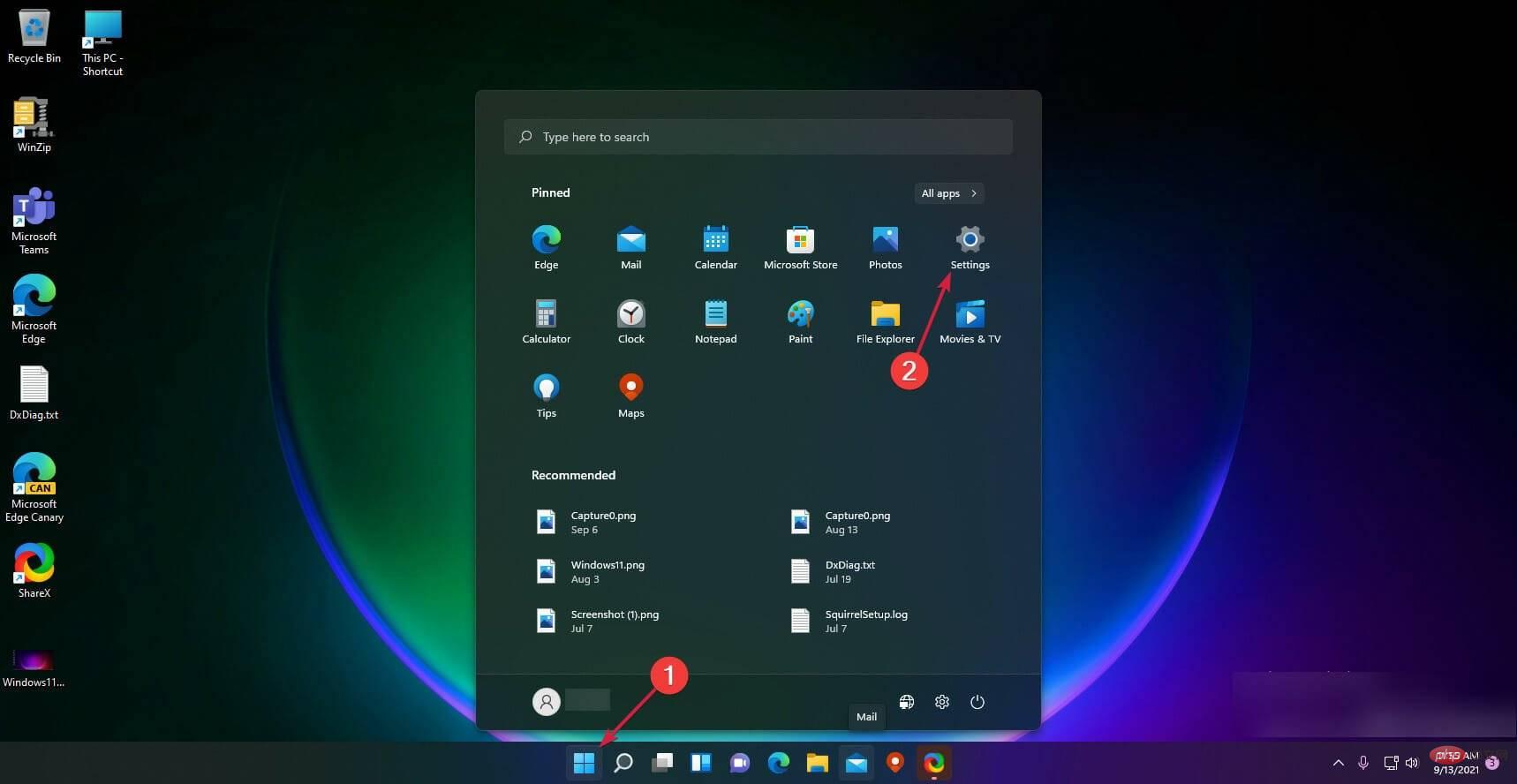
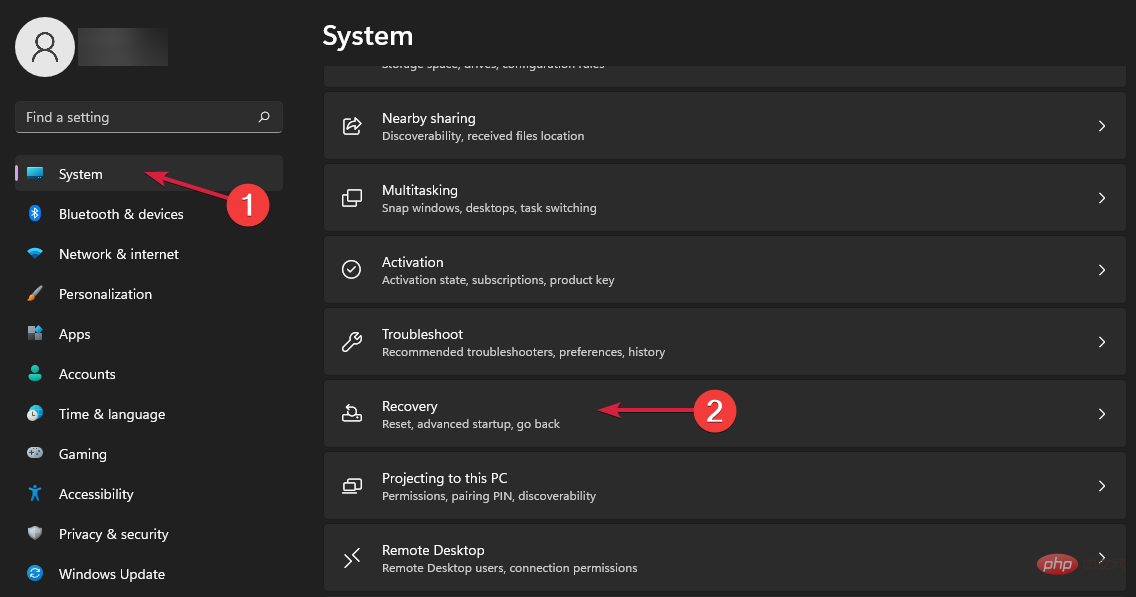
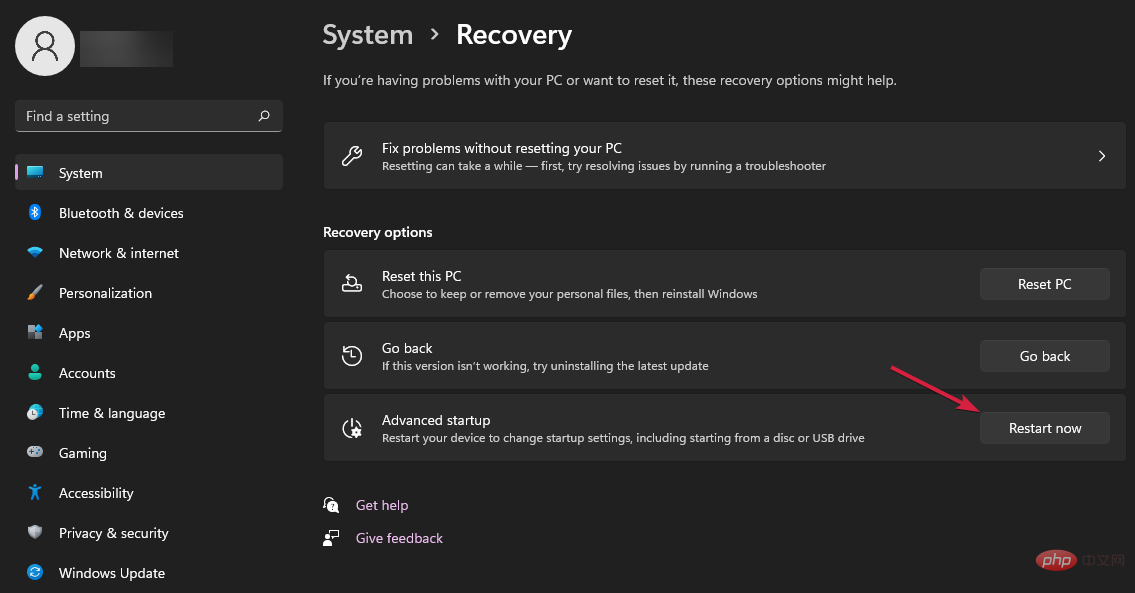
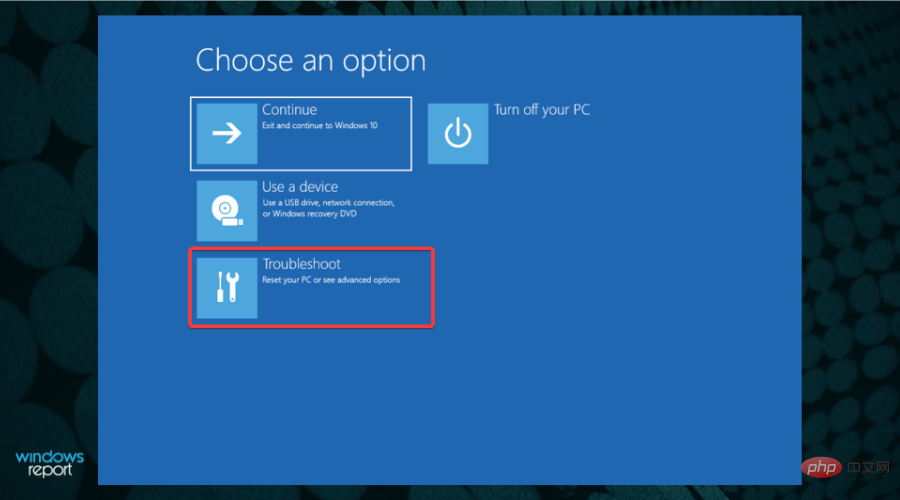
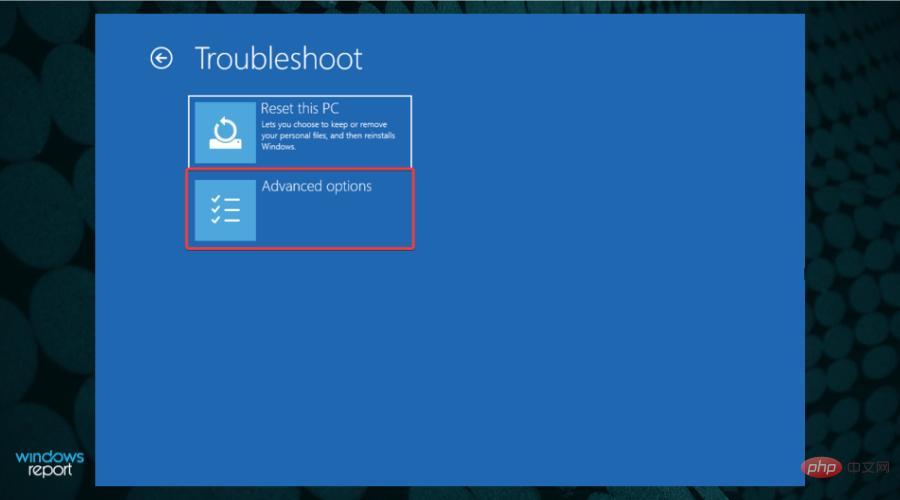
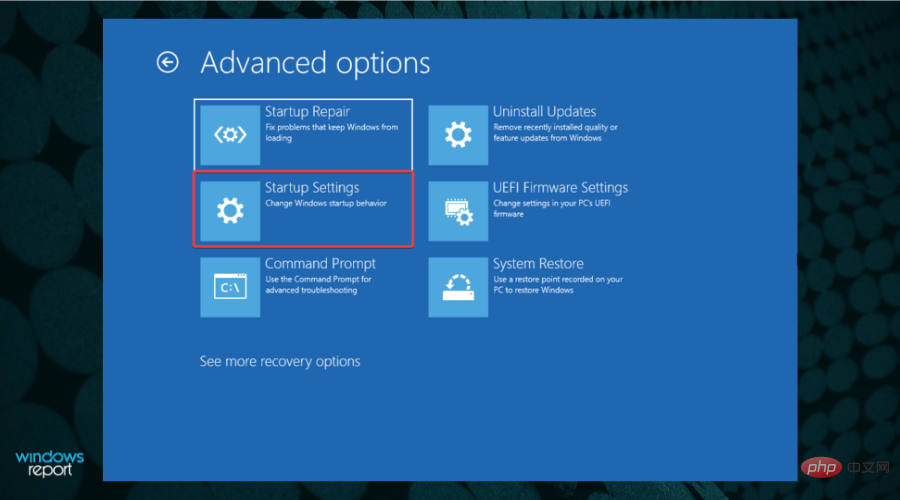
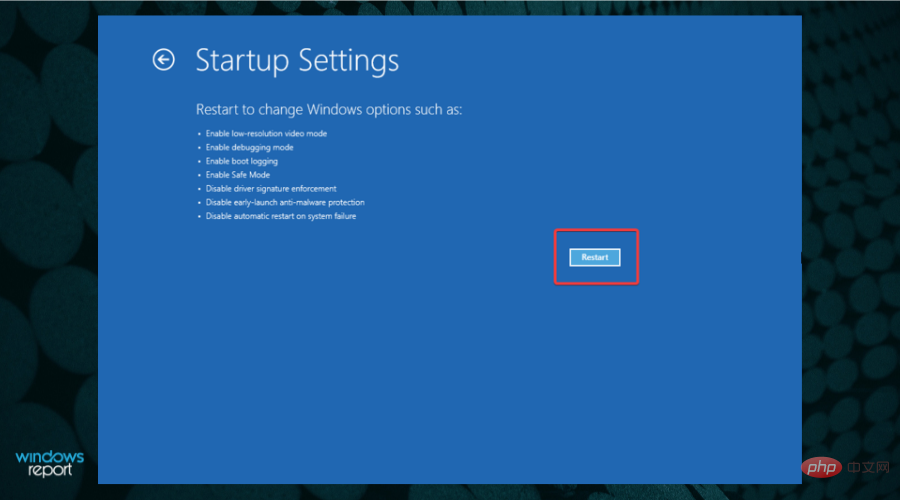
Another similar solution to enter safe mode is through Windows Recovery. The steps are very similar to the ones above, but with a few key adjustments in case you run into issues with your power options or keyboard.
If you're having issues after your system restarts, check out our tutorial on what to do if there's no login screen in Windows 11.
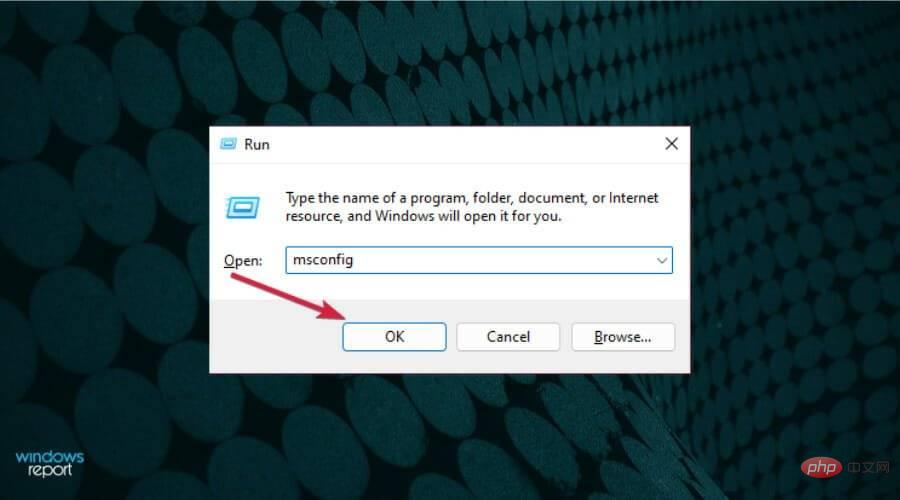
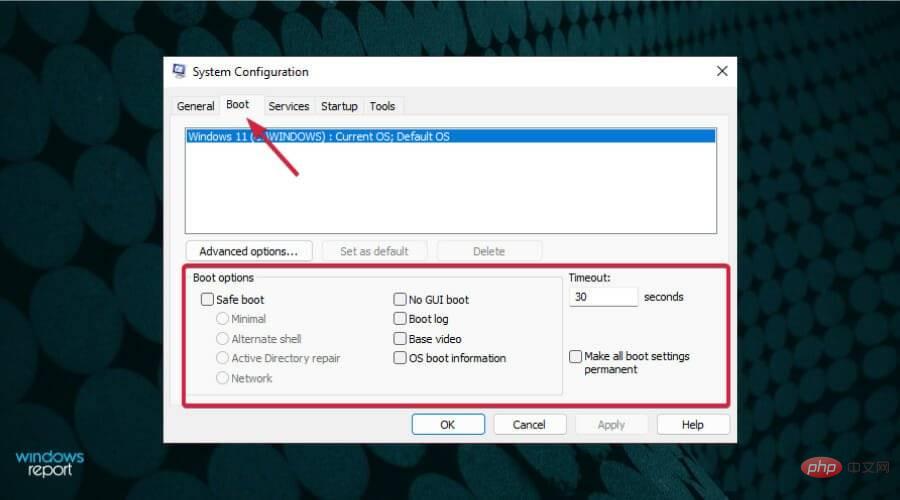
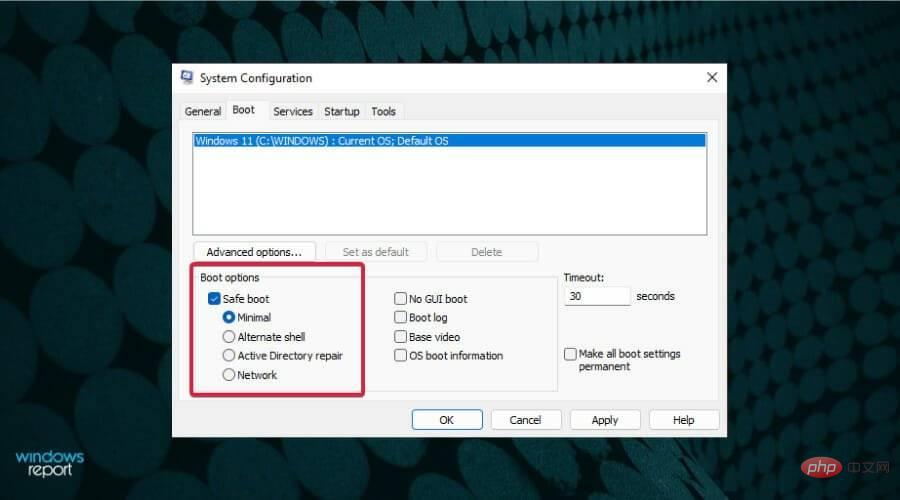
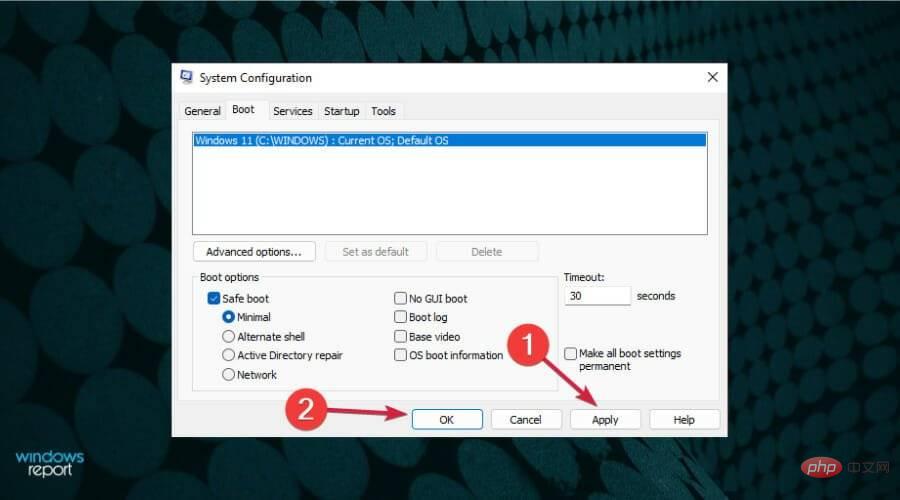
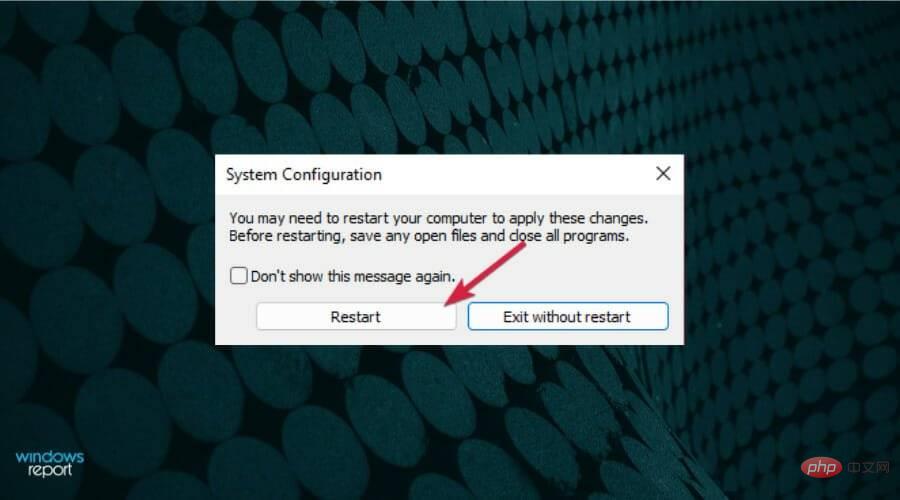
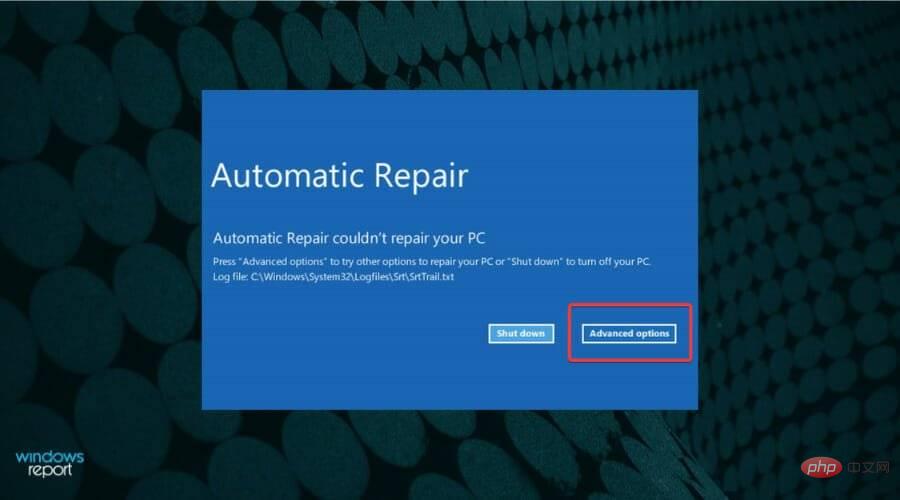
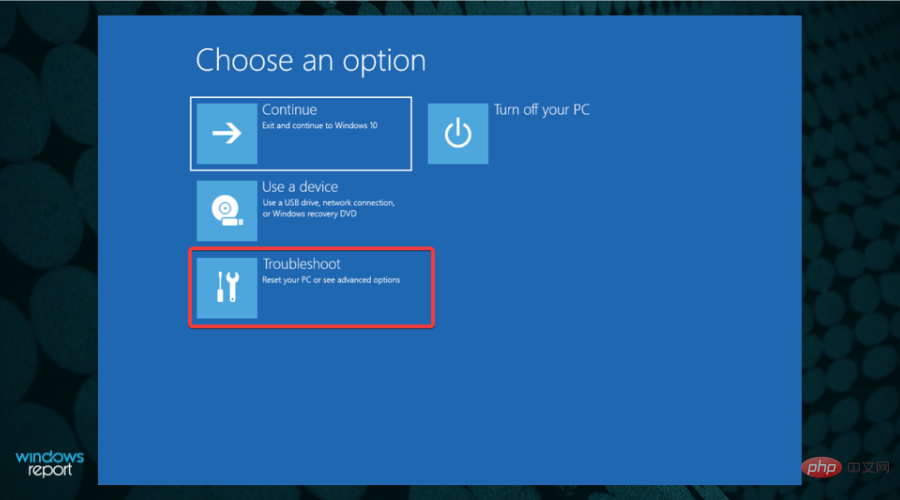
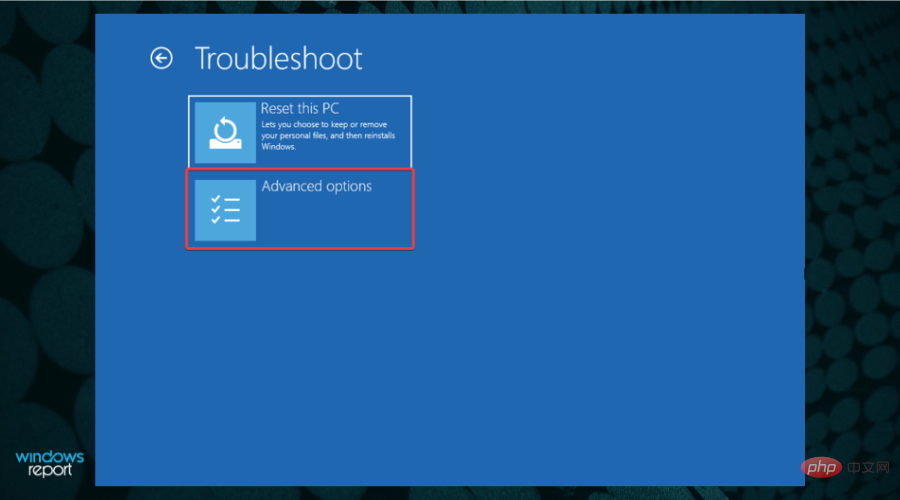
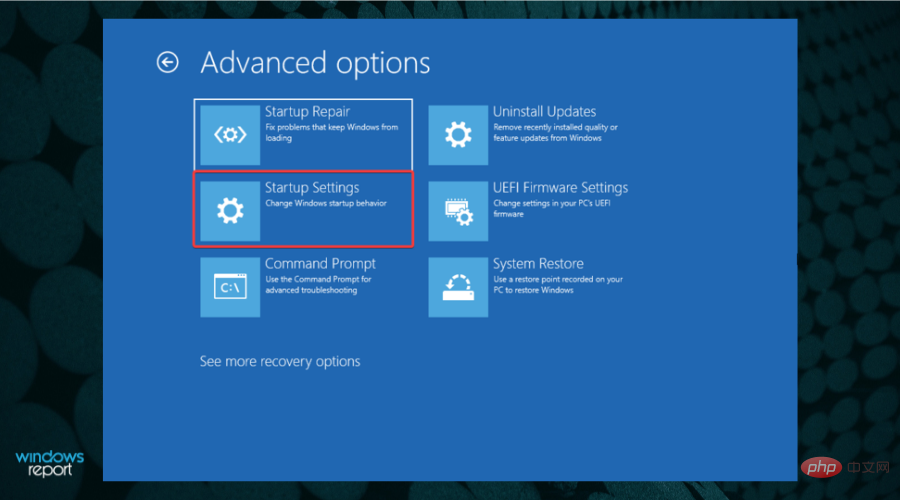
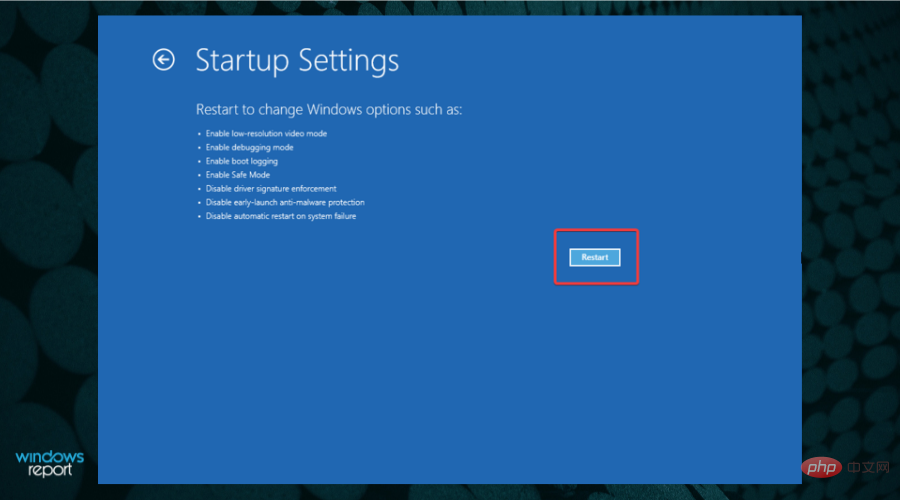
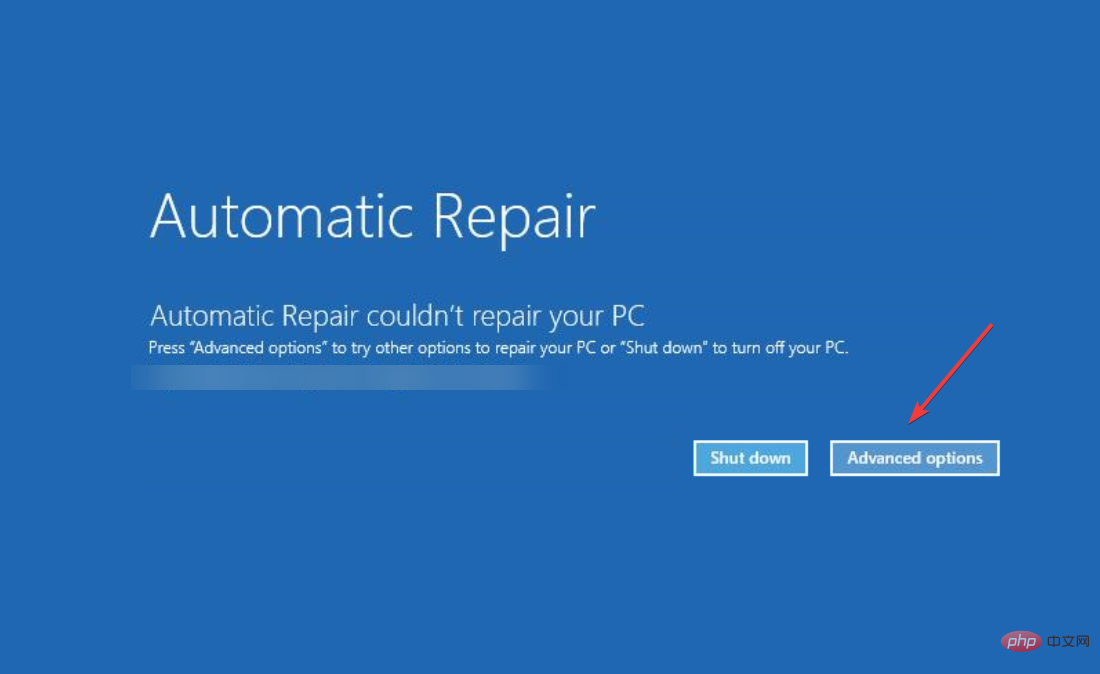

 Notes Some computer manufacturers require you to press
Notes Some computer manufacturers require you to press Definitely worth a try as it's harmless even if your PC doesn't support it. In the worst case, nothing will happen and you will need to try something different from this list.

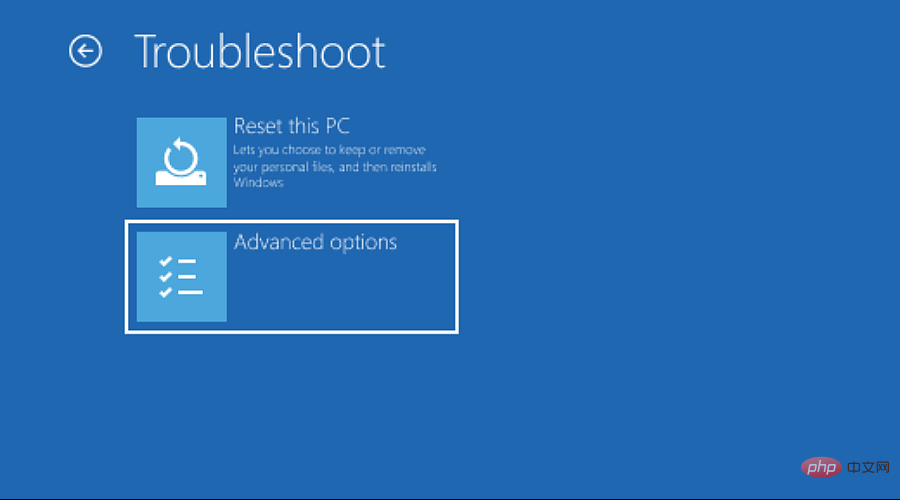
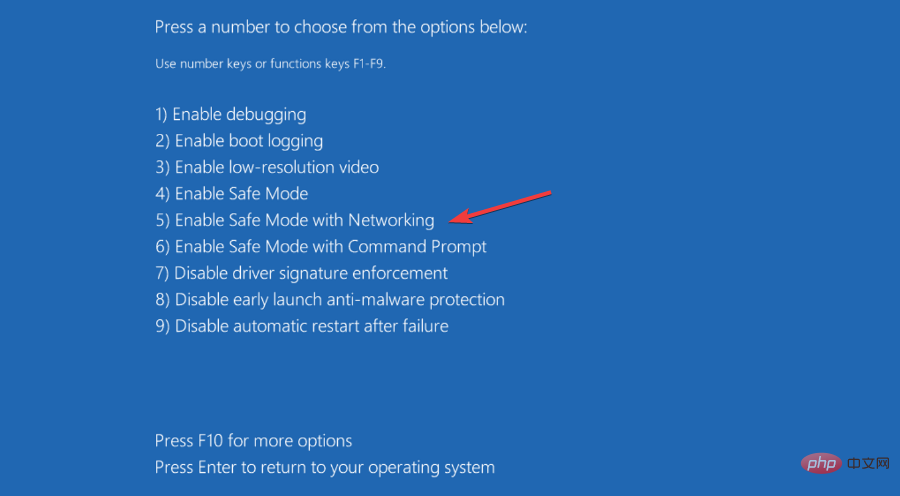
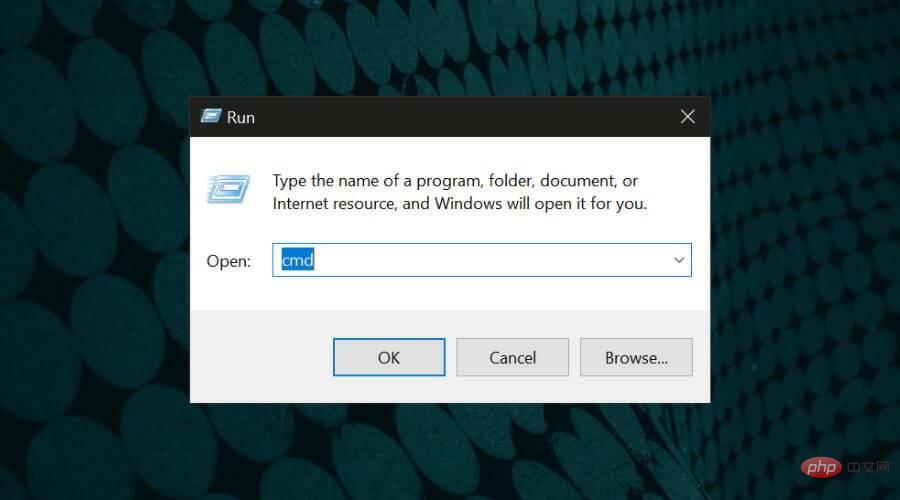
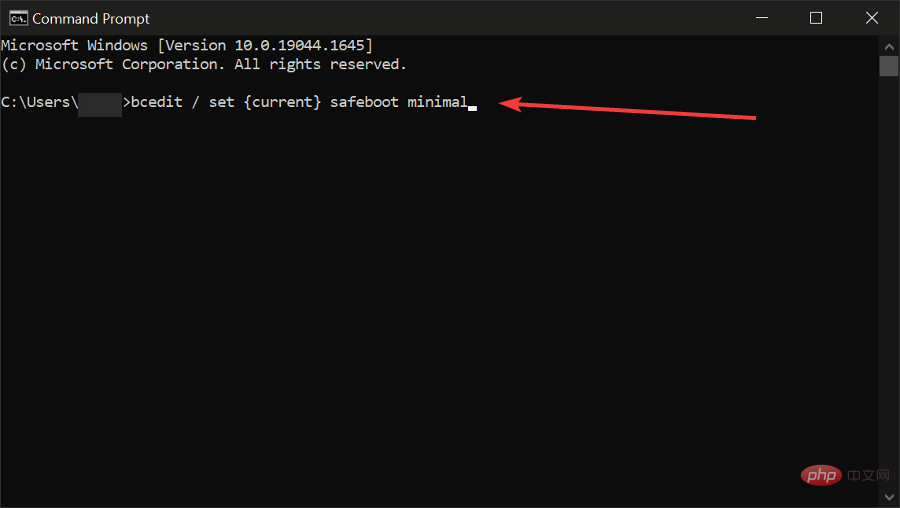

As you can see, some of the steps required to turn on safe mode in Windows 11 are the same for multiple solutions. So, as we mentioned before, there are no major differences between the options if you need to use Safe Mode.
Some of our readers have received a strange exception handling message 0xc0000005 - Unexpected parameter error after booting into Safe Mode.
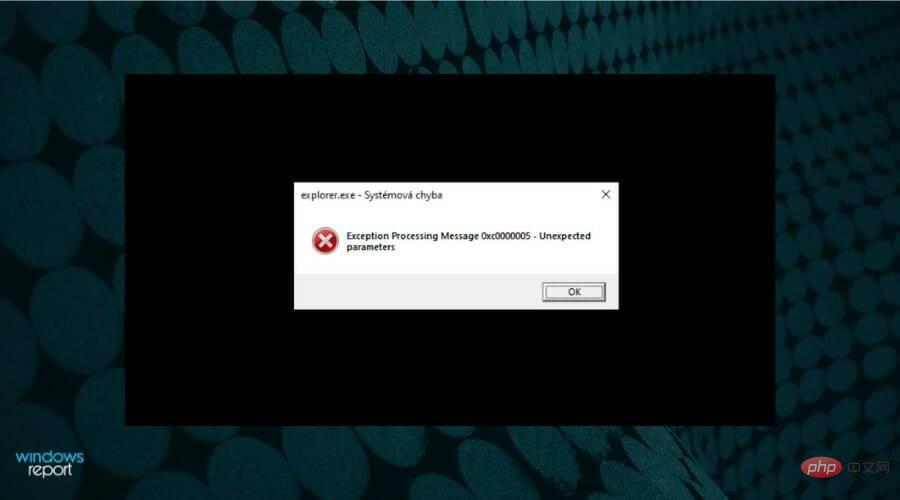
Currently, there is no way to fix this error other than restoring normal startup, but if you Update Windows 11 to version 22000.65 or later and this problem should disappear.
Since this error is related to system corruption, you can also check out our article on How to Fix Critical Process Death BSoD on Windows 11, which may help you deal with the issue.
If you’re wondering if you can exit Safe Mode in Windows 11, the answer is definitely yes, and it only takes a few seconds.
For the first two solutions, after you restart your PC, you should exit Safe Mode and start Windows normally.
For the third solution, you must retrace these steps and change back to the settings in System Configuration or Command Prompt.
The process of entering and exiting Safe Mode is very simple and almost the same for Windows 10 and 11.
But if you're curious about the other key differences between the two operating systems, you can check out our in-depth Windows 10 vs Windows 11 comparison and find out all the information you need.
Safe Mode looks and feels almost identical to Windows 10, so you don’t have to worry about messing up if you’ve seen or used it before.
We hope this tutorial helped you enable W11 safe mode. If one of the above methods doesn't work, you should certainly try another method.
Your system may have some internal errors that prevent you from booting into Safe Mode using certain options (such as Command Prompt), but you can turn it on from the BIOS.
The above is the detailed content of 8 Easy Ways to Boot Windows 11 in Safe Mode. For more information, please follow other related articles on the PHP Chinese website!