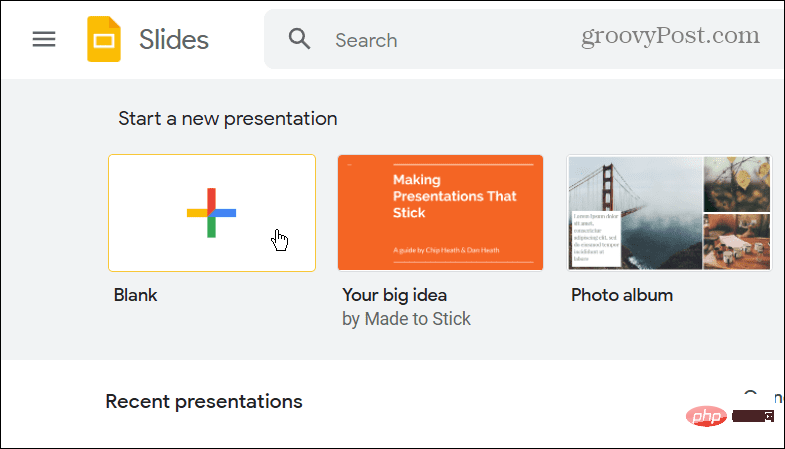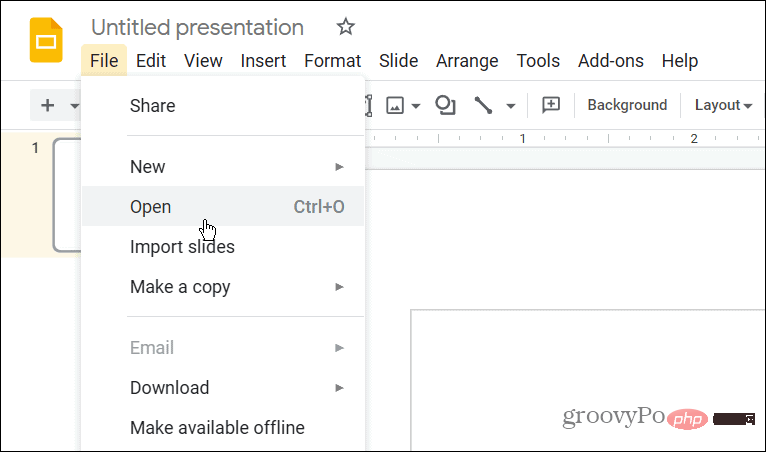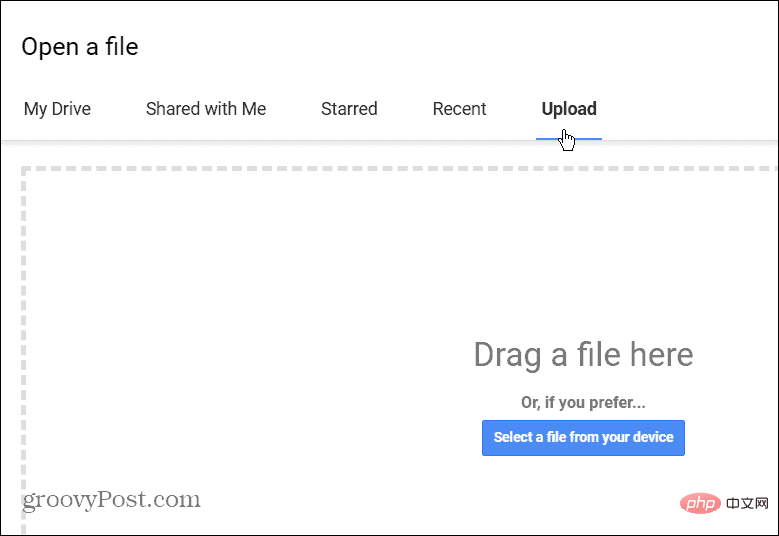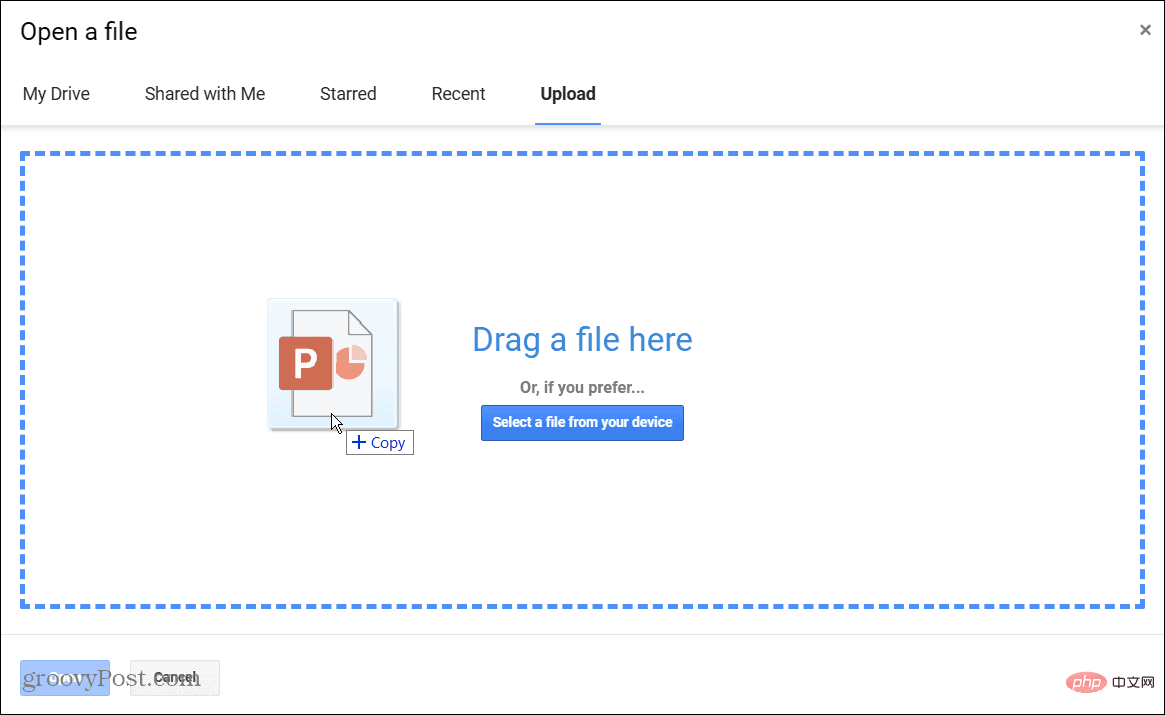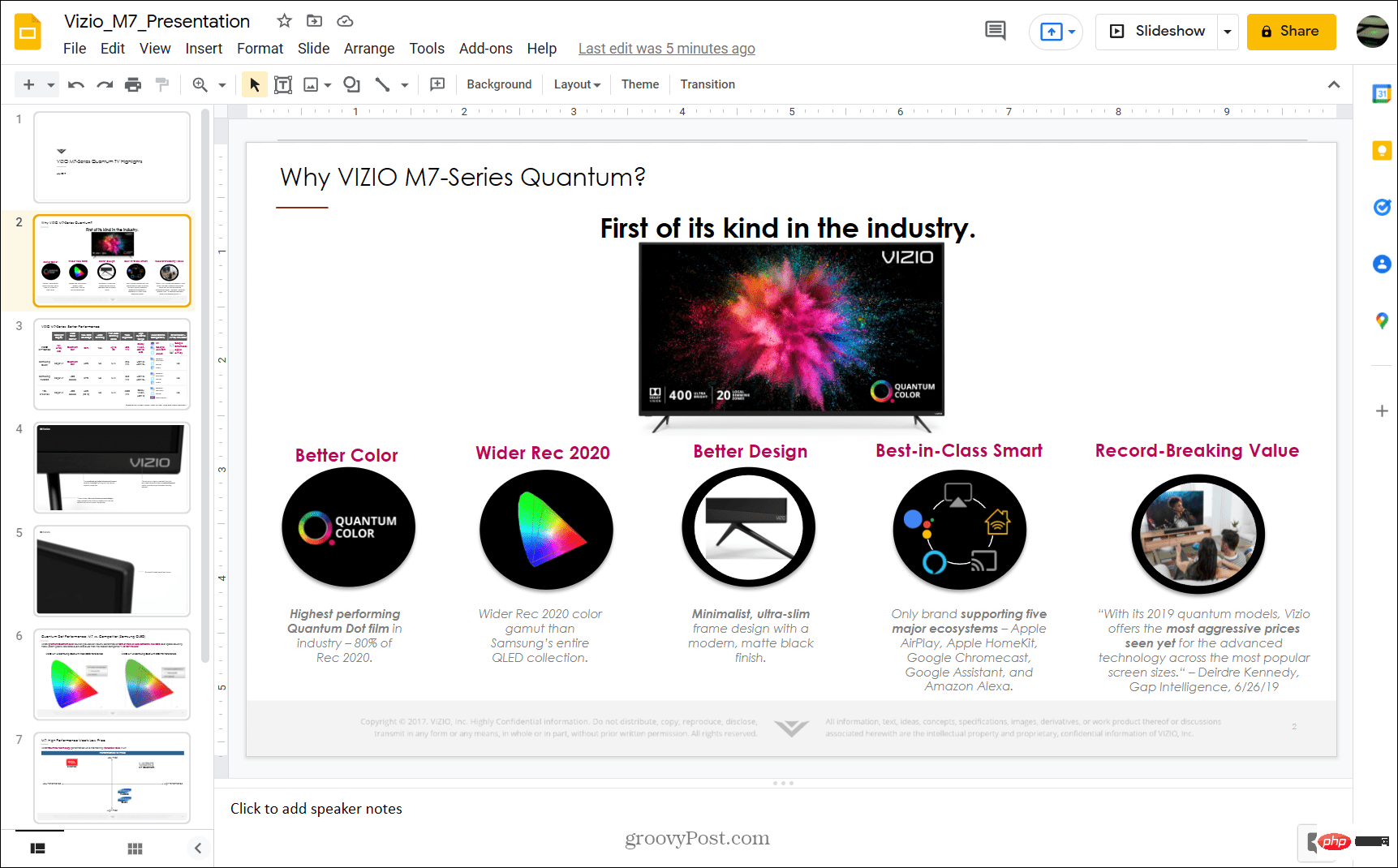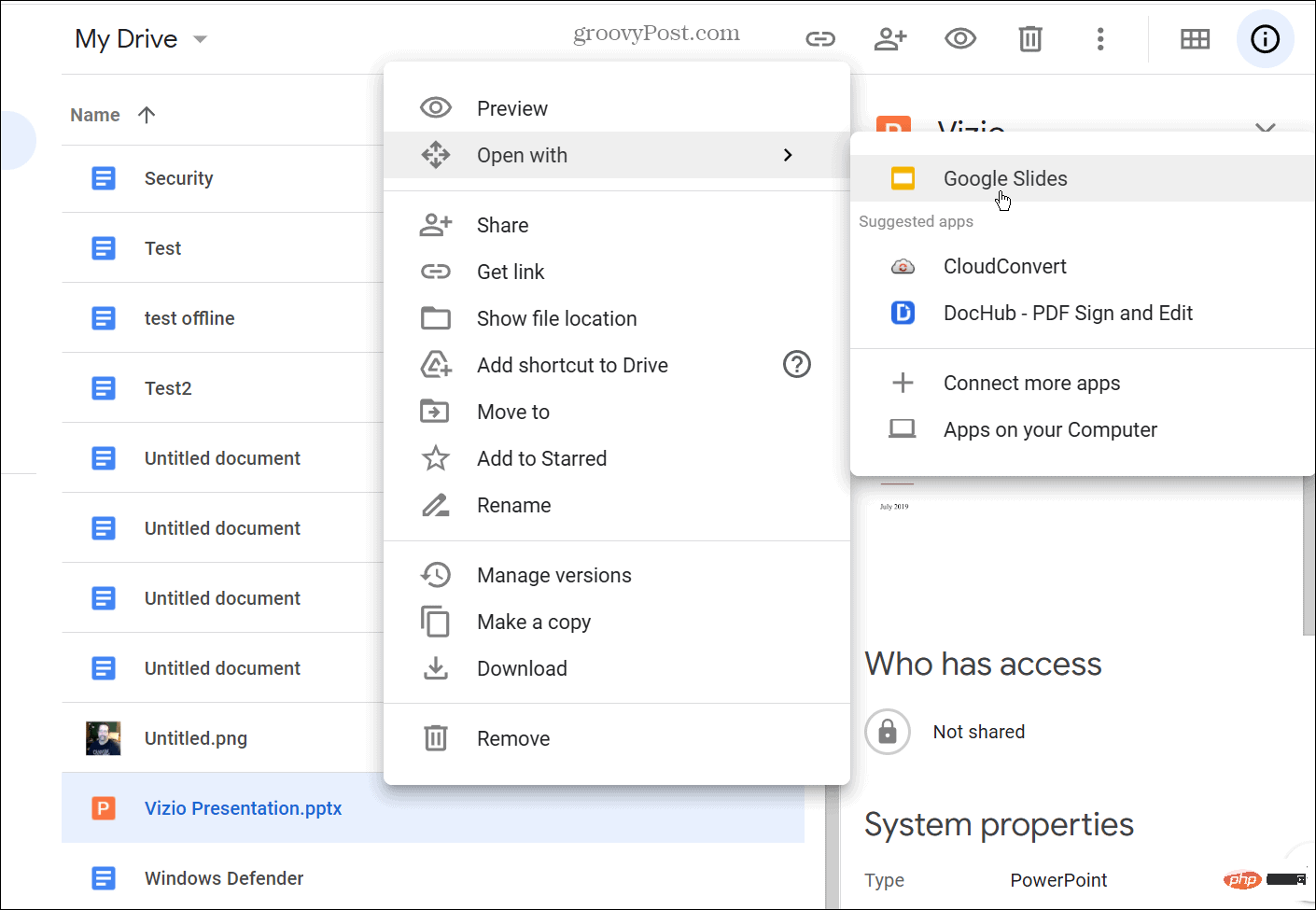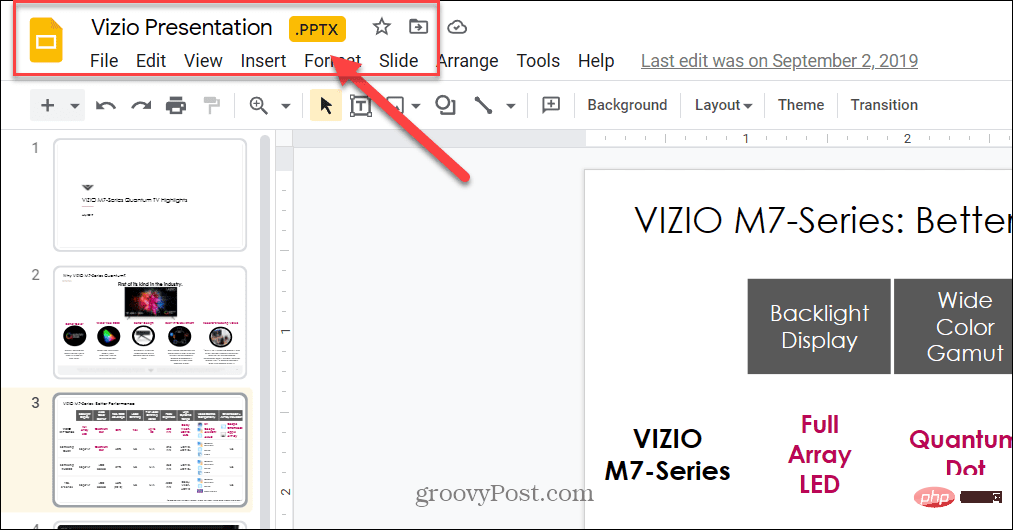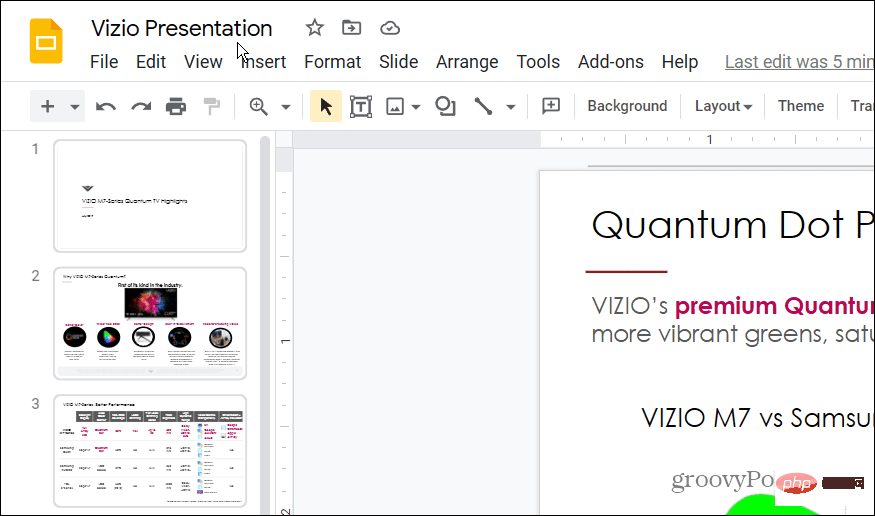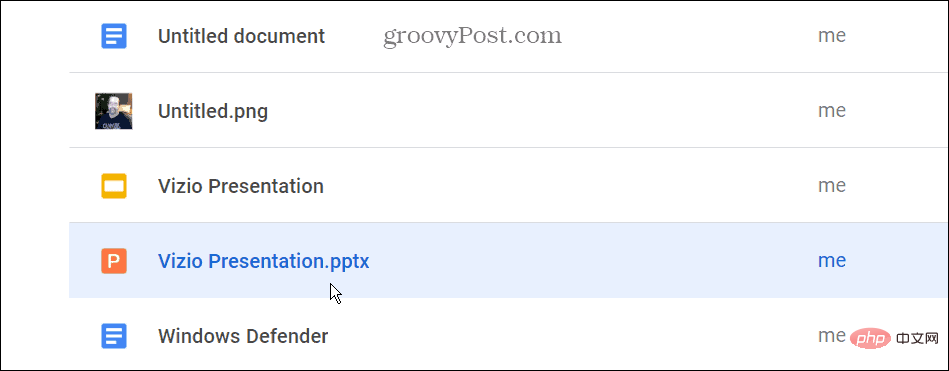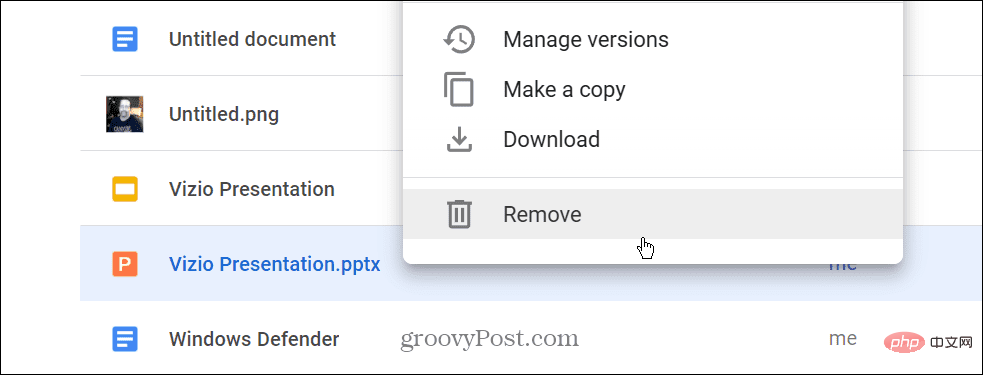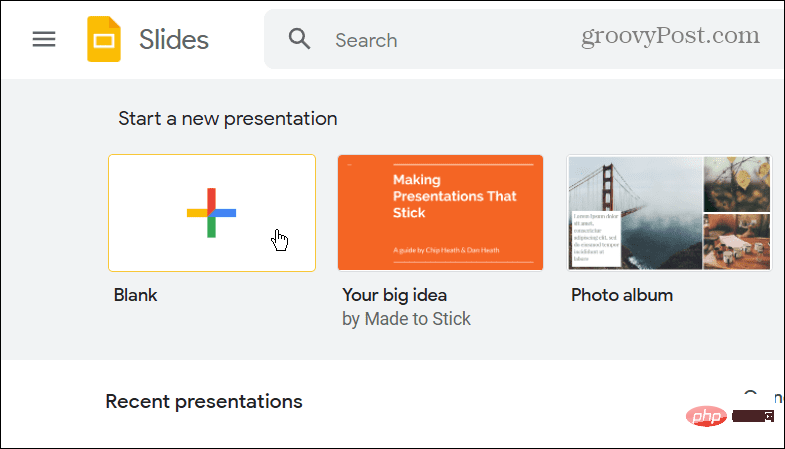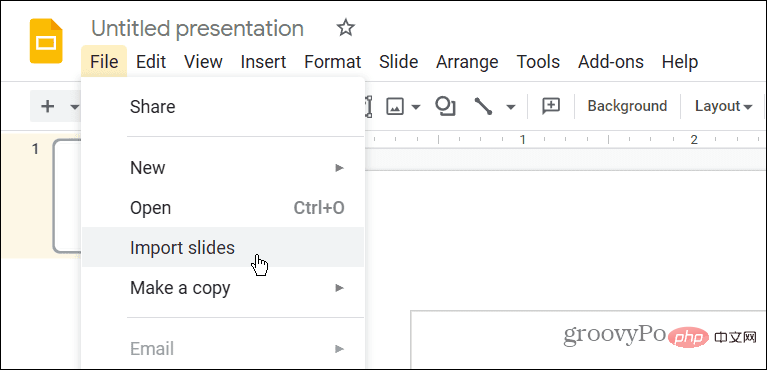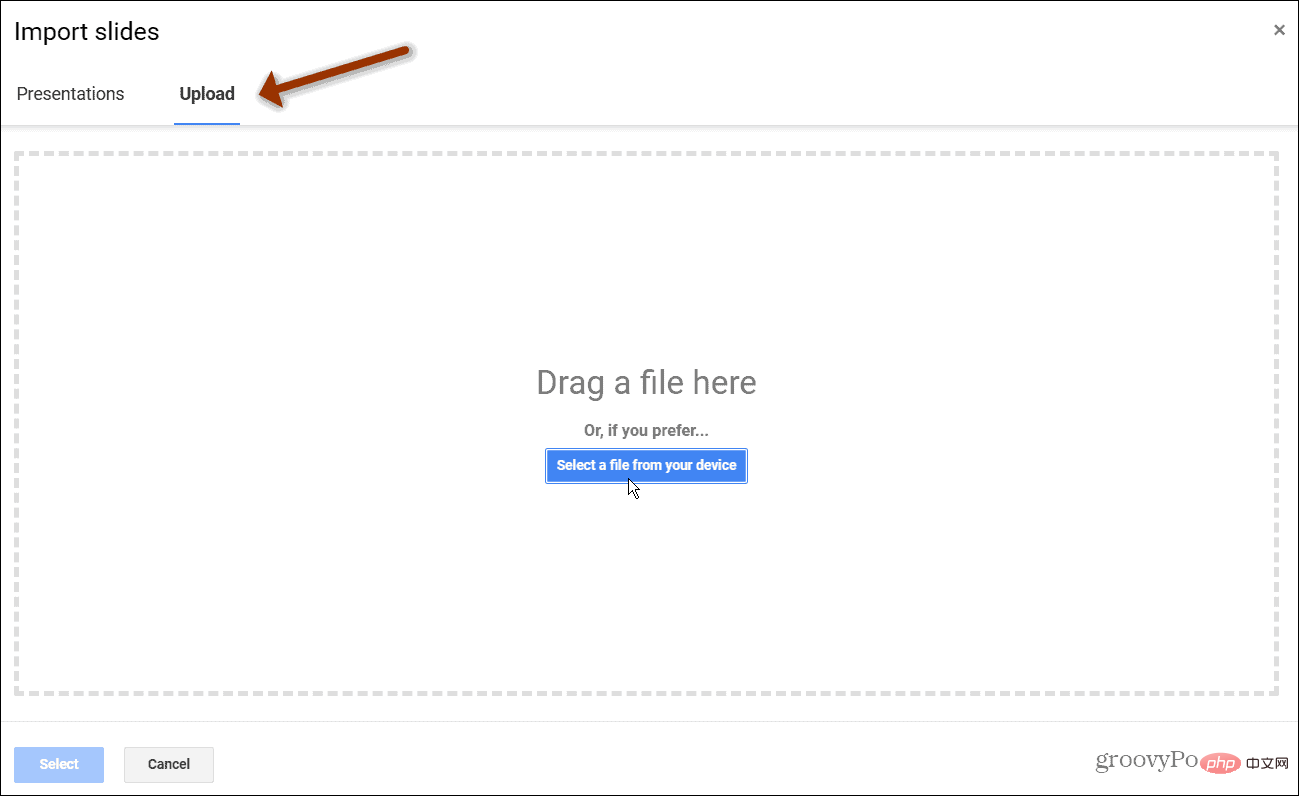How to Convert PowerPoint to Google Slides
One of the easiest ways to convert a complete PowerPoint presentation to Google Slides is to upload it. By uploading a PowerPoint (PPT or PPTX) file to Google Slides, the file will automatically be converted into a format suitable for Google Slides.
To convert PowerPoint directly to Google Slides, follow these steps:
- Sign in to your Google account, go to the Google Slides page, and click "Get Started Theunder the "New Presentation" section is blank.
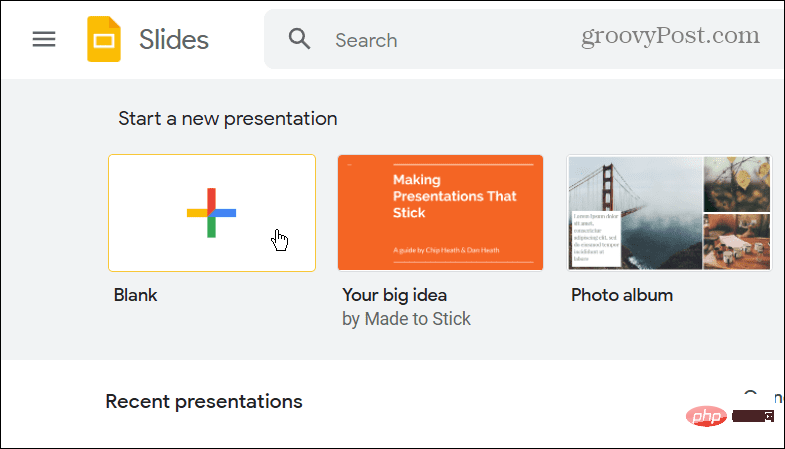
- In the new presentation page, clickFile > Open.
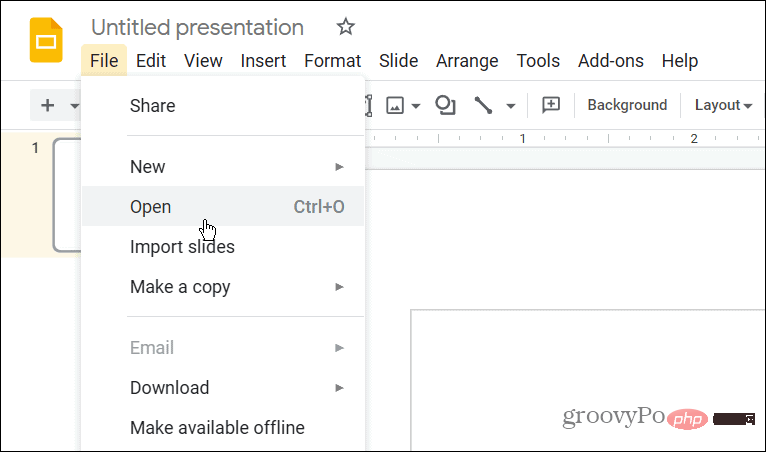
- In theOpen Filewindow, click theUpload button at the top.
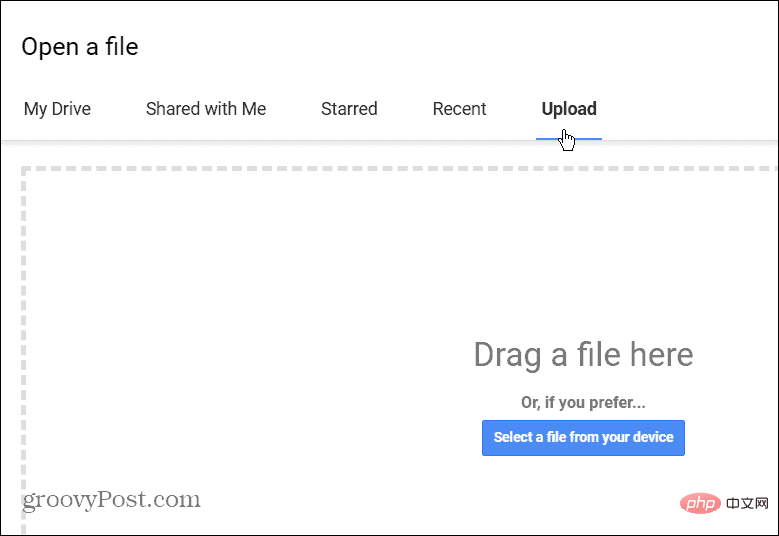
- Click theSelect file from devicebutton and browse to the PowerPoint you want to convert. Alternatively, drag and drop it into theDrag files herebox.
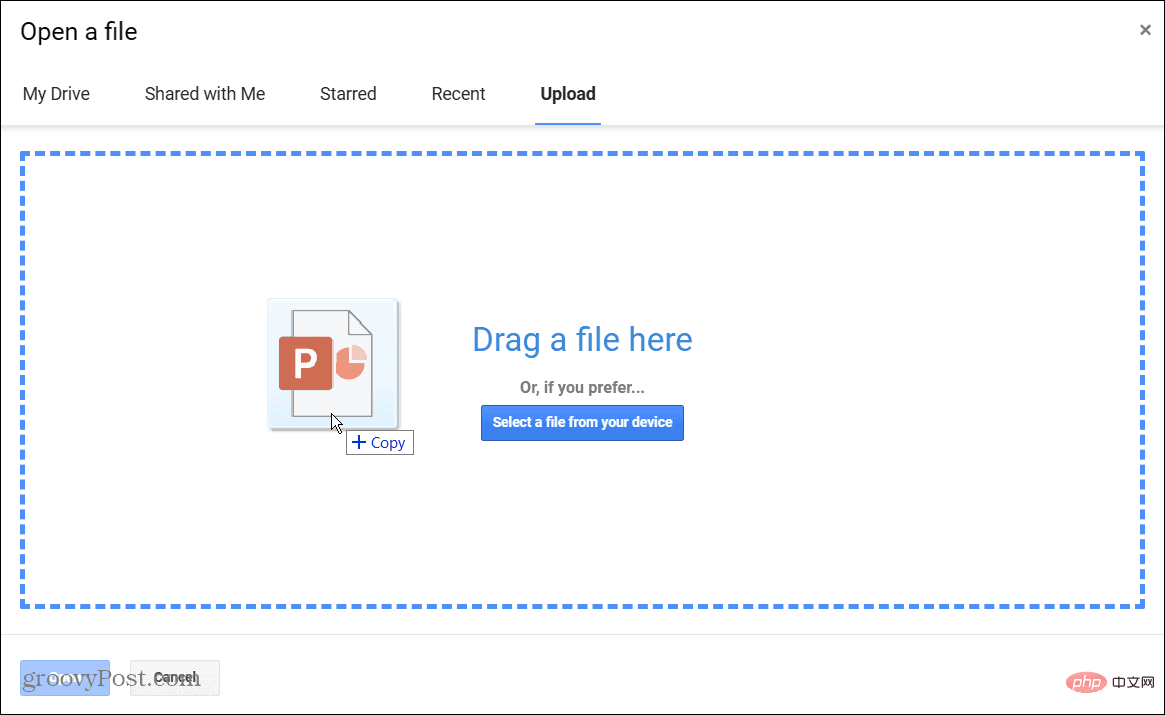
- #Your PowerPoint will open in Google Slides. You'll find its title in the upper left corner, and you can browse the slides and edit the presentation using Google Slides tools.
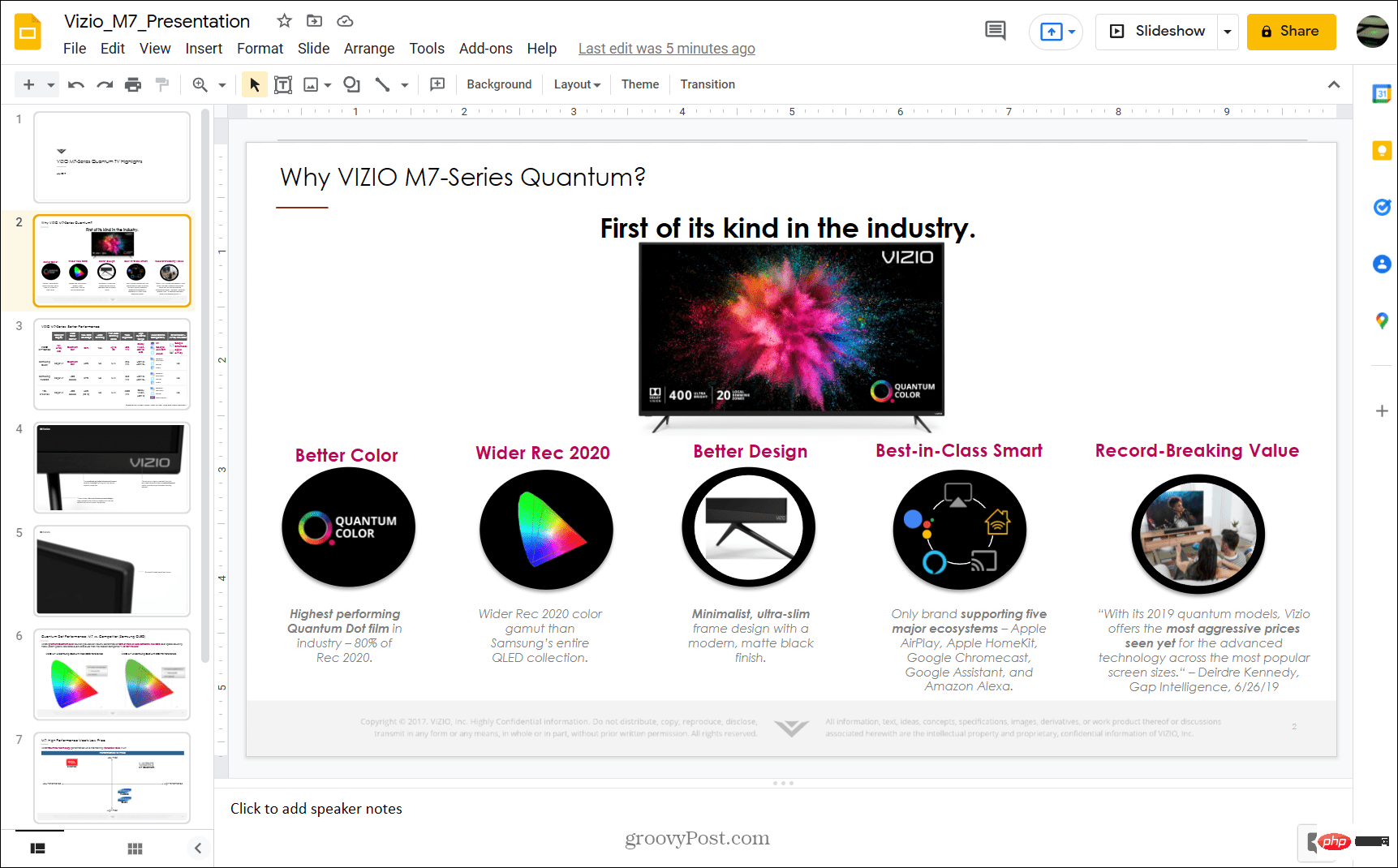
#It’s also worth noting that the presentation is automatically saved to your Google Drive. You don't need to manually save it as a Google Slides file. When you go to the homepage of Google Slides, you'll find it listed there.

How to Convert PowerPoint to Google Slides Using Google Drive
Another way to convert PowerPoint to Google Slides presentation is to convert the PowerPoint file (PPT or PPTX) upload to Google Drive. When you select a file on the Google Drive website, it opens in Google Slides.
To do this, follow these steps:
- Open Google Drive in your browser and log in.
- ClickNew > File Upload.

- Browse to the location of the PowerPoint file on your computer, select the file, and then upload it.

- Once the file has finished uploading to Google Drive, right-click on it and selectOpen with > Google Slides.
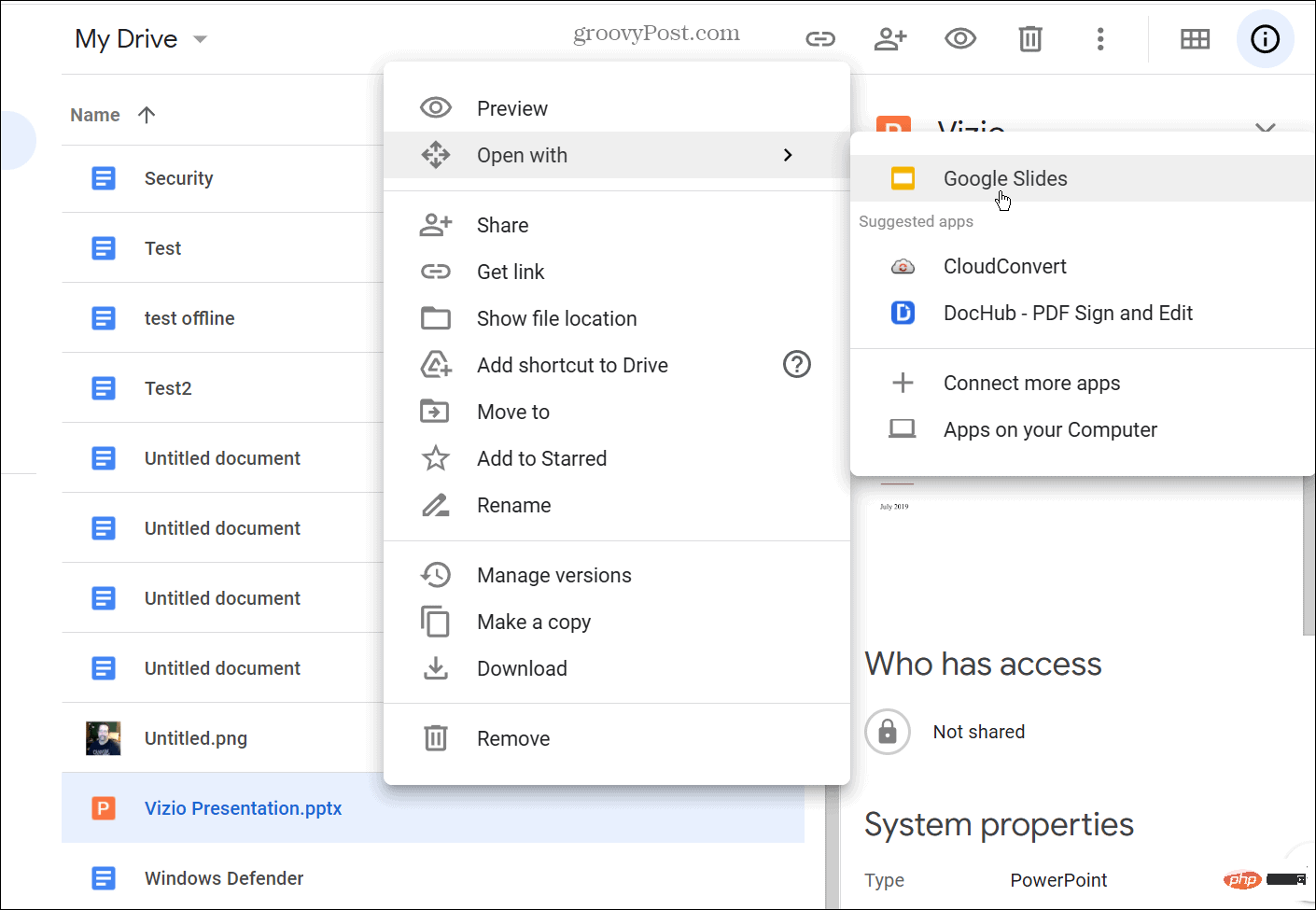
- #The PowerPoint file will open in Google Slides. However, it will remain as a PPT or PPTX file, which you will see next to its name in the upper left corner.
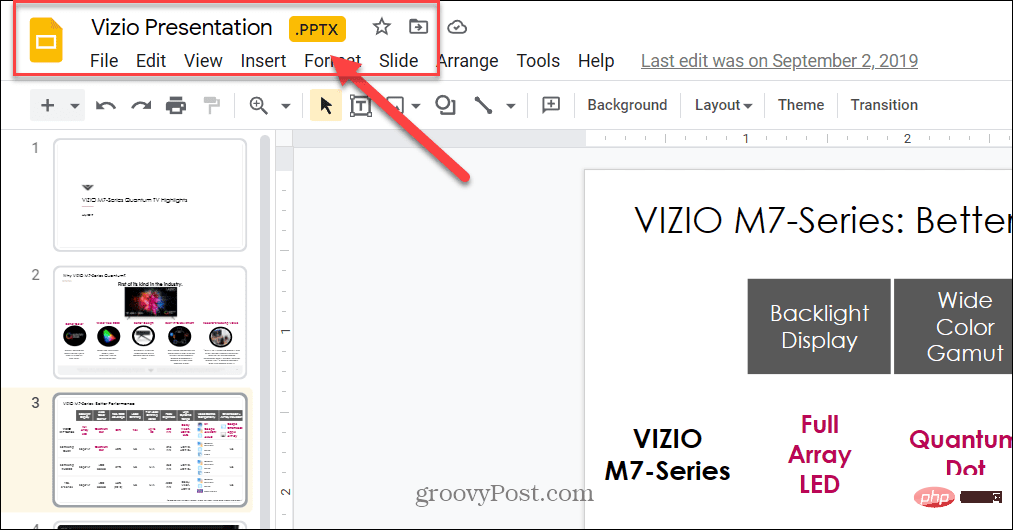
- To convert it, clickFile > Save as Google Slides.

- This will open a new tab containing your presentation in Google Slides. You can choose to present or edit, and your changes will automatically be saved as a Google Slides file.
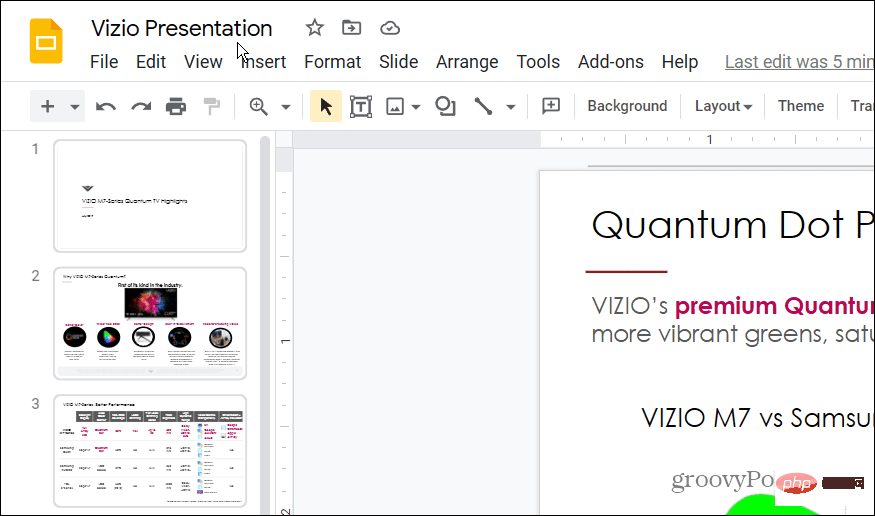
- If you go back to Google Drive you will find the PPTX and Google Slides files.
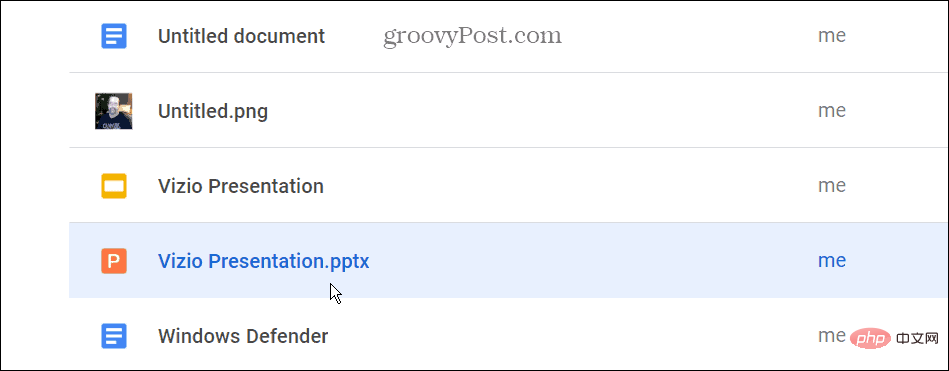
- If you want to delete a PPTX file, right-click on it and selectDelete from the menu.
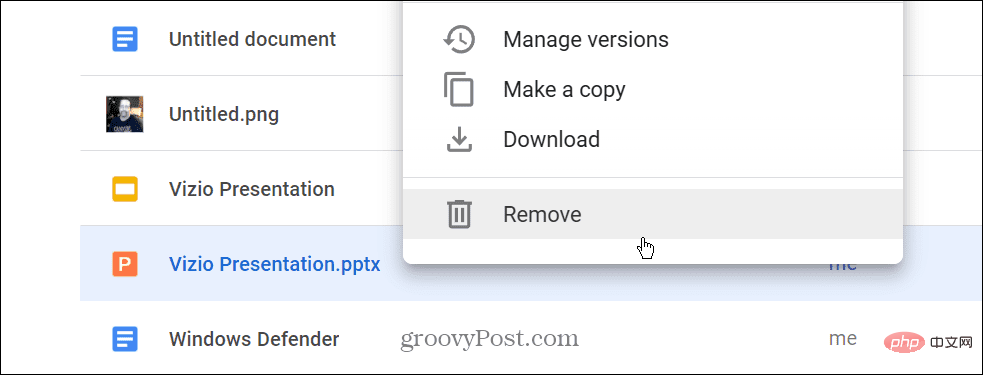
How to Import PowerPoint to Google Slides
You can also import a complete PowerPoint file or select individual slides to import into Google Slide presentation.
To import a PowerPoint file or individual slides into Google Slides:
- Open the Google Slides website and click theStart a new presentationsection Thebelow is blank.
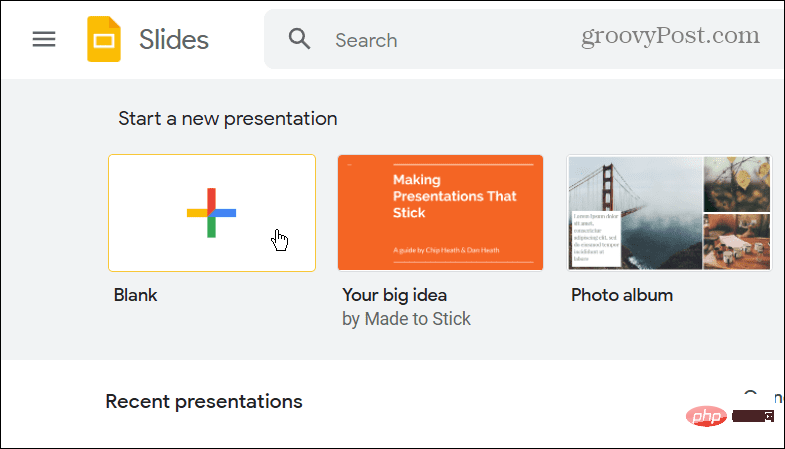
- When the unnamed Google Slides presentation launches, click File > Import Slides.
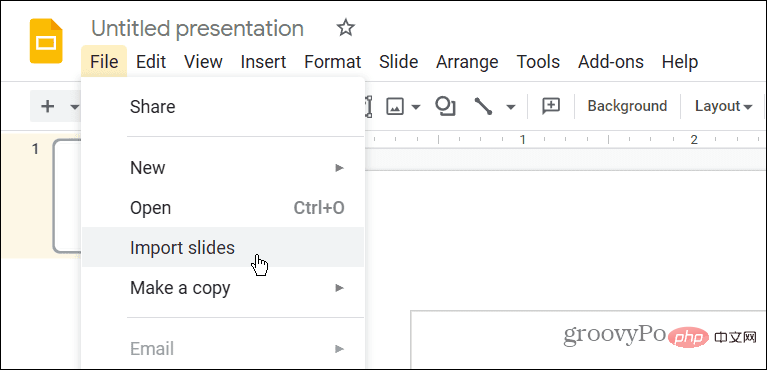
Click the "
- Upload" tab and drag the PowerPoint file onto the window or click "Select file from device"button.
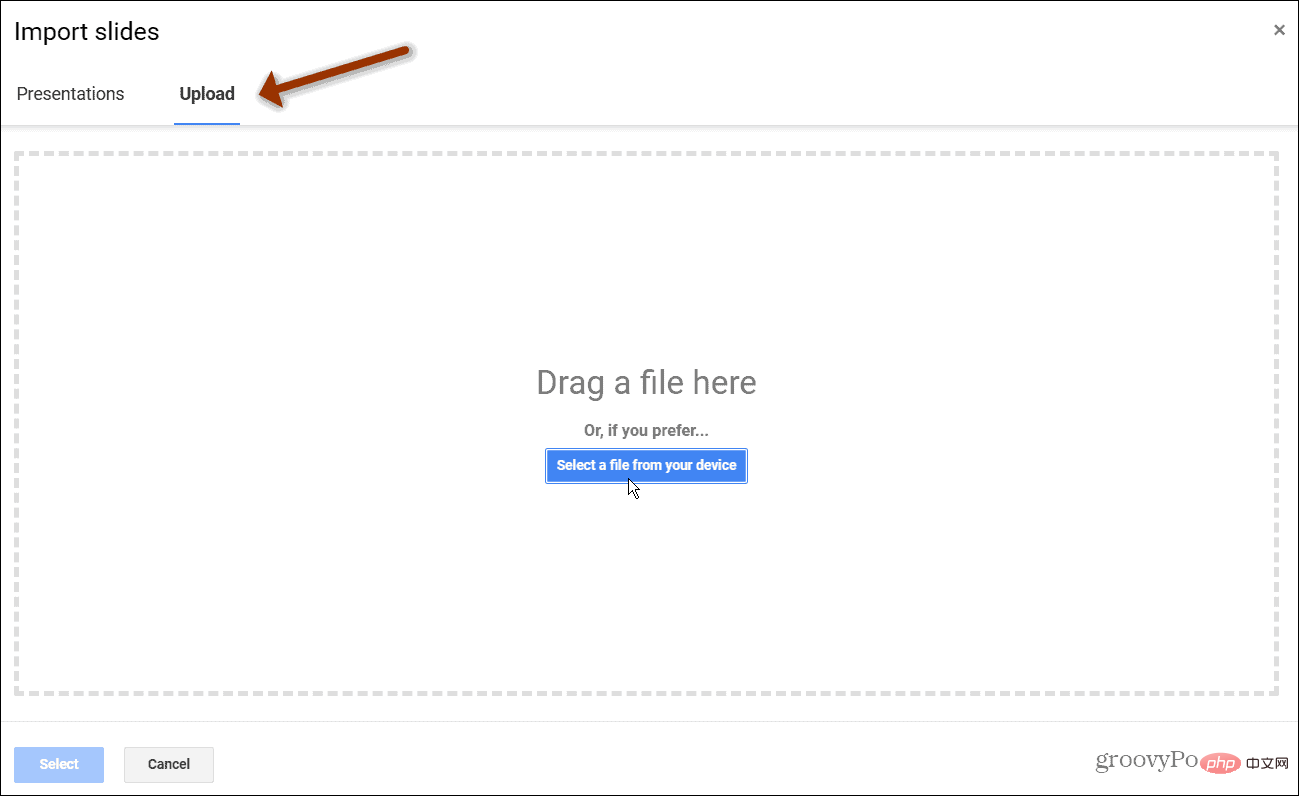
A new
- Import Slideshowwindow will appear. Select only the slides you want to import into Google Slides.
If you want to import all of them, click the
- Alllink in the upper right corner.
After making your selection, click the
- Import Slideshowbutton.

Google Slides will open in a new tab with the slides you selected to import. The presentation will be named
Untitled presentation, but you can click the name to change it. Importing slides is a good option if you want to shorten the length of your presentation or remove outdated material.
Create impressive presentations in Google Slides or PowerPoint
Speaking of presentation software, did you know you can add audio to Google Slides? Remember, you can also create a Google Slides template to share your design in multiple presentations.
If you are a Microsoft Office user, you can add audio to PowerPoint. If you want to make your presentation more engaging, add video to PowerPoint instead.
The above is the detailed content of How to convert PowerPoint to Google Slides?. For more information, please follow other related articles on the PHP Chinese website!