Home >Common Problem >How to solve Windows 11 keeps installing old AMD drivers issue?
From time to time, Microsoft urges users to update the drivers on their systems. Most drivers, if not all, are provided by the processor manufacturer. The manufacturer may be Intel or AMD.
For AMD systems, many users have reported that when they try to update the driver set, Windows 11 continues to install older versions of AMD drivers.
According to some users, Windows 11 automatically installs outdated AMD drivers after a few minutes of inactivity on the PC, which can cause graphics cards to malfunction.
While it usually doesn't cause damage to your system or cause malware, it can still be frustrating.
There are several ways to solve this problem. We list them below.

#2. In the Device Manager window, go to Display Adapters.

#3. Under Display Adapters, select your graphics card.
4. Next, right-click and select Properties.

5. In the pop-up window, go to the Driver tab.
6. Scroll down and click on the Rollback Driver option.
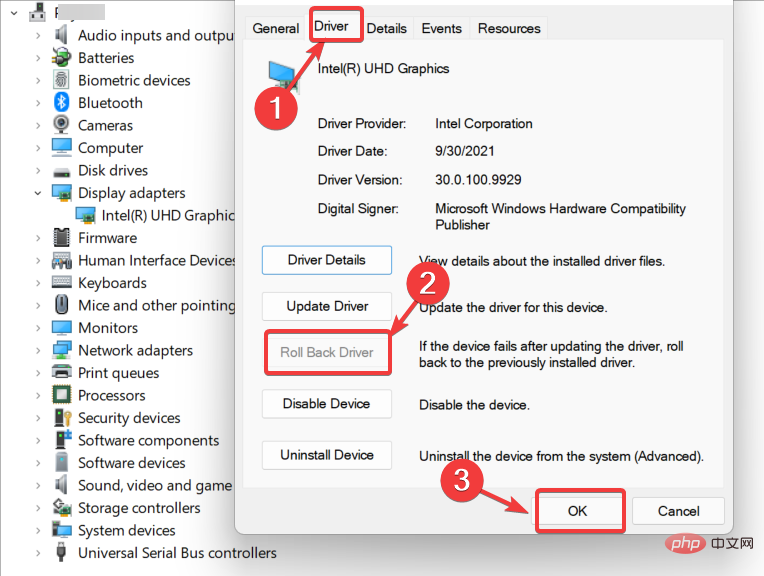
A window will pop up telling you why the change occurred. Your best option is to select the option that best represents your reasoning and press Next. Soon after, the rollback process should begin.
Notes When you roll back a device driver, it sets a flag that prevents Windows Update from downloading the same driver again. Additionally, this option does not clear any settings and data, leaving you with the same settings as before.Installing new drivers can be a daunting task. There are a lot of things that can go wrong, so it's best to let a professional handle the installation. However, if you are looking for an alternative method of installing drivers, you may want to consider DriverFix.
DriverFix is an application that allows users to install new drivers on their computers without having to worry about compatibility issues or any other issues that may arise with manual driver installation .
The application will automatically install all necessary drivers for your computer and will also fix any errors with your computer's current hardware configuration.
To ensure everything goes smoothly and to avoid any kind of GPU driver error, be sure to use the complete Driver Update Assistant that will resolve your issues in just a few clicks, we highly recommend DriverFix . Follow these simple steps to safely update your drivers:

Keep your GPU at the peak of its performance without having to worry about its drivers.
Free TrialDisclaimer: This program requires an upgrade from the free version to perform certain actions.
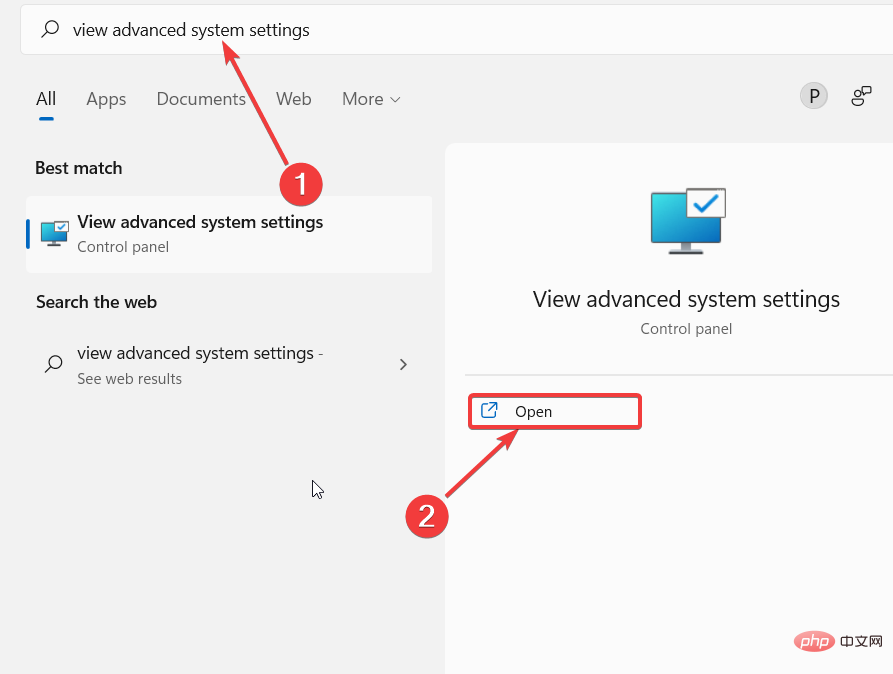
2. Go to the Hardware tab and click on the Device Installation Settings option.

3. Select No (Your device may not work as expected).

4. Click the "Save Changes" button. When prompted by User Account Control, click Yes.
5. Go ahead and click Apply and OK to save changes.
You may be able to resolve the issue with this quick fix. However, if the problem persists, move on to the next solution.
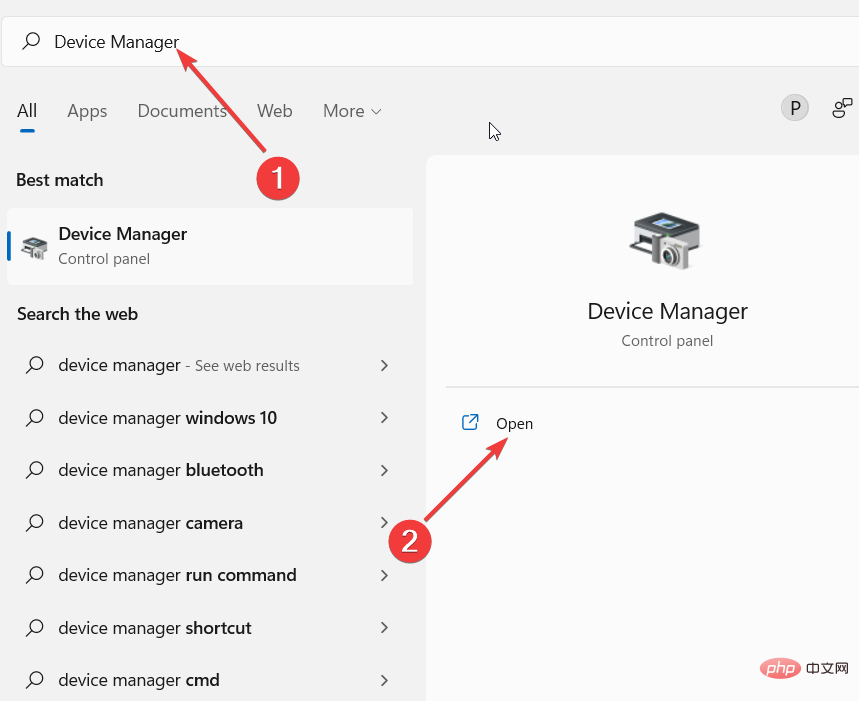
#2. Scroll down and expand Display Adapters.

3. Right-click on your AMD graphics card and select Uninstall Driver.

#4. Finally, restart your PC.
You may have seen recently that Windows 11 prompts you to update AMD drivers. Somehow the old drivers still exist and take priority. This simple solution will help you solve this problem.
After your computer restarts, Windows will install the universal driver for your device. Additionally, you can download new drivers manually with the help of this tutorial.
If Windows automatically updates your AMD driver, we have a tutorial on how to prevent AMD driver automatic updates.
Hopefully at least one of these solutions helps you resolve your old AMD driver issues.
The above is the detailed content of How to solve Windows 11 keeps installing old AMD drivers issue?. For more information, please follow other related articles on the PHP Chinese website!