Home >Common Problem >Bluetooth is grayed out in Device Manager: 3 tips to fix it
Bluetooth allows for quick connections with peripheral devices, whether they are microphones, speakers or other accessories. However, some users have reported that Bluetooth appears grayed out in Device Manager.
When this happens, it will affect the computer's ability to connect to peripherals and affect your experience.
So, let’s find out the best ways to fix the problem when Bluetooth shows up gray in Device Manager.
Every time you see a gray device, it's pointing to two things. The device was previously connected to the computer but is currently not connected (or not powered on), although it is present in the hardware profile. Or, it could be a copy of a device that is no longer connected.
In most cases, the Bluetooth device option is grayed out due to connection issues. It could also be a software-related issue, a driver-related issue, or a conflicting application.
Why is there no Bluetooth option in Device Manager?
First of all, if your computer doesn't support Bluetooth, there won't be an option for it in Device Manager. Alternatively, Bluetooth may be hidden in Device Manager and you need to view hidden devices.
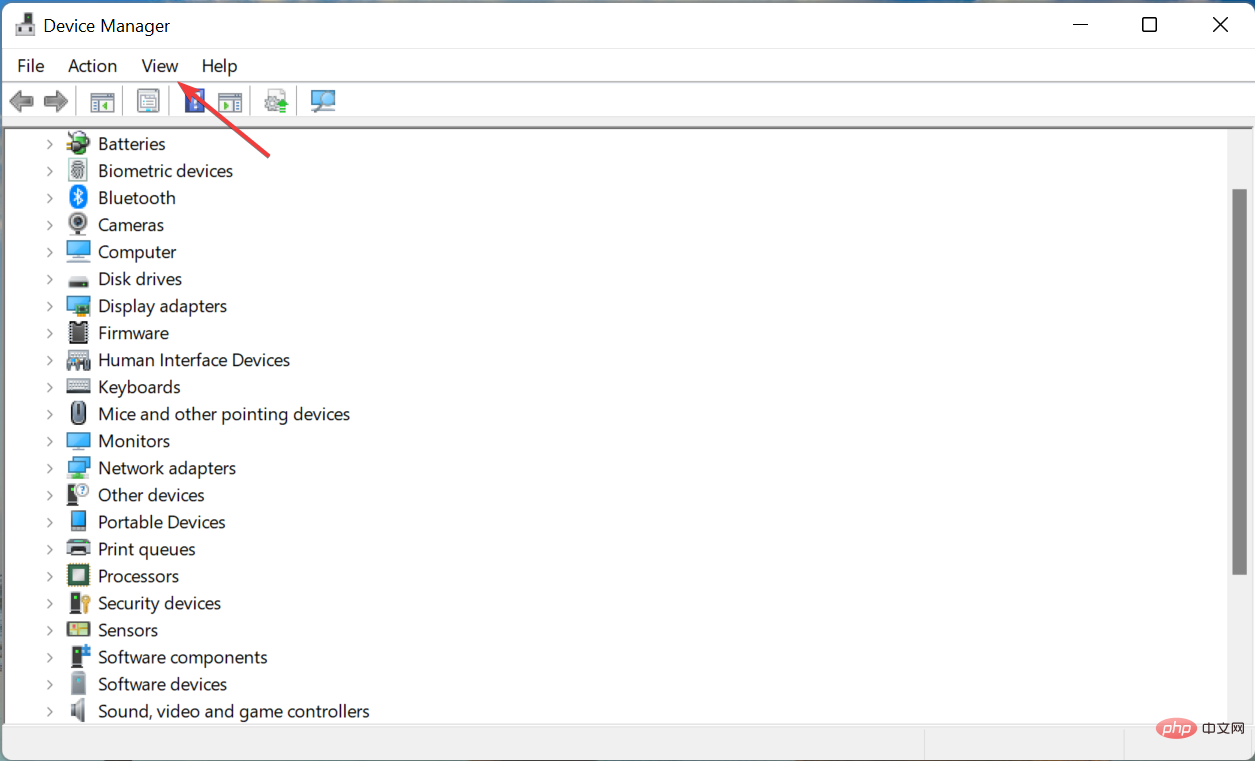
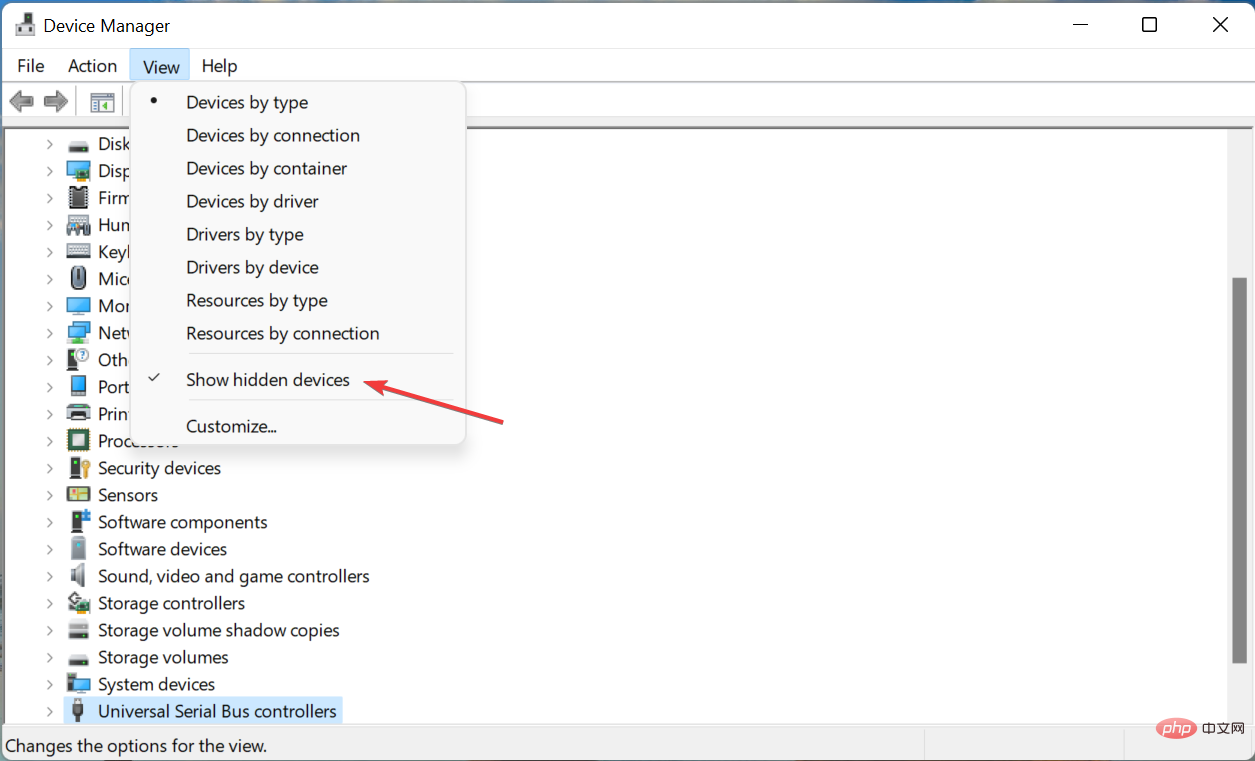
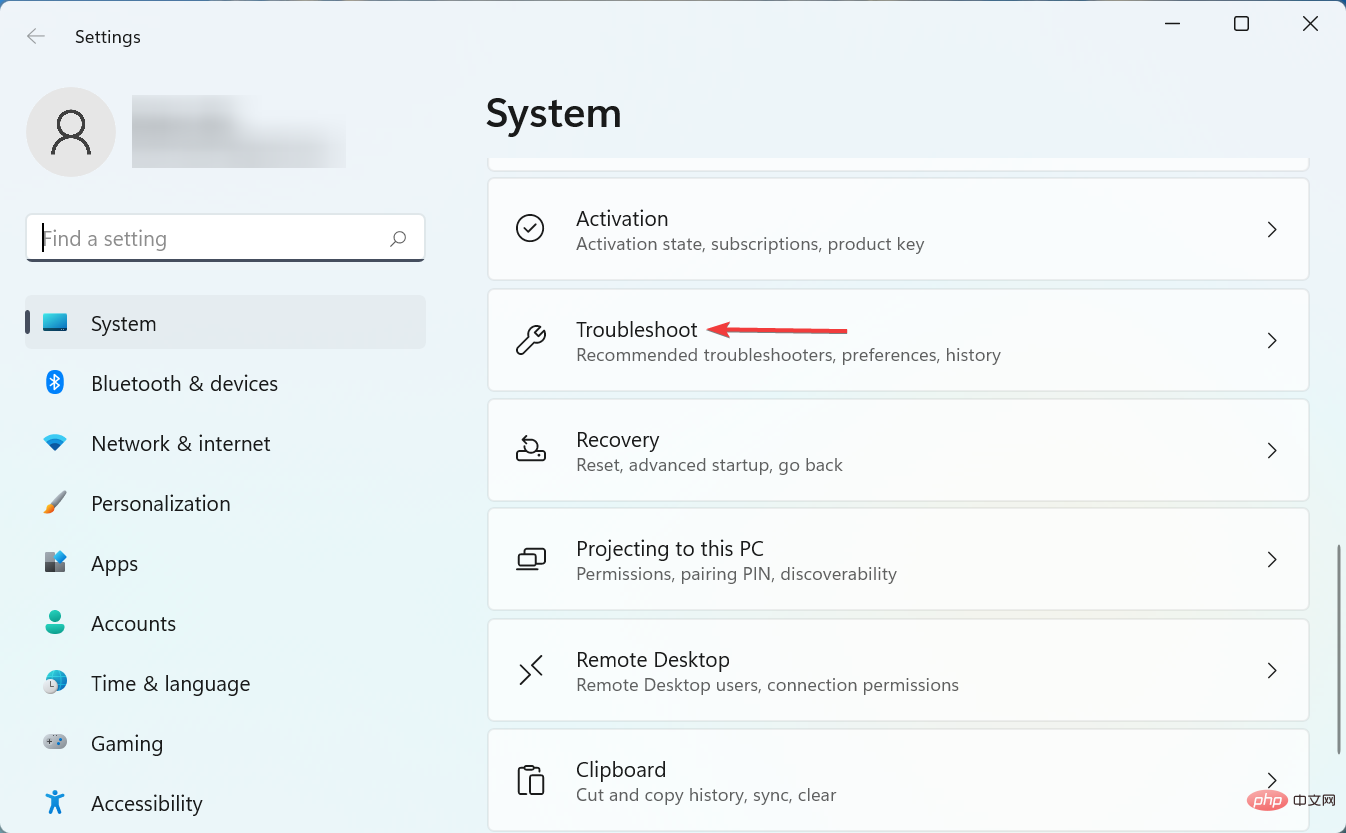
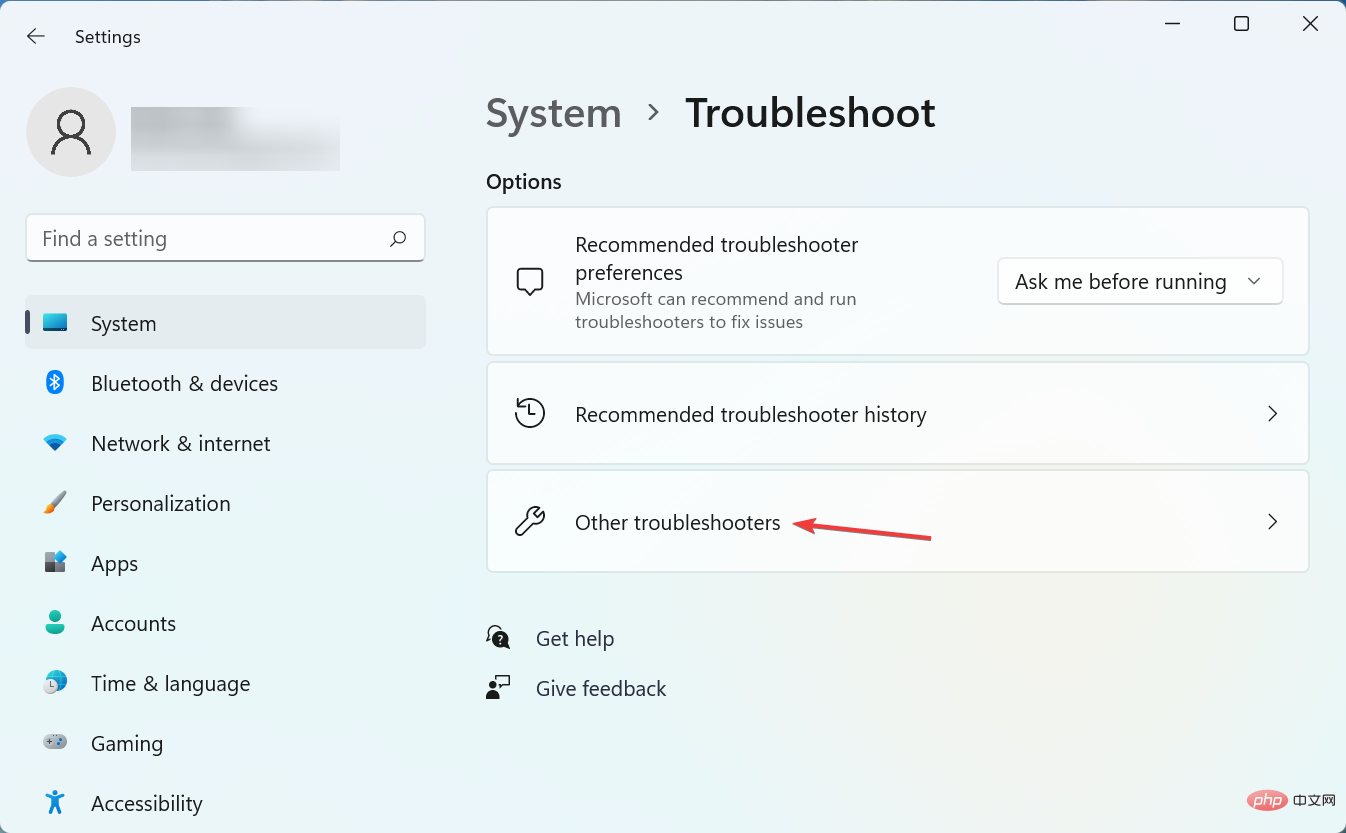
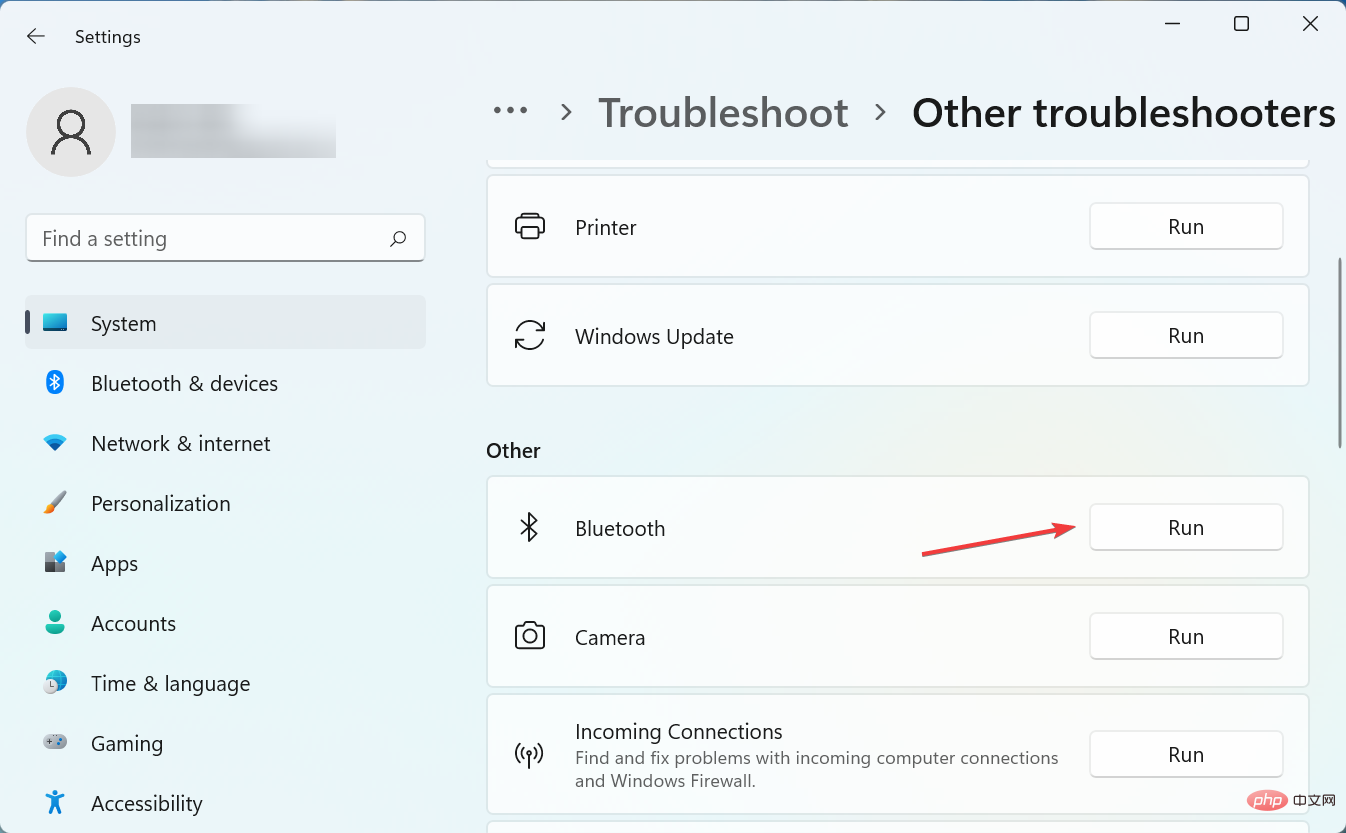
If Bluetooth is missing or appears grayed out in Device Manager, running a dedicated troubleshooter may help.
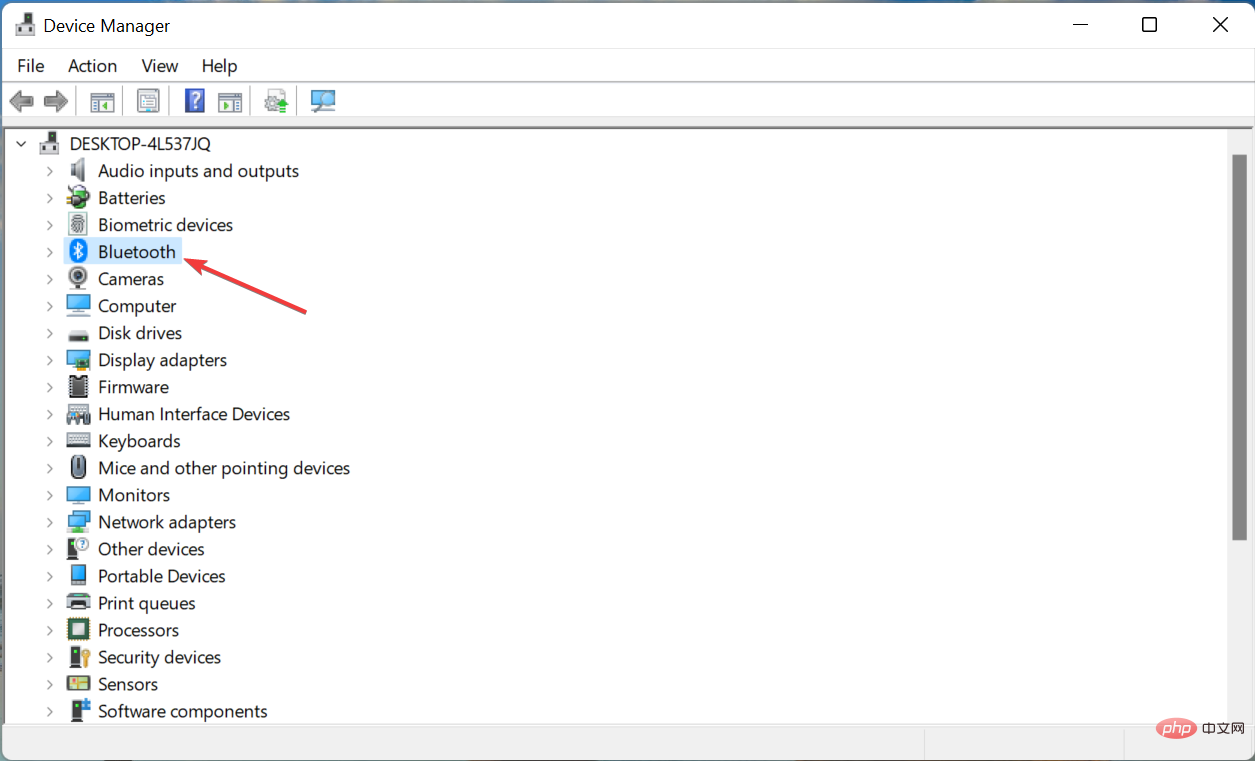
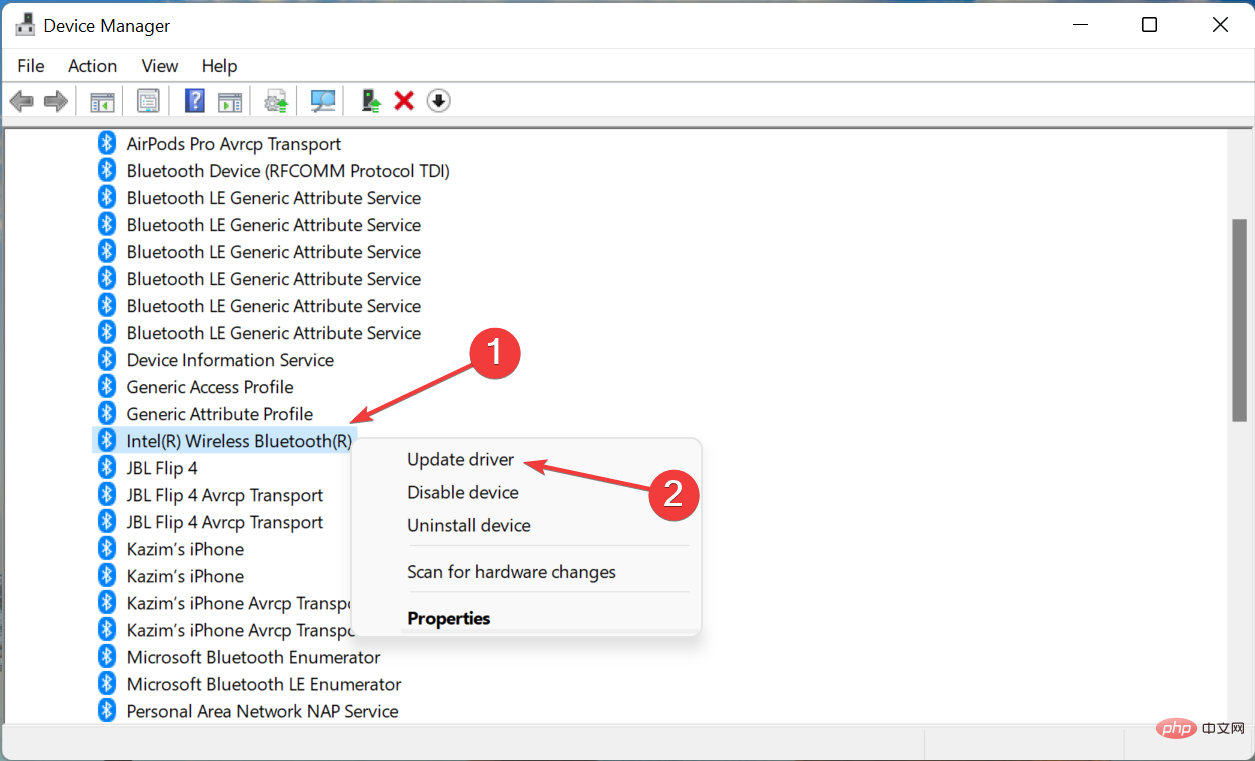
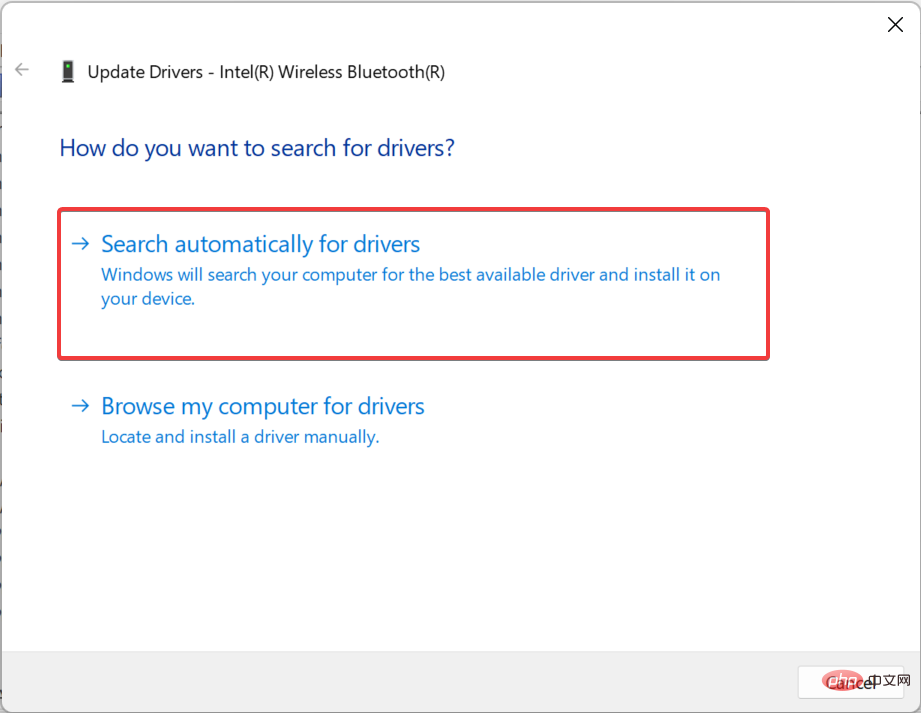
If you see an exclamation mark next to Bluetooth in Device Manager, simply reinstall the driver.
Another option for updating Bluetooth drivers so that they appear in Device Manager is to use an automated solution that can prevent severe damage if the wrong driver is installed.
The driver update software we tested was DriverFix, which quickly scans your computer and lists all hardware devices with outdated drivers. DriverFix's scan report may indicate that the Bluetooth driver needs to be updated.
⇒ Get DriverFix
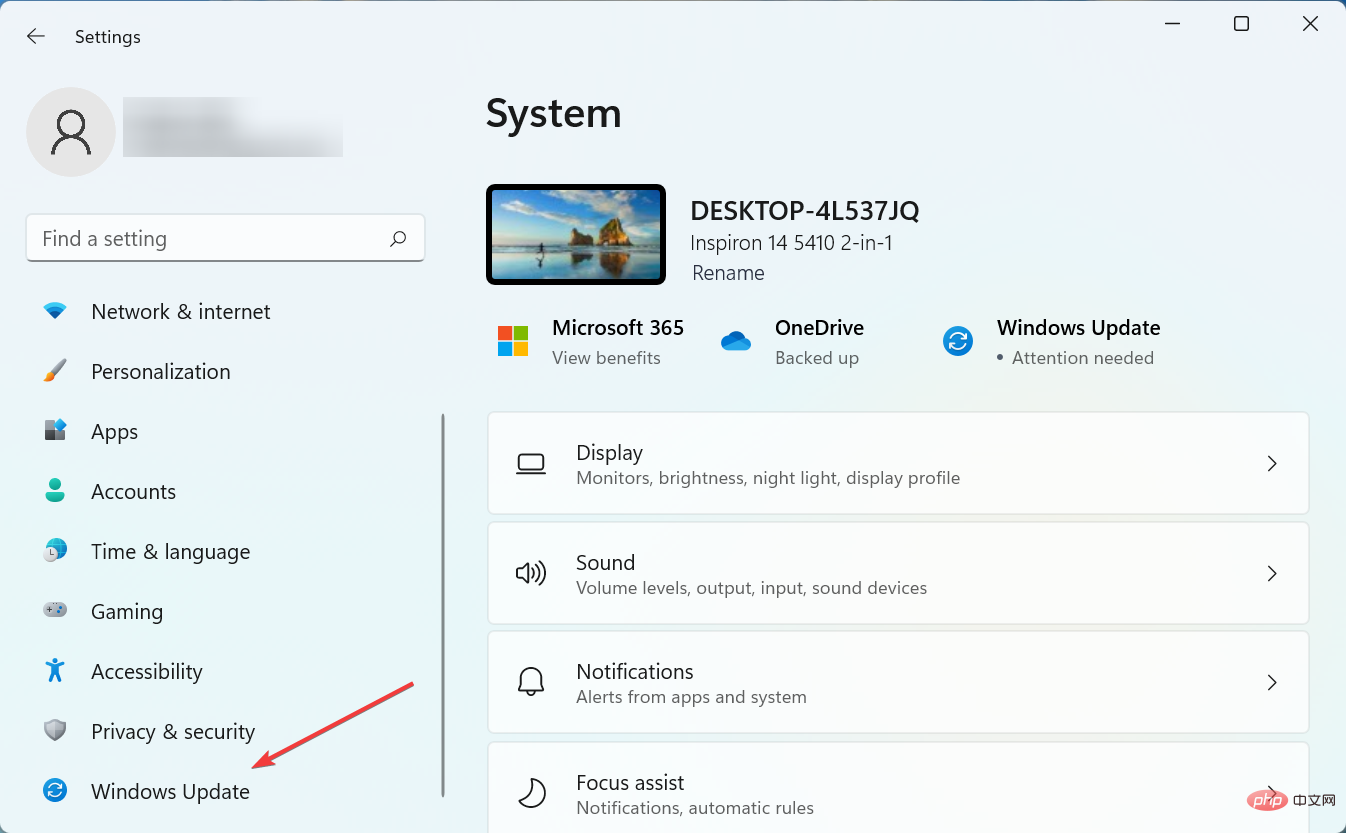
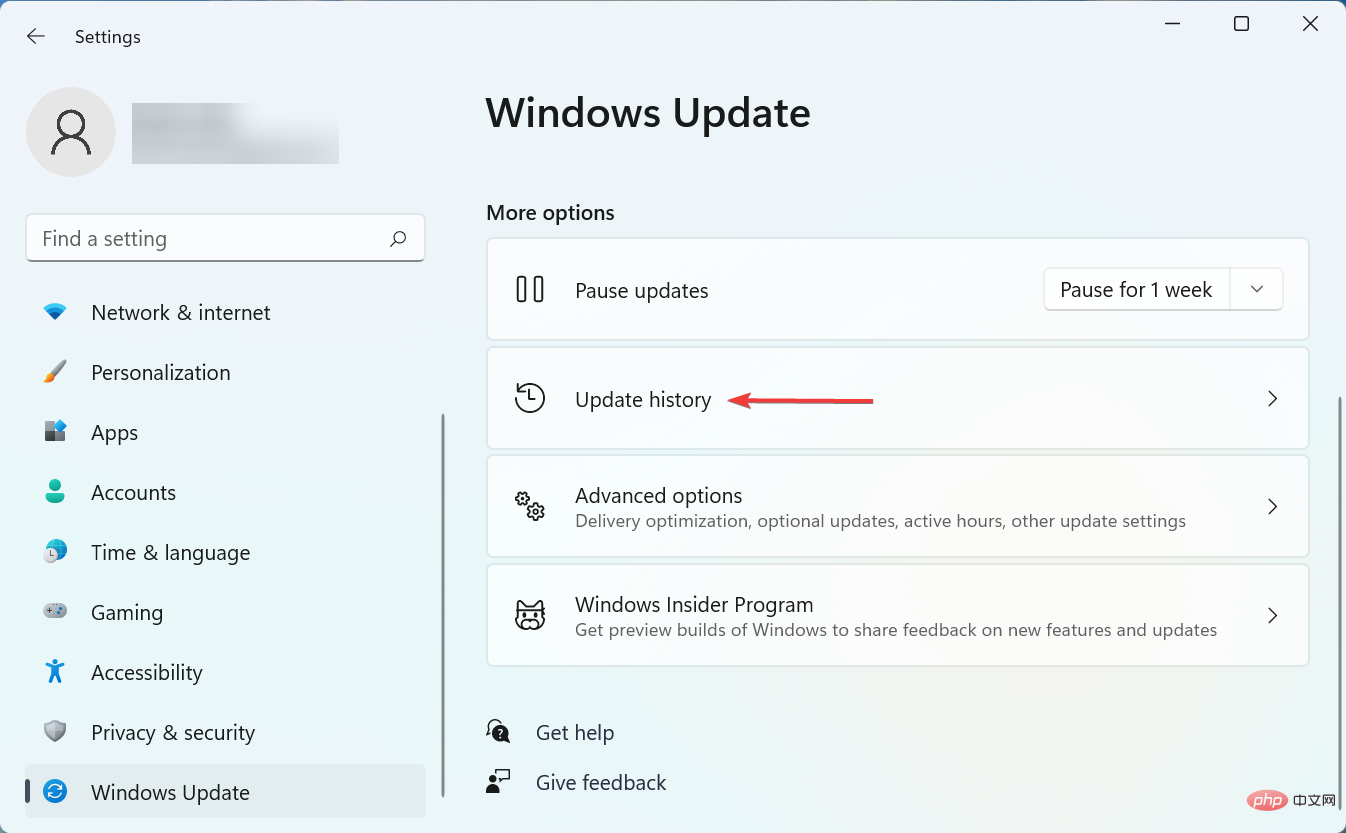
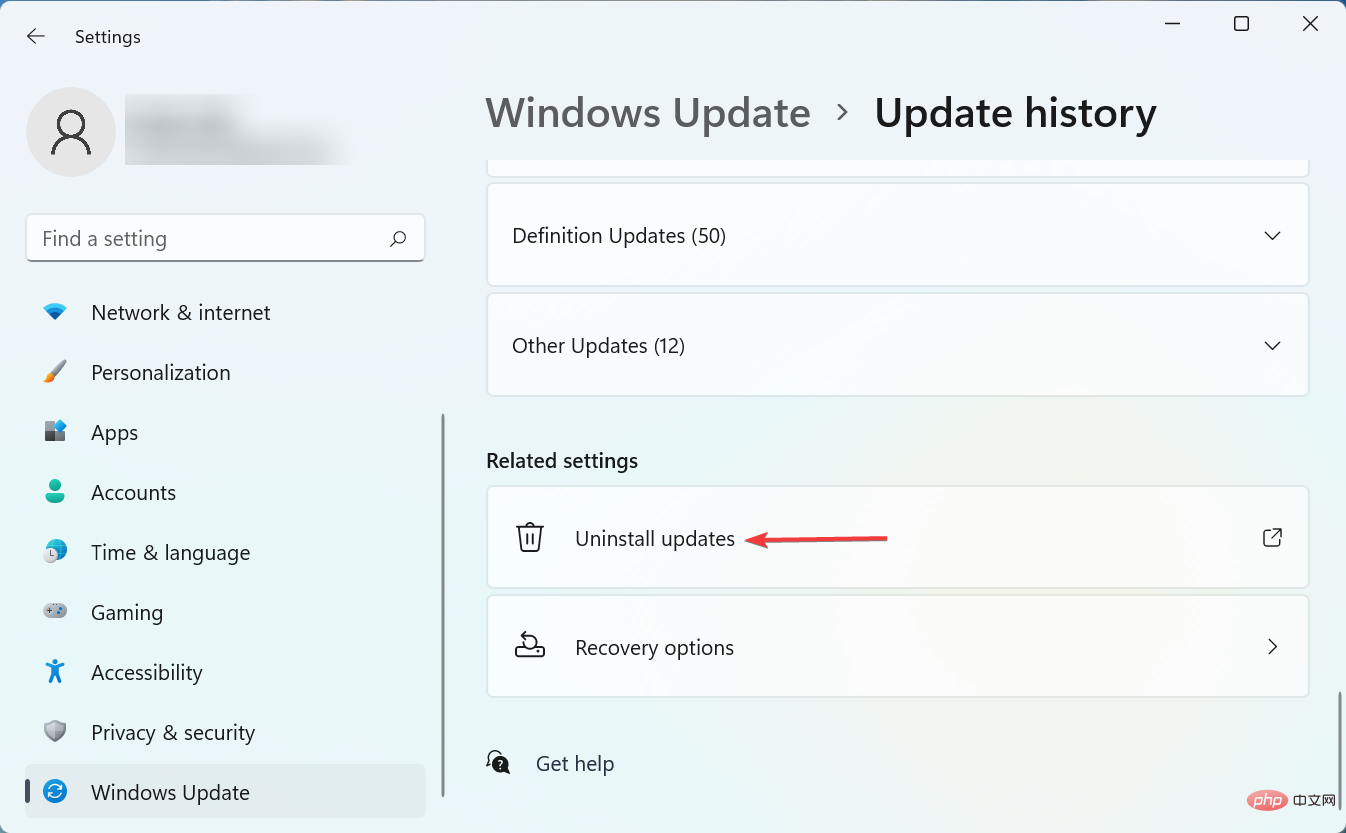
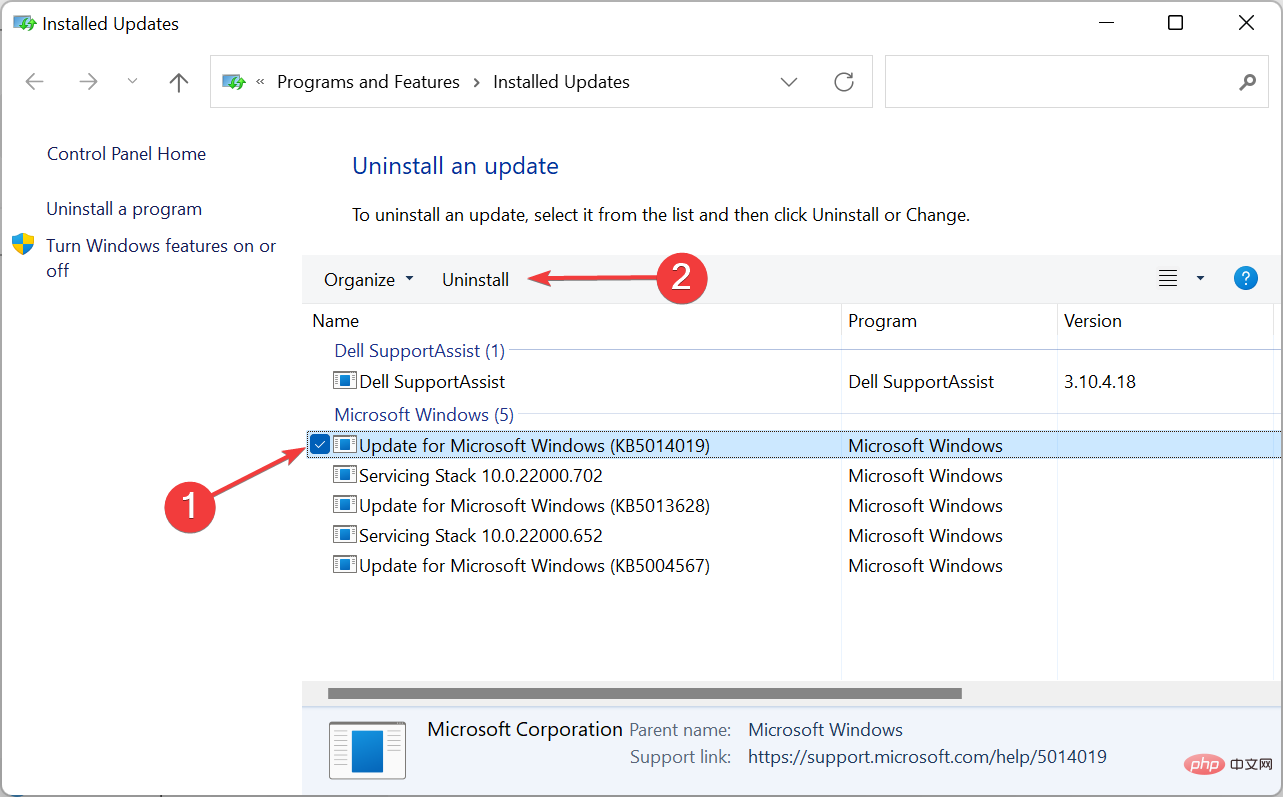
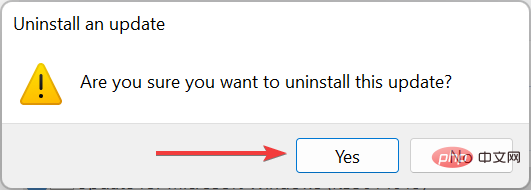
If Bluetooth is missing from Device Manager on your computer, these are some ways you can fix the problem. Also, learn what to do if your device isn't detected by Bluetooth.
The above is the detailed content of Bluetooth is grayed out in Device Manager: 3 tips to fix it. For more information, please follow other related articles on the PHP Chinese website!