Home >Common Problem >How to check CPU temperature in Windows 11
There is no specific answer to this question. It depends on many factors, such as system configuration, whether it is overclocked, etc.
Ideally, normal CPU temperature should be in the range of 30°C to 55°C. If you are working on resource-intensive applications, CPU temperatures may approach 65°C. However, this shouldn't happen too often either.
Any temperature above 90°C can be dangerous to components and impair the performance of your PC. In this case, if the computer does not shut down automatically, shut down the computer and let the system cool down.
Also, clean any dust that may have settled in or around the CPU, and remove anything blocking airflow. Additionally, you can manually control your computer fan to lower the temperature to normal levels.
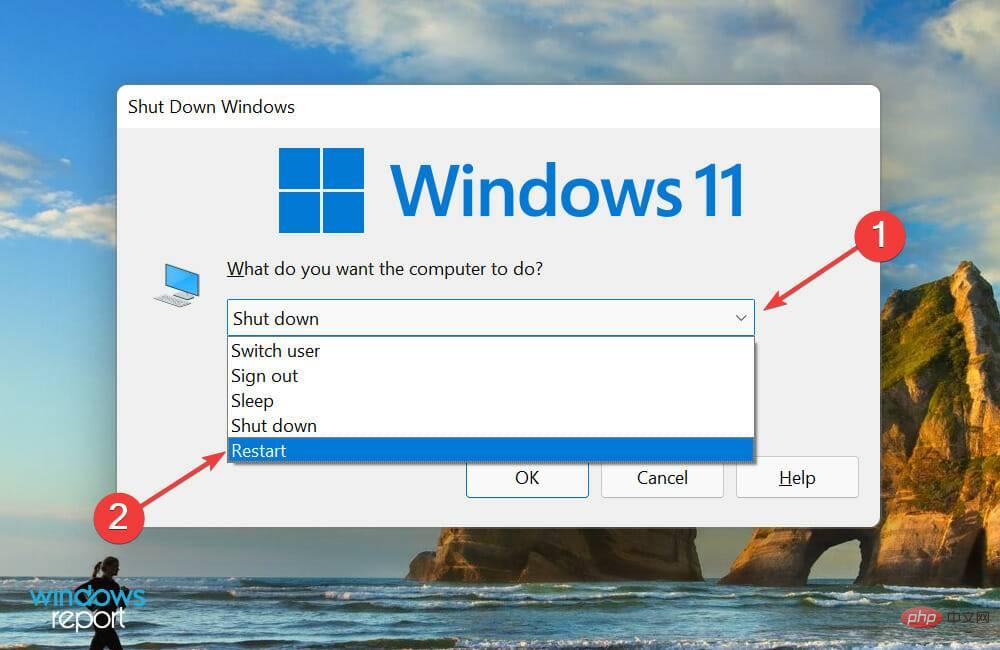
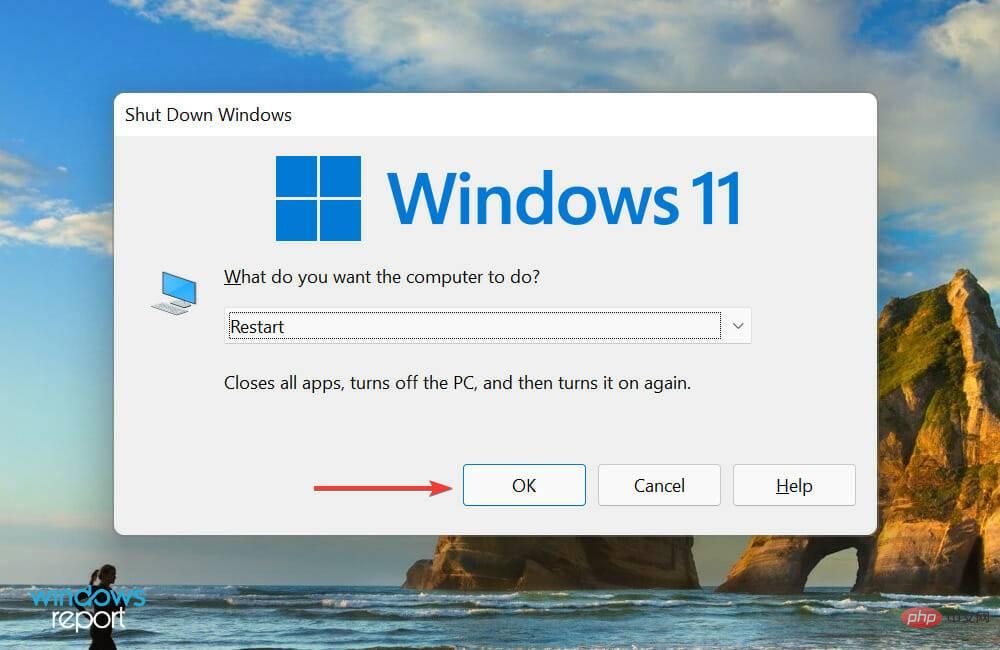
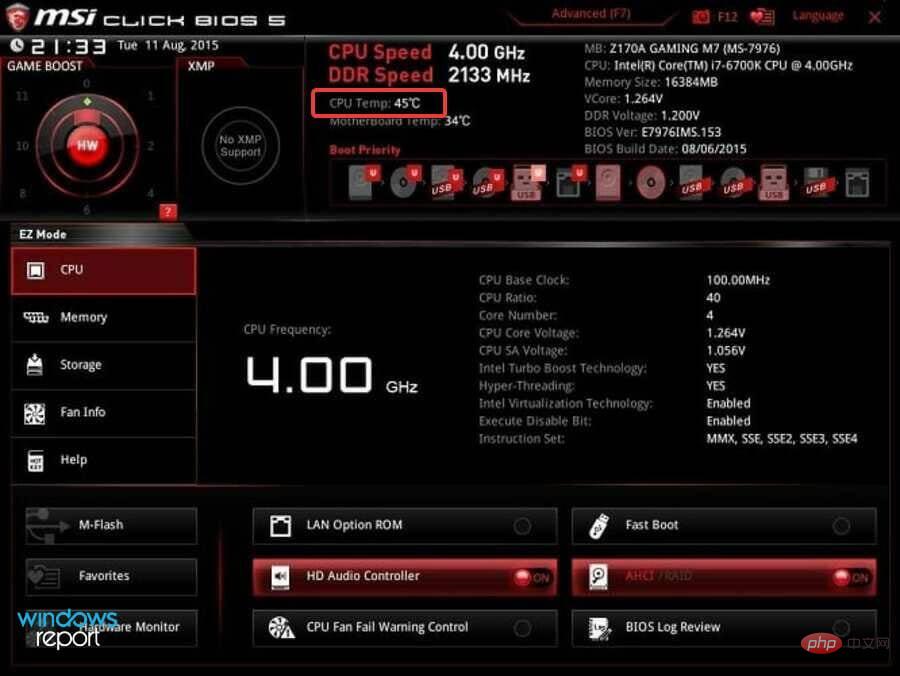
For those of you wondering how to check CPU temperature in Windows 11 without software, BIOS is the answer. On most computers you can check this way.
It is also suitable for those who avoid relying on third-party applications for functions that do not require them.
However, if it does not work or does not provide all the required information, there are also many third-party applications, two of which are listed in the following section.
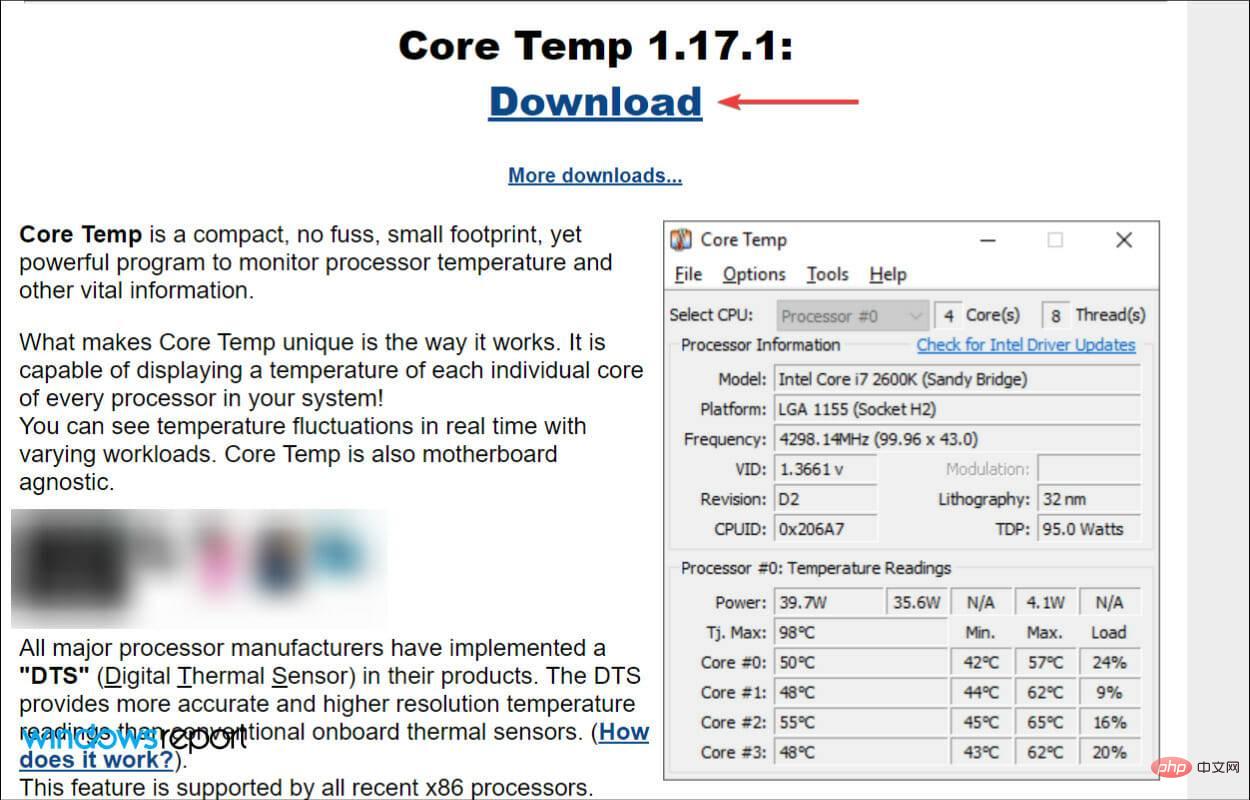
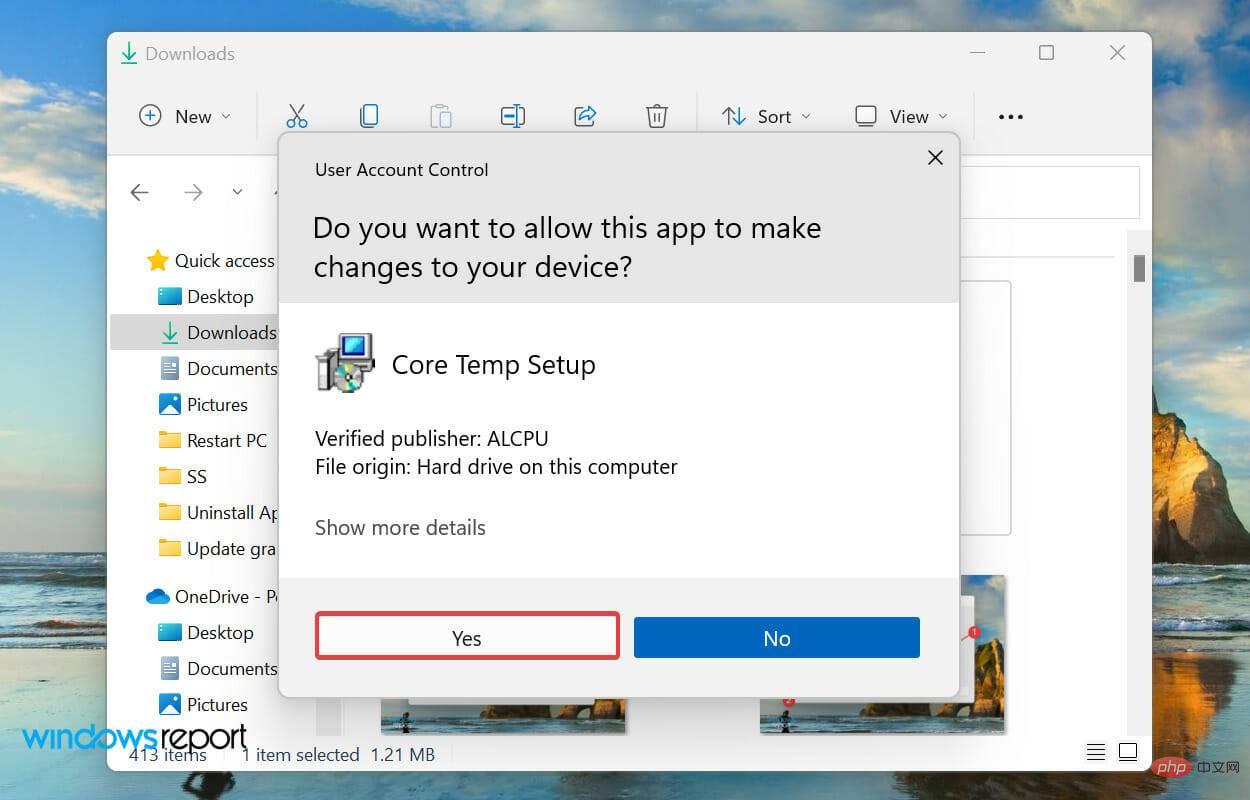
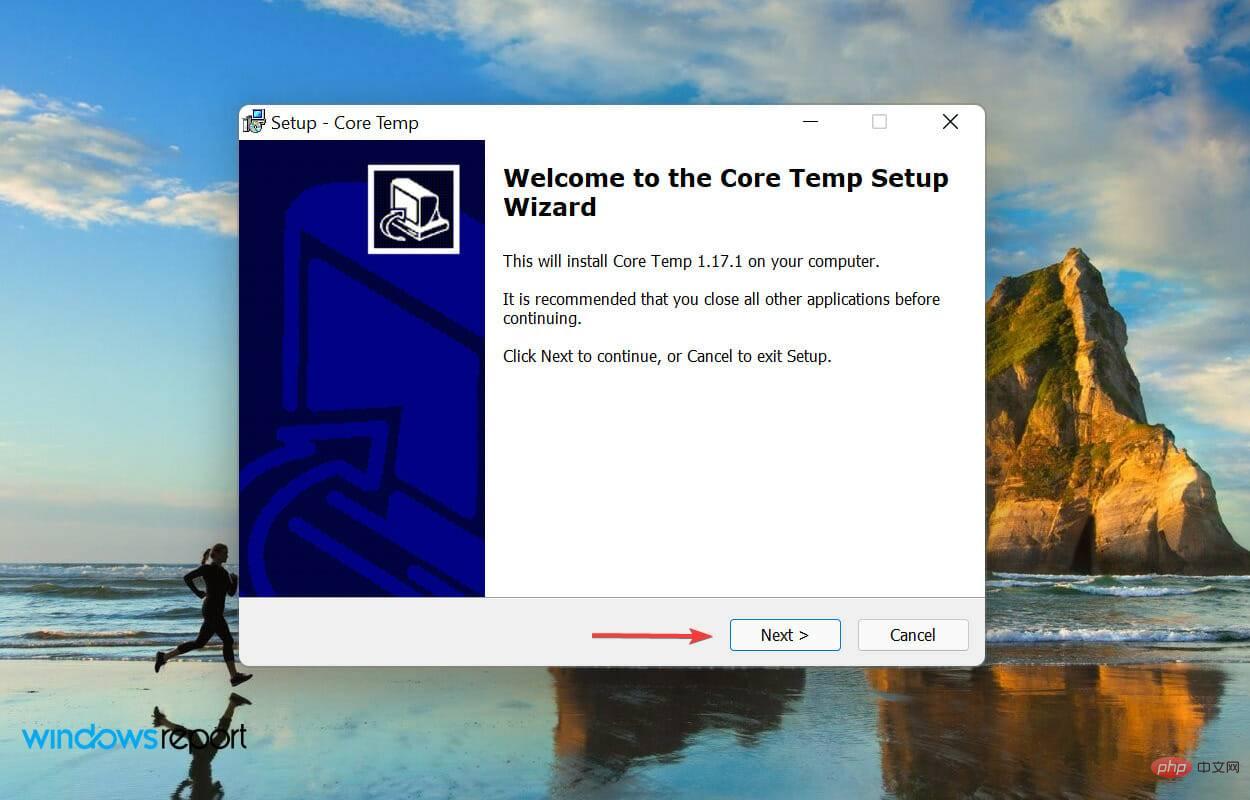
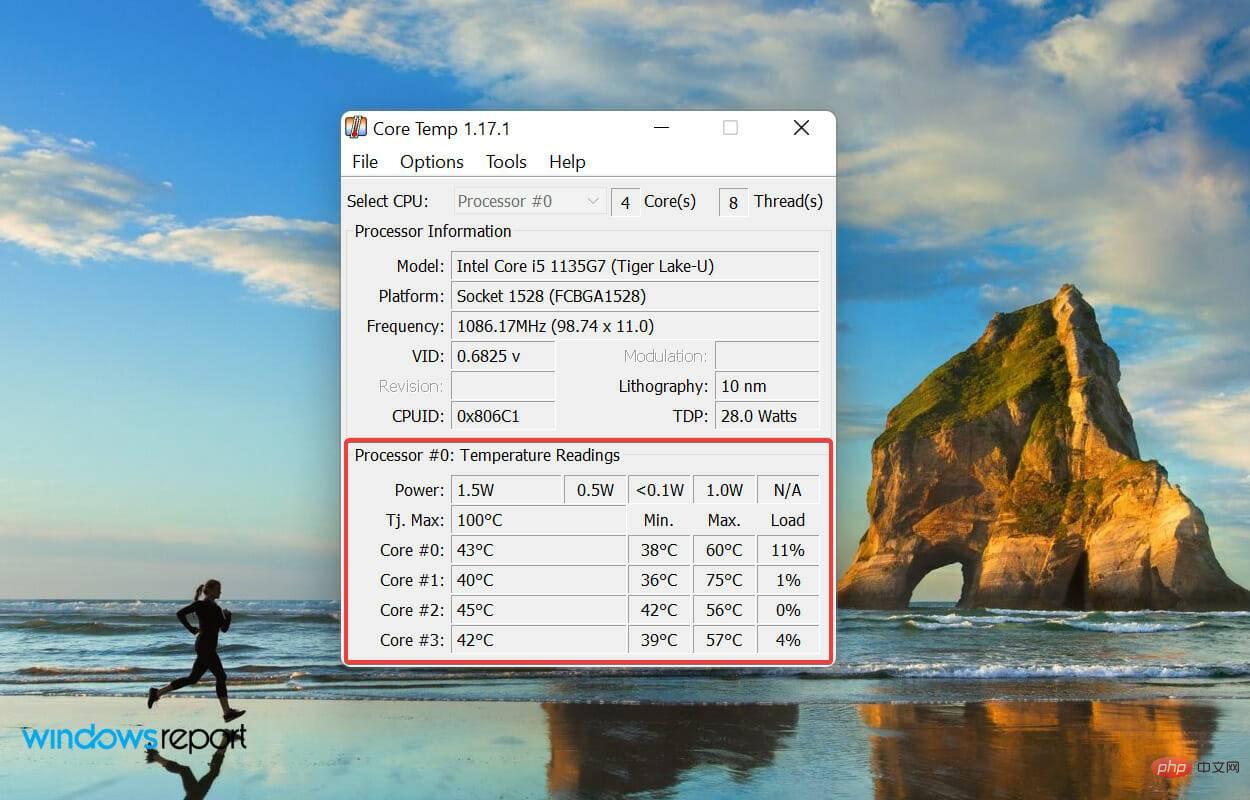
As the name suggests, the Core Temp app is designed to check and display the CPU temperature in Windows 11. It is very effective and has a simple and innovative interface.
In addition to checking the temperature, you can also enable overheat protection to protect your system in case of a sudden rise in temperature.
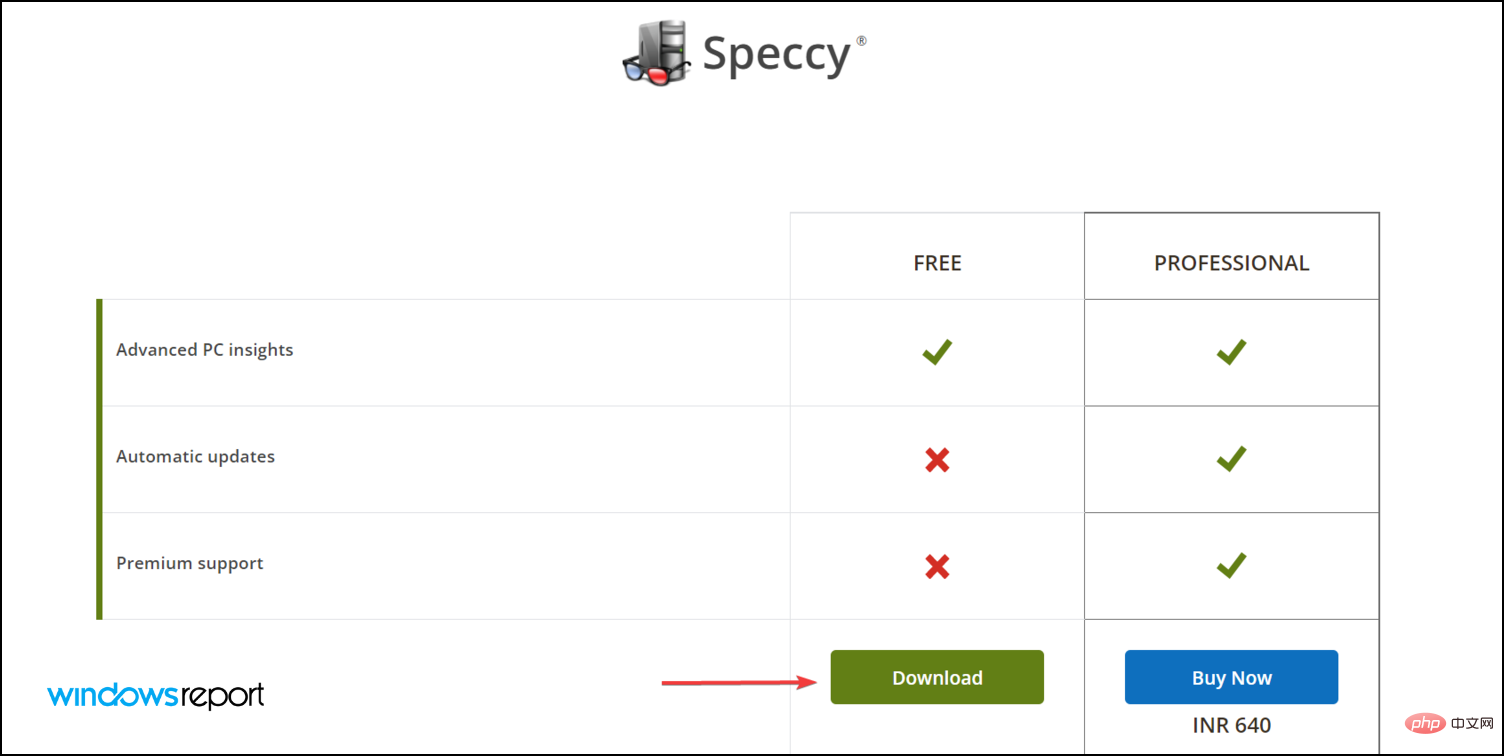
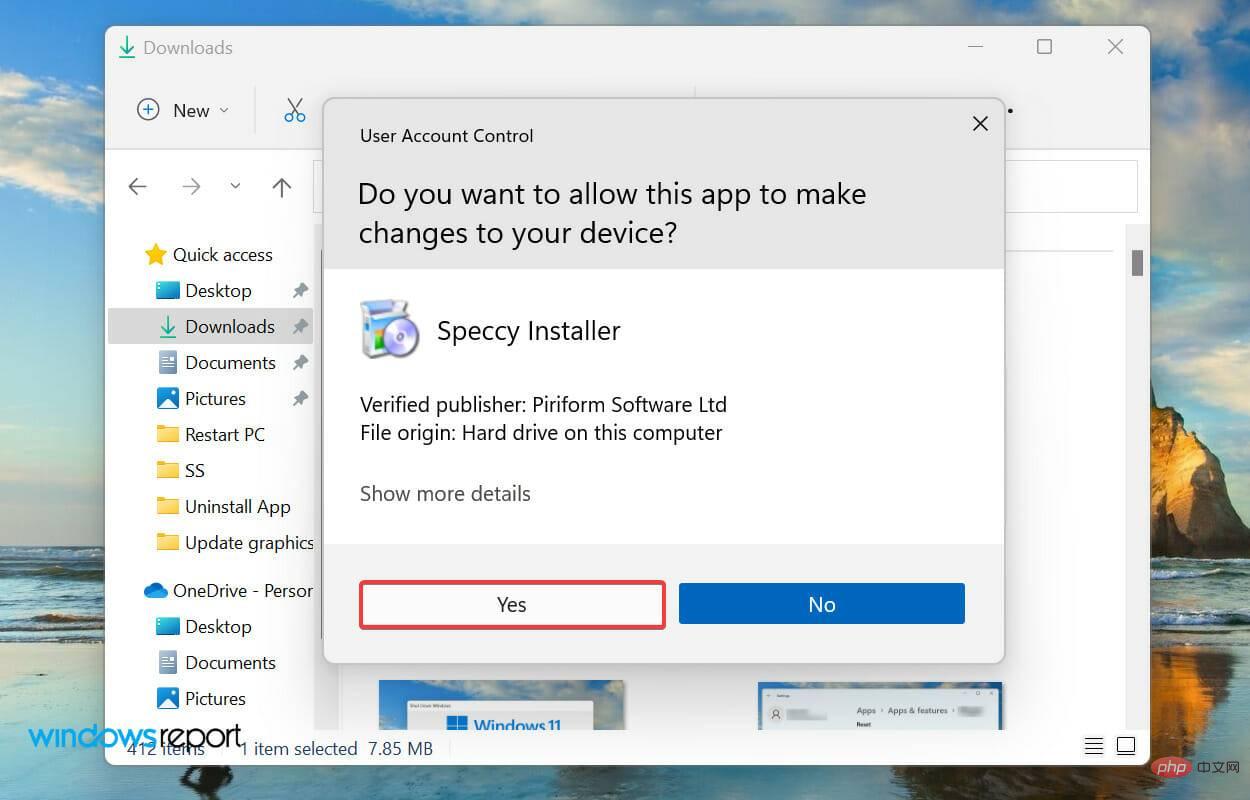
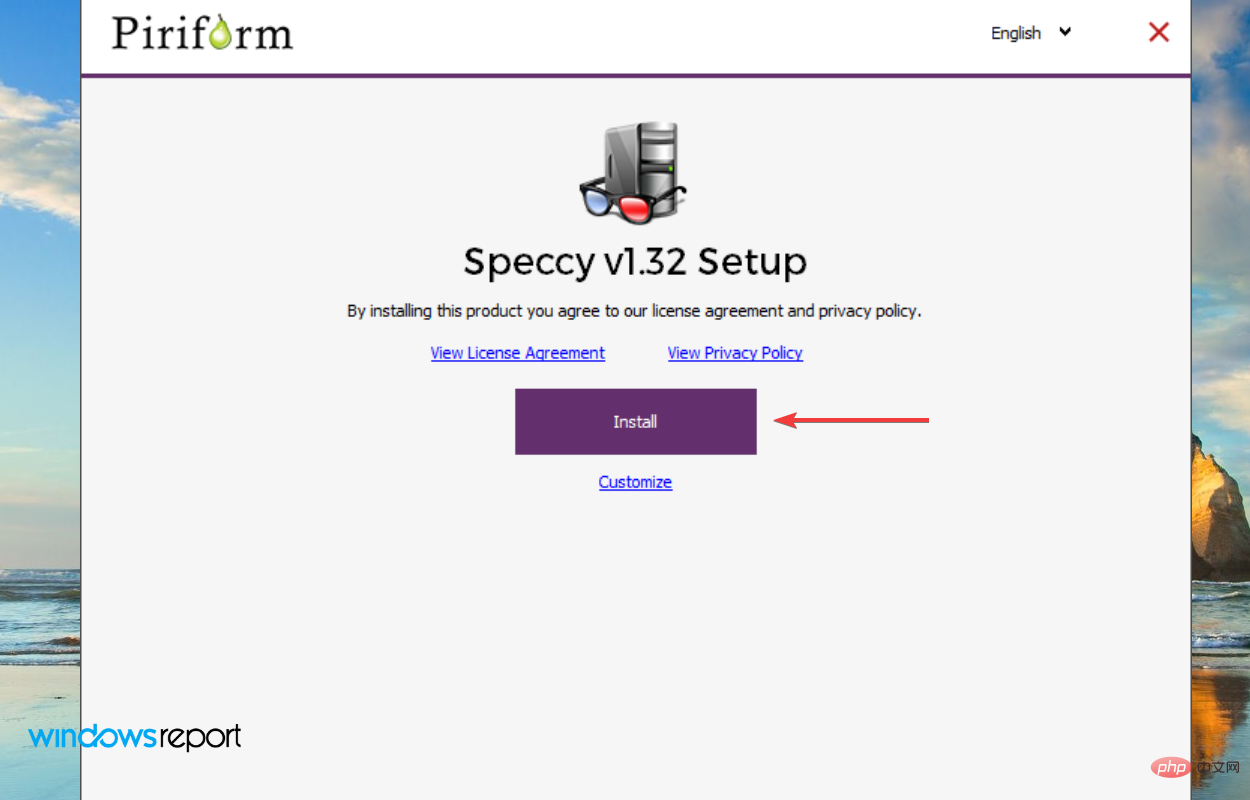
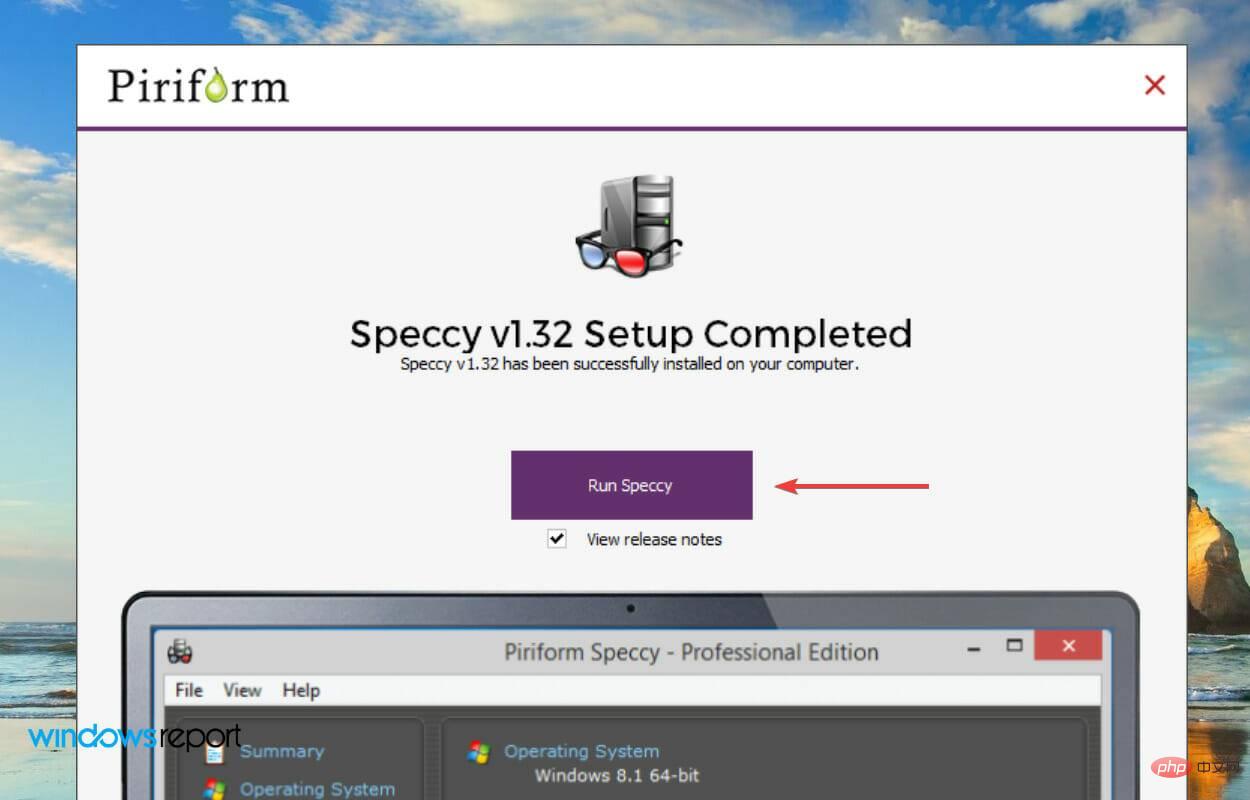
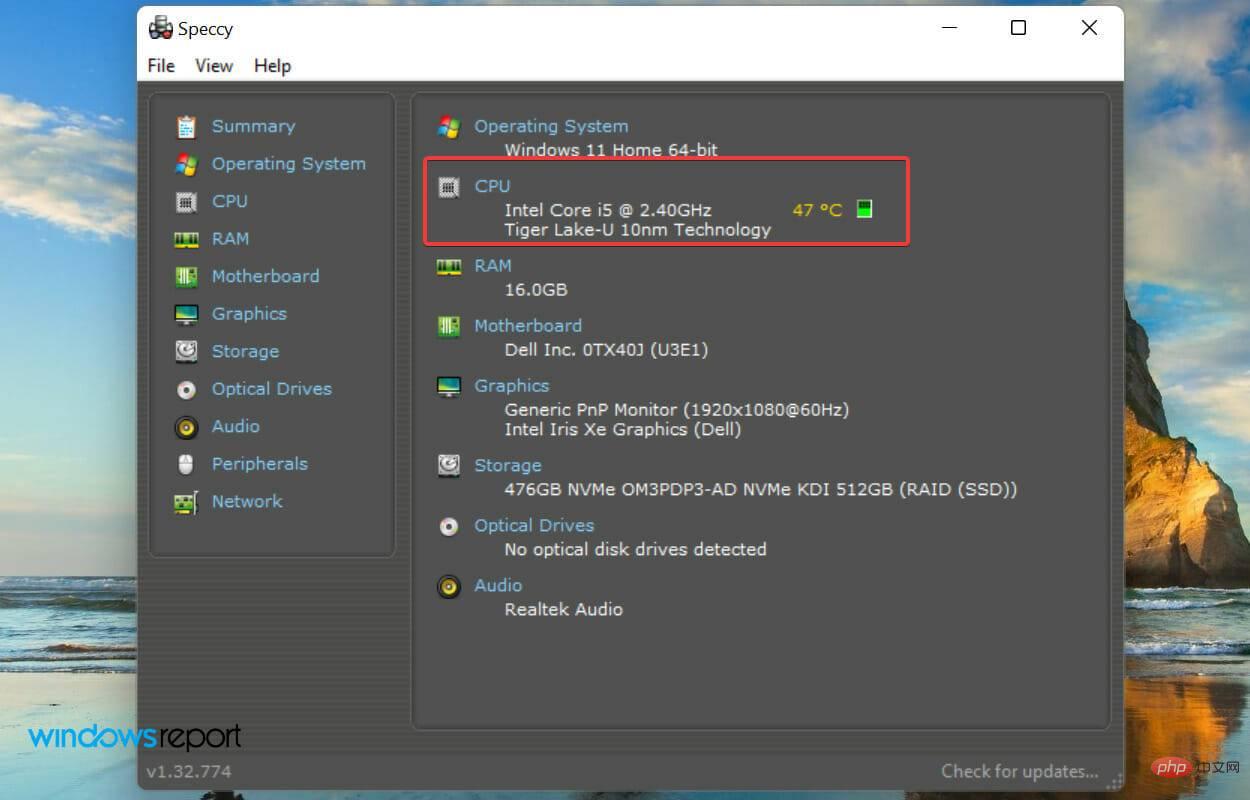
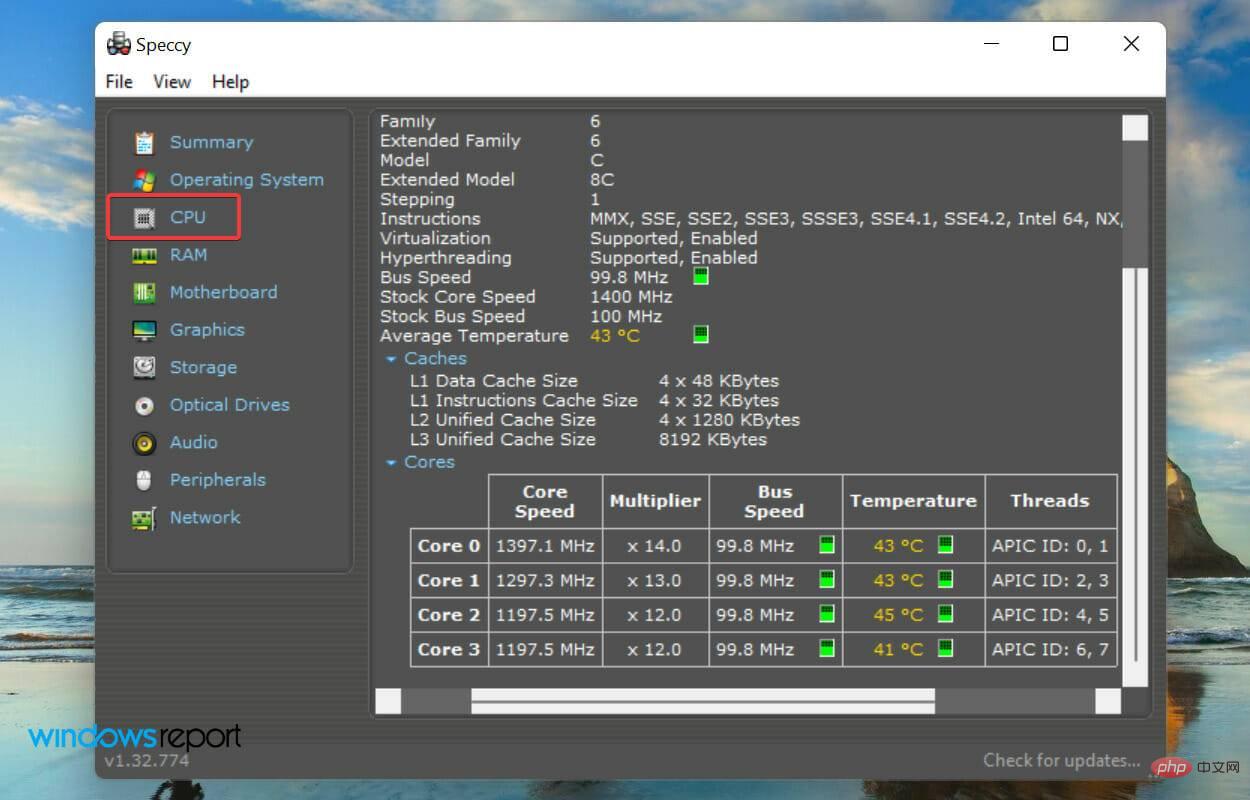
The Speccy app provides a summary of system performance along with temperatures. There are multiple tabs on the left, each tab listing relevant information.
Speccy is an all-around performer, and if you're looking for a tool that does more than just check your CPU temperature in Windows 11, you've found it.
As was the case before, while some of them will only check the CPU temperature, others will do a lot more and give you a comprehensive summary of every aspect.
If you work heavily on your system and have a lot of processes running in the background, it's not uncommon for CPU temperatures to spike to around 50°C to 60°C.
However, if you notice that the temperature consistently hovers within this range, it simply indicates a component or software problem.
In this case, you should check if the CPU fan is working properly and the airflow is smooth. Additionally, you can use thermal paste to control the temperature.

The above is the detailed content of How to check CPU temperature in Windows 11. For more information, please follow other related articles on the PHP Chinese website!