Home >Common Problem >WHEA logger: what it means and how to fix it
Windows PC is advanced and has many components that make it suitable for various purposes. However, users are prone to encounter several problems when using PCs. WHEA logger is a common recent error among Windows users and is usually accompanied by many event IDs.
It is related to hardware issues and can generate during any activity on the PC. Additionally, you might be interested in our detailed article about the WHEA internal error and some fixes to resolve it.
Windows Hardware Error Architecture (WHEA) is a component in Windows PCs that raises Event Tracing for Windows (ETW) events whenever a hardware error occurs. Whenever these hardware error events occur, it logs these events in the system event log.
In addition, the WHEA logger records descriptions of a large number of hardware error events caused by WHEA, making it easier for users to identify errors. In addition, hardware error events can be obtained by querying the system event log or receiving event notifications from the application.
However, the Windows Hardware Error Architecture (WHEA) logger records hardware-generated events captured by the operating system. It then displays them in Event Viewer by using event IDs to uniquely identify them on the computer.
Since WHEA error events come with different event IDs such as 1, 17, 18, 19, 47, etc., they can occur for various reasons. Some are:
Other factors not listed above may be the cause of WHEA errors. Nonetheless, we will discuss some fixes to resolve these issues and get your system working properly.
Before proceeding with any advanced troubleshooting steps to resolve the issue, try the following:
If the above steps do not work, proceed to the following solutions:
<strong>sfc /scannow</strong>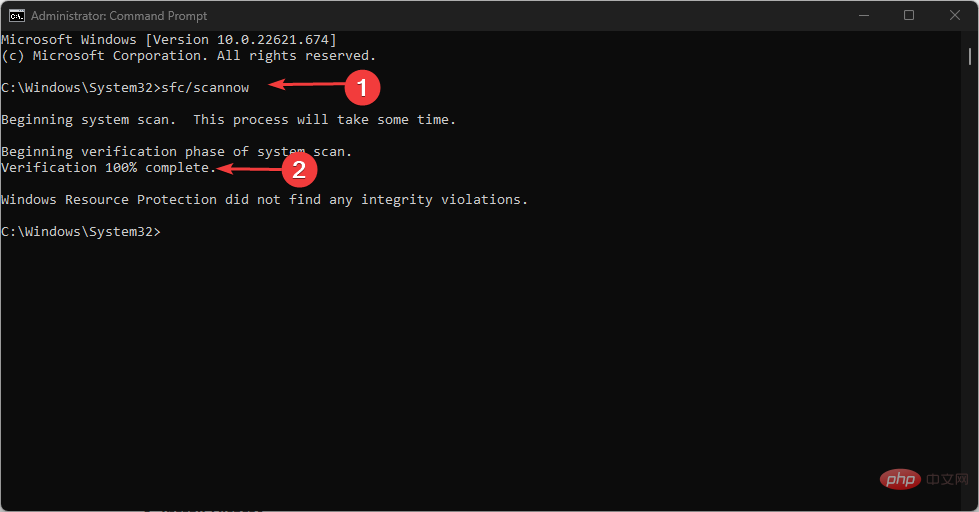
DISM /Online /Cleanup-Image /RestoreHealth<strong></strong>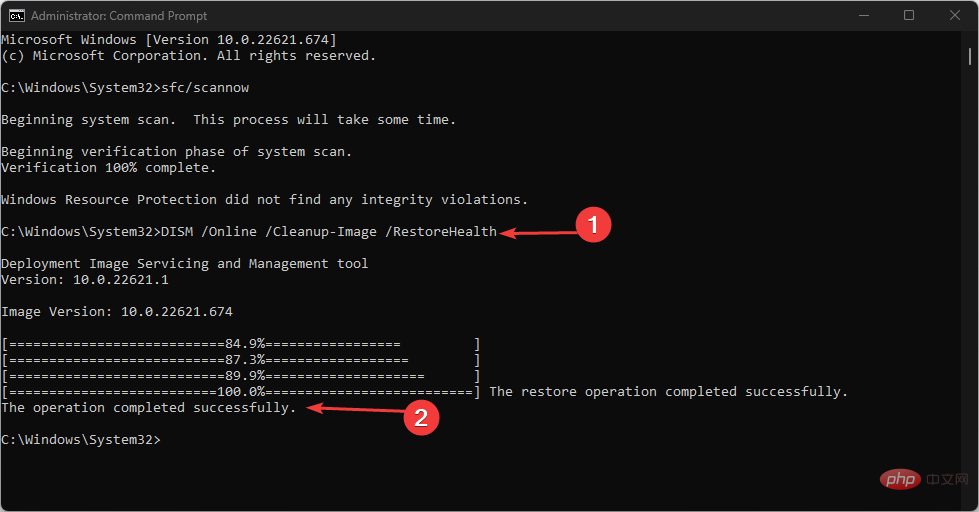
Expert Tip:
Some PC problems are difficult to solve, especially when they involve corrupted repositories or missing Windows files. If you are having trouble fixing errors, your system may be partially corrupted. We recommend installing Restoro, a tool that will scan your machine and determine what the fault is.
Click here to download and start repairing.
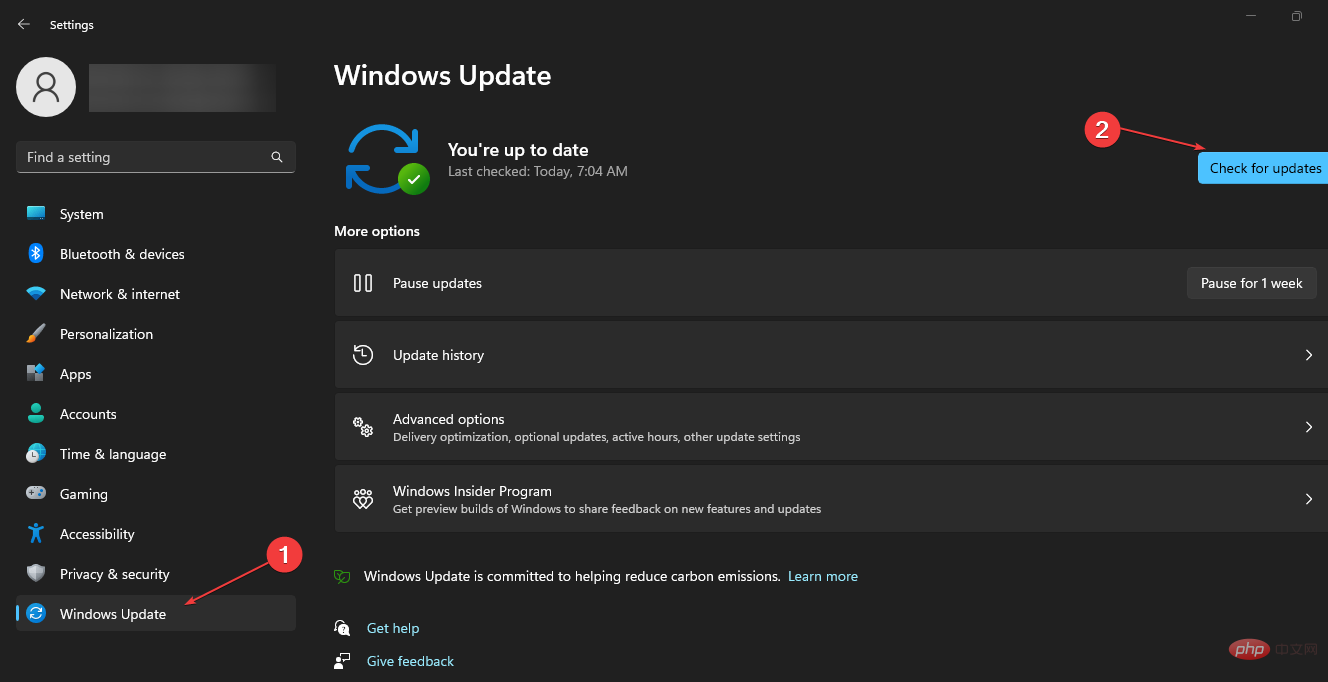
Update Windows operating system will install new updates and patches to fix bugs affecting the current version. Additionally, it resolves a hardware compatibility issue that prompts WHEA Logger Event ID 17 in Event Viewer.
Read about fixing the problem Windows cannot connect to the update service when an error occurs on your PC.
<strong>mysdt.auxiliary diagnostic device </strong>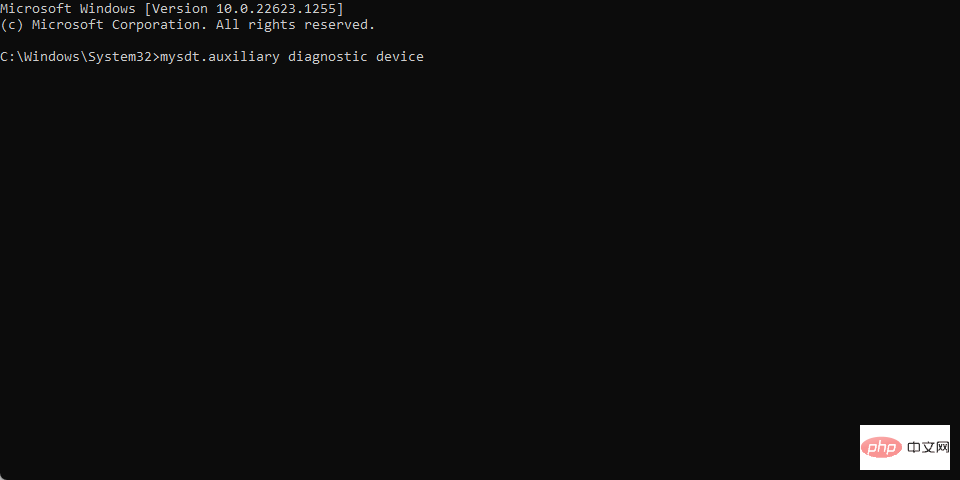
Running the Hardware and Devices Troubleshooter will resolve hardware issues that may be causing WHEA Logger Event ID 18. Check out our guide on how to fix Command Prompt not working on your PC.
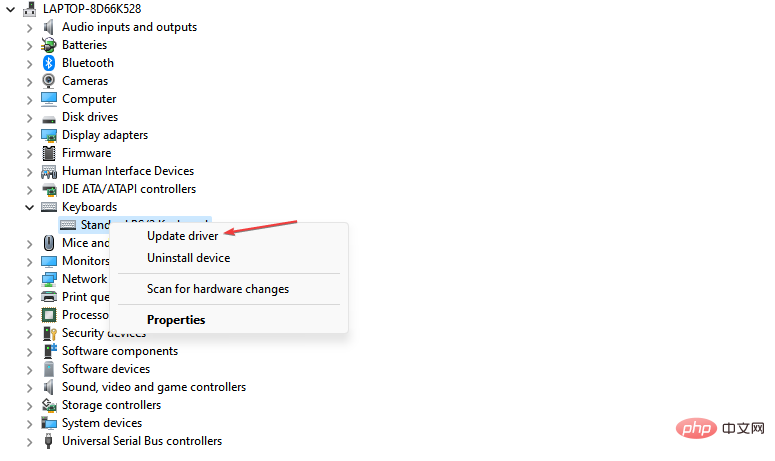
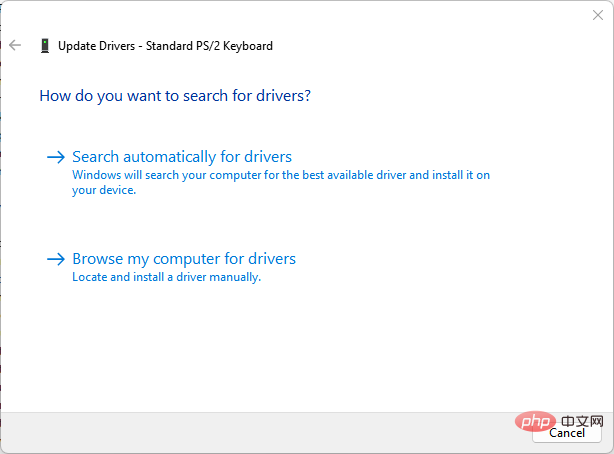
Updating device drivers on your PC will fix bugs affecting your device and install new features to improve its performance. If you have any questions, check out our guide for more steps on updating drivers on Windows 11.
If you want to try other methods to update your keyboard driver, you can use the DriverFix app, which helps you get the latest updates from its repository after a thorough scan of your device.
<strong> CHKDSK C:/r/x</strong>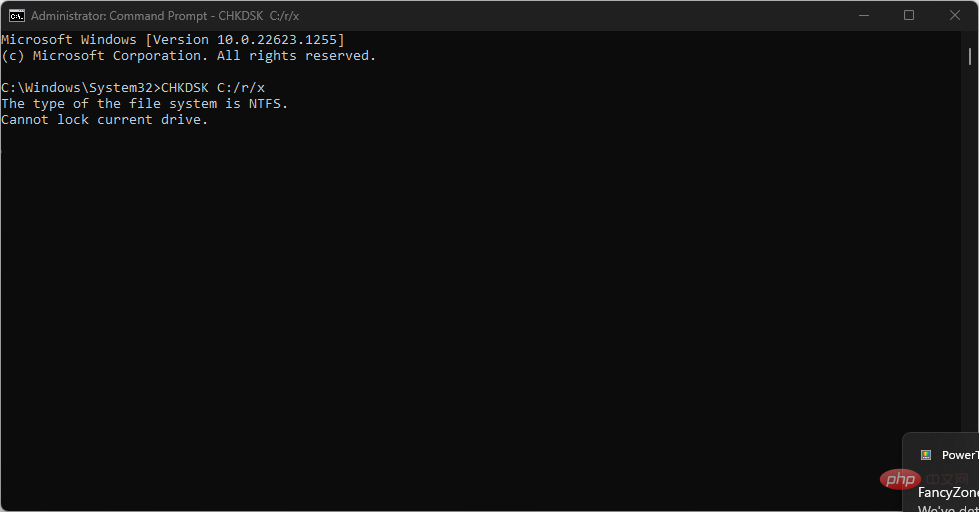
The above is the detailed content of WHEA logger: what it means and how to fix it. For more information, please follow other related articles on the PHP Chinese website!