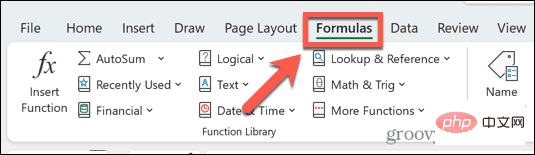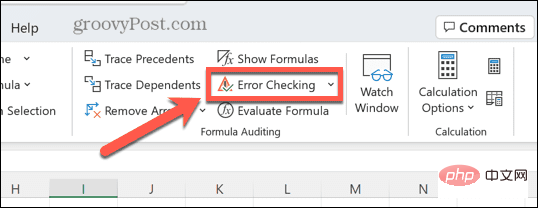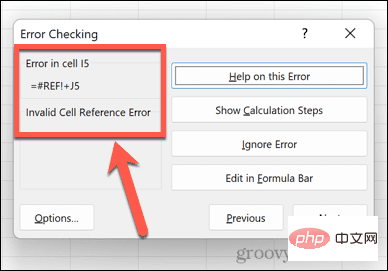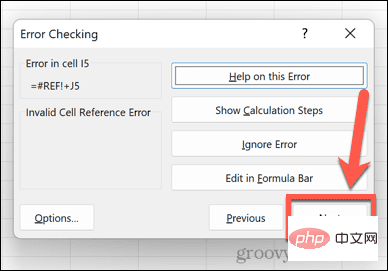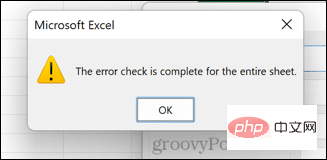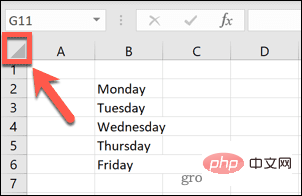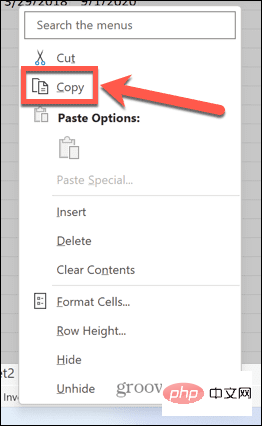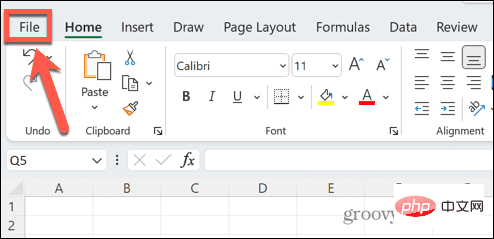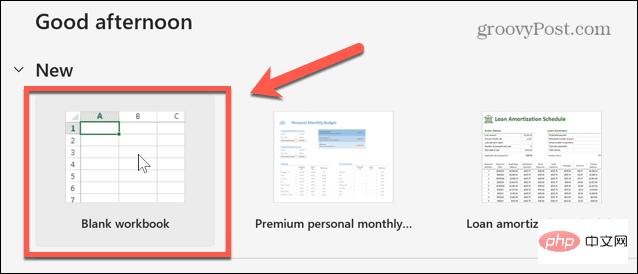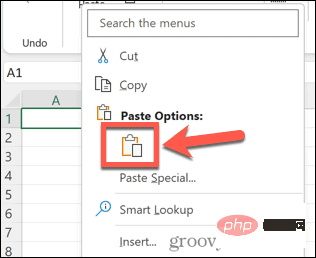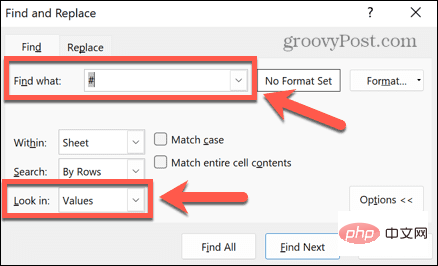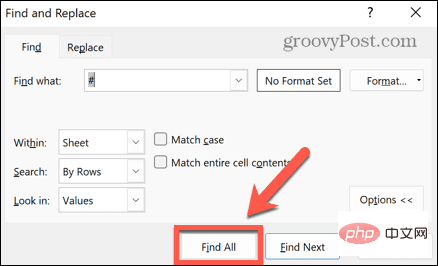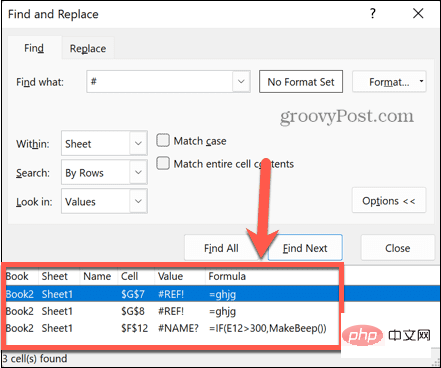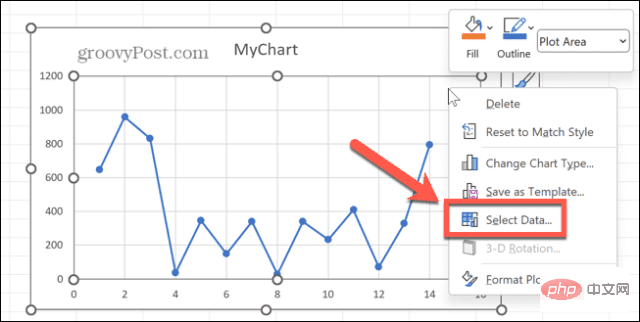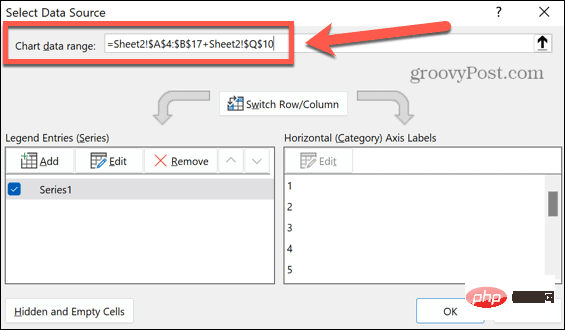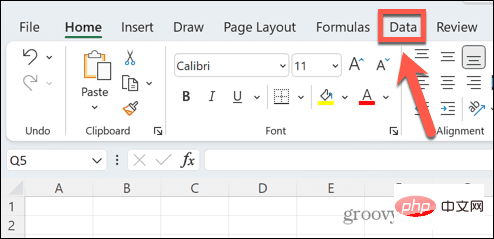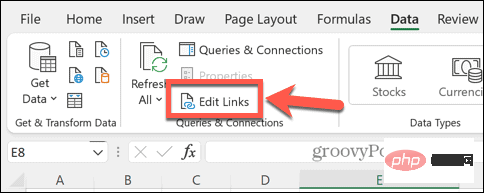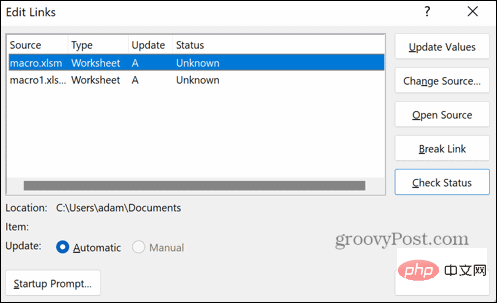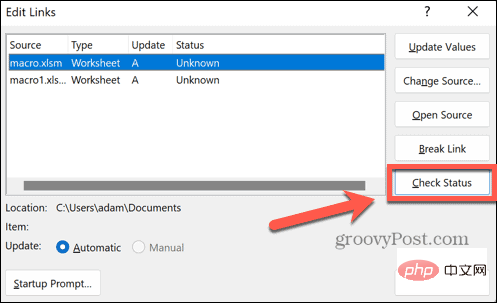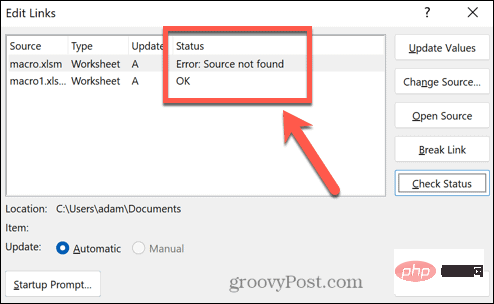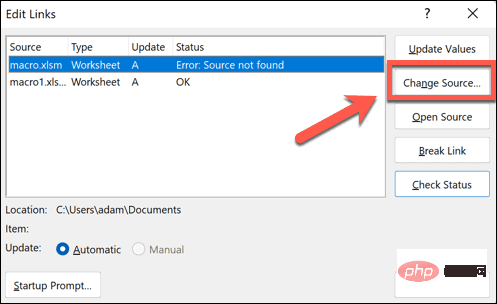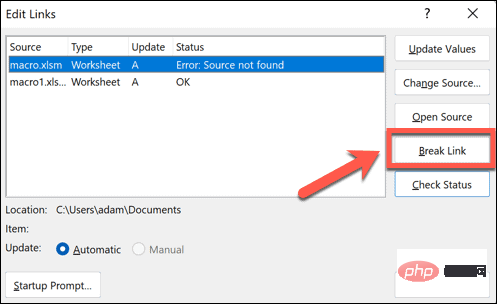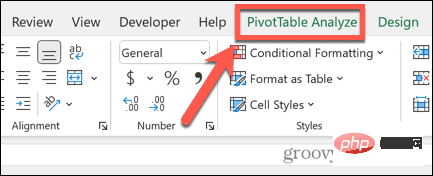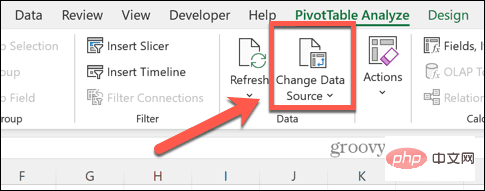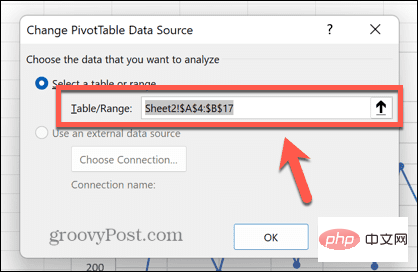Use the Error Checking Tool
One of the quickest ways to find errors using an Excel spreadsheet is to use the Error Checking Tool. If the tool finds any errors, you can correct them and try saving the file again. However, the tool may not find all types of errors.
If the error checking tool doesn't find any errors or fixing them doesn't solve the problem, then you need to try one of the other fixes below.
To use the error checking tool in Excel:
- Select the Formulas tab.

- Click on the Error Checking tool.

- When an error is found, information about the cause of the error will appear in the tool.

- If not needed, fix the error or delete the formula causing the problem.
- In the Error Checking tool, click Next to view the next error and repeat the process.

- When no more errors are found, you will see a popup informing you of this fact.

- Repeat this process for each sheet in the document.
- Try saving the document again to see if the formula reference error has been fixed.
Find the problematic worksheet
If the error checking tool does not find the cause of the problem, then you need to start looking for it yourself.
For example, if you have a document that contains multiple worksheets, you need to narrow down the problem to the single worksheet (or worksheets) that is causing the problem.
To find the worksheet causing the formula reference error:
- Open the first worksheet in the spreadsheet.
- Click Ctrl A on Windows or Cmd A on Mac to select the entire worksheet. Alternatively, you can click the button in the far upper left corner of the spreadsheet.

- Right click and select Copy.
- Alternatively, use the keyboard shortcuts Ctrl C on Windows or Cmd C on Mac.

- Next, open the File menu.

- Select Blank Workbook.

- Right-click on cell A1 and select the Paste icon.
- Alternatively, use the keyboard shortcuts Ctrl V on Windows or Cmd V on Mac.

- Try saving a new file. If you can save the file correctly, that particular worksheet does not contain the source of the error.
- Repeat this for each sheet in the document until you find the sheet or sheets causing the problem.
Search for Errors
Now that you know which worksheet or worksheets contain the cause of the problem, you can search them to track down any errors they may contain.
The easiest way is to search for any formula containing the # symbol . This is because this is the symbol used at the beginning of the formula error message.
To search for errors in an Excel worksheet:
- Open the worksheet that you find containing potential errors.
- Click Ctrl F on Windows or Cmd F on Mac to open the search tool.
- Type # in the Find What field and make sure Look In is set to Values.

- Click Find All to find all instances of cells containing the hashtag.

- If any instances are found, they will appear in the search tool. You can click on each one to go to that cell and make any necessary changes, or just delete them if you don't need them.

- Repeat this process for any other worksheets that you think may contain errors.
- Try saving your document again to see if this resolves the issue.
Check your chart
The "Excel found a problem with one or more formula references" errors can also often be caused by invalid references to the chart. Fixing these references may resolve the issue.
To check the source data of an Excel chart:
- Open the worksheet containing the chart.
- Right-click the chart and click Select Data.

- Confirm that Chart Data Range is correct and refers to a valid cell range that contains data.

- If not, edit the range to reference the correct cells, or delete the chart if you no longer need it.
- Try saving the Excel document again to see if the error persists.
Check External Links
You may see this error occur if your Excel worksheet references an external spreadsheet that you have deleted or renamed.
Thankfully, there is a tool in Excel that can help you check the status of any external link.
Check the validity of an external link in Excel:
- Click the Data menu.

- In the Queries and Connections section of the ribbon, click the Edit Links tool.

- You will see a list of external links in the document with a status of Unknown.

- Click the Check Status button.

- Your link status will be updated.

- If one of your links shows an error, the source file cannot be found. You can update the location of a source file by clicking Change Source and selecting the file to reference.

- If you no longer need to reference the other document, you can delete the cell containing the external link.
- If many cells refer to a document that is no longer accessible, you can completely remove the link from the document by clicking the link and choosing to click Break Link. This should be done with caution as you will lose all external references to the link.

- You need to confirm your decision by clicking Break Link.

- After you have fixed or removed any malicious links, try saving your document again.
Check your PivotTable report
Another common source of reference errors in Excel is PivotTable reports. These types of tables are very powerful, but they can also cause errors if the reference is no longer valid.
To check for errors in a PivotTable report in Excel:
- Open the worksheet that contains the PivotTable report.
- Select the PivotTable.
- On the ribbon bar, click the PivotTable Analysis menu that appears.

- In the ribbon, click Change Data Source.

- Check Table/Range to make sure it refers to a valid range of cells.

- If not, edit the table/range value, or delete the pivot table if you don't need it.
- Try saving your document again.
How to Fix Common Excel Problems
If you see the "Excel found a problem with one or more formula references" error message popping up, one of the fixes above should hopefully resolve the issue. If you find any other ways to prevent the error from happening, please let us know in the comments below.
Learning how to fix some of the most common Excel errors can ensure you spend more time working and less time pulling your hair out. For example, it's useful to know how to find circular references in Excel.
If Excel keeps crashing, there are some helpful fixes you can try. If you want to ignore any problems in your worksheet, you can choose to ignore all errors in Excel.
The above is the detailed content of Excel found a problem with one or more formula references: How to fix it. For more information, please follow other related articles on the PHP Chinese website!