Home >Common Problem >How to fix Bitlocker recovery key issues after restarting Windows 11
Windows 11 security updates are generally secure and provide patches for discovered vulnerabilities that could make your device vulnerable to malware and other malicious tools. Unfortunately, these updates can sometimes contain unknown and untested bugs that can severely affect your PC.
Have you ever been locked out of your computer? Have you enabled BitLocker for the drive? Then a recent security update could be the reason why you are locked out and your PC has entered BitLocker recovery.
Unfortunately, your account requires a BitLocker recovery key to get past this screen. Thankfully, you can easily find it by accessing your Microsoft account from another device. Use the following tutorial to help you recover your screen via BitLocker on your PC.
Access your Microsoft Account and sign in with your Microsoft account.
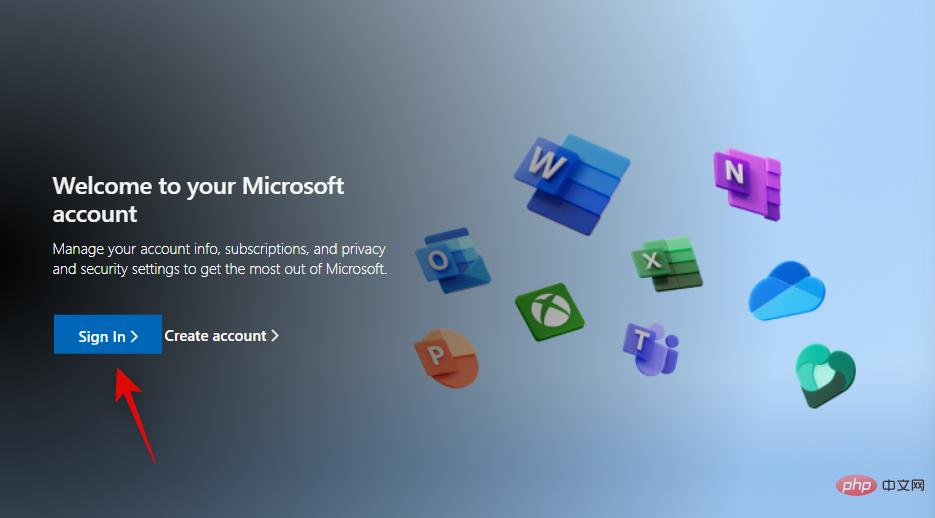
After logging in
Copy the recovery key to a safe place or write it down for later use.
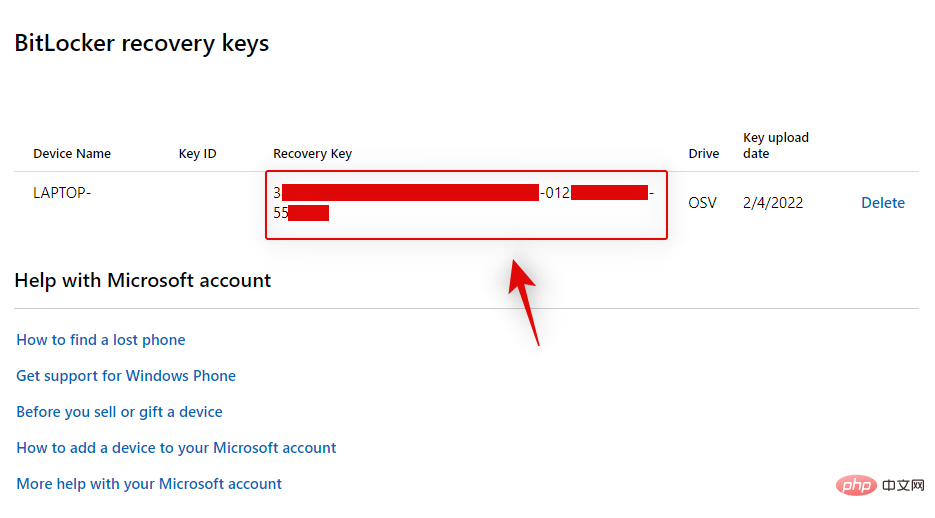
Note: Make sure you write down your key in a safe place to prevent it from being leaked in the future.
When you see the BitLocker recovery screen, turn on your PC and enter your recovery key.
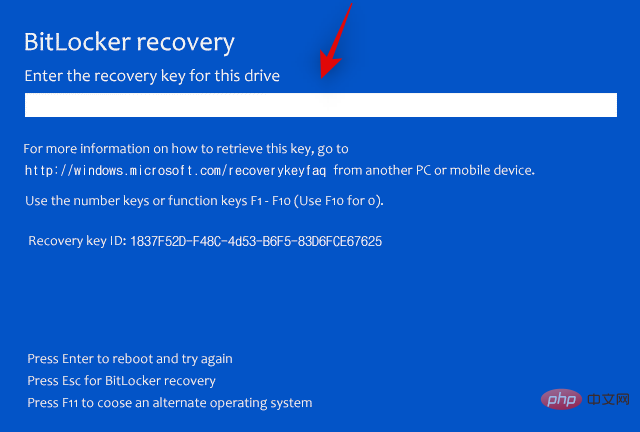
Press Enter and your PC should now restart. Once launched, you should see your lock screen where you can log into your account.
If you suspect that an upcoming Windows update might lock you out again, you can temporarily disable BitLocker while you install the update and restart your PC. Use the following steps to help you through the process.
Press Windows R to start Run.
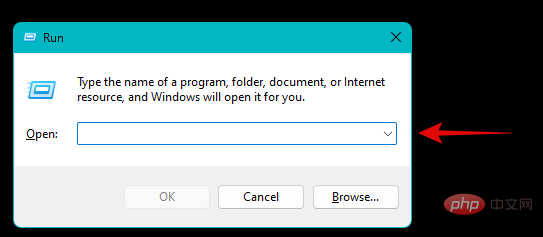
Type the following and press Ctrl Shift Enter.
#cmd
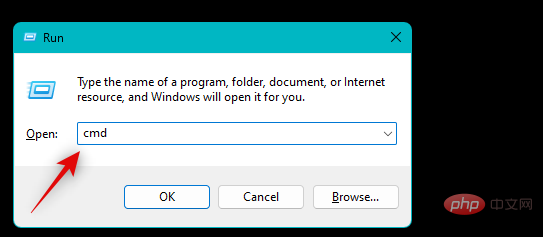
#Now use the following command to temporarily disable BitLocker on your PC.
Manage-bde -protectors -disable %systemdrive% -rebootcount 2
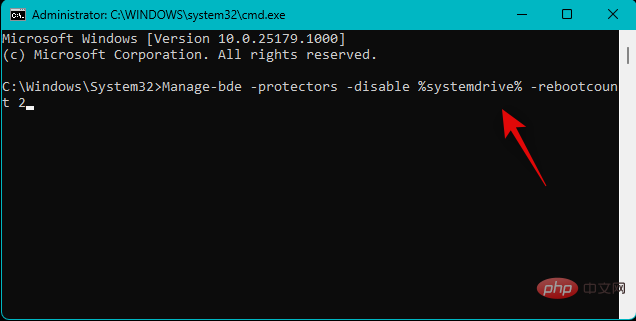
You can now proceed with the installation of the suspicious update. Even if you're not prompted when it's done, restart your PC. Once your PC restarts, restart it again. This is important because this will re-enable BitLocker on your PC, but should prevent you from entering BitLocker recovery mode.
Open CMD using the above steps again and use the following commands to check and re-enable BitLocker if it is not already enabled.
Manage-bde -protectors -Enable %systemdrive%
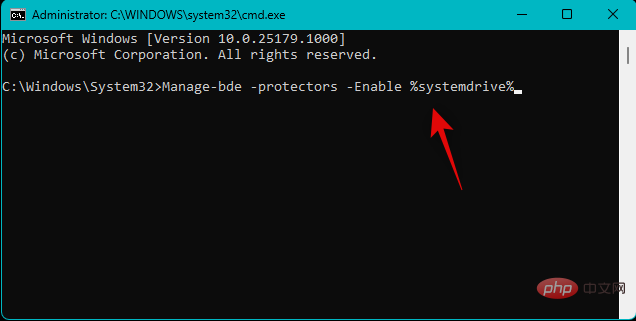
Use the following command to close CMD.
exit
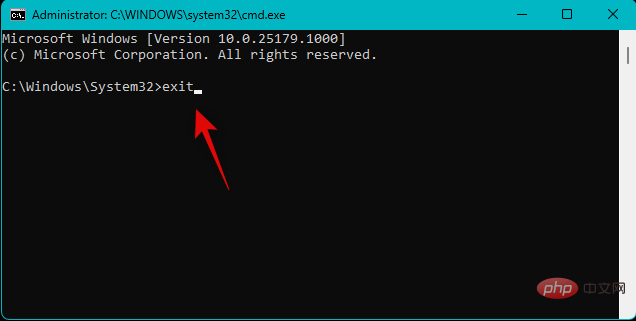
#You should now have successfully installed the suspicious Windows update.
The above is the detailed content of How to fix Bitlocker recovery key issues after restarting Windows 11. For more information, please follow other related articles on the PHP Chinese website!