Home >Common Problem >How to install the Hello Face driver for Windows 11
Logging in to a device must be secure and simple, and Windows Hello solves this problem perfectly. It gives you the option to log in using PIN, fingerprint, or facial recognition. Let’s learn how to install Hello Face driver for Windows 11.
With three options to log in, you can always choose an option that is fast and meets your system requirements. For example, your computer might not have facial recognition built in, but rather a fingerprint sensor, so you might choose the latter option.
If you haven’t secured your Windows device with Hello yet, here’s everything you need to know about the features and process of face driver Windows 11 download.
If you check the Windows Hello sign-in options, it lists facial recognition, fingerprint recognition, and PIN. But you can't set the first two without configuring the last one, although the PIN can be configured separately and used for login.
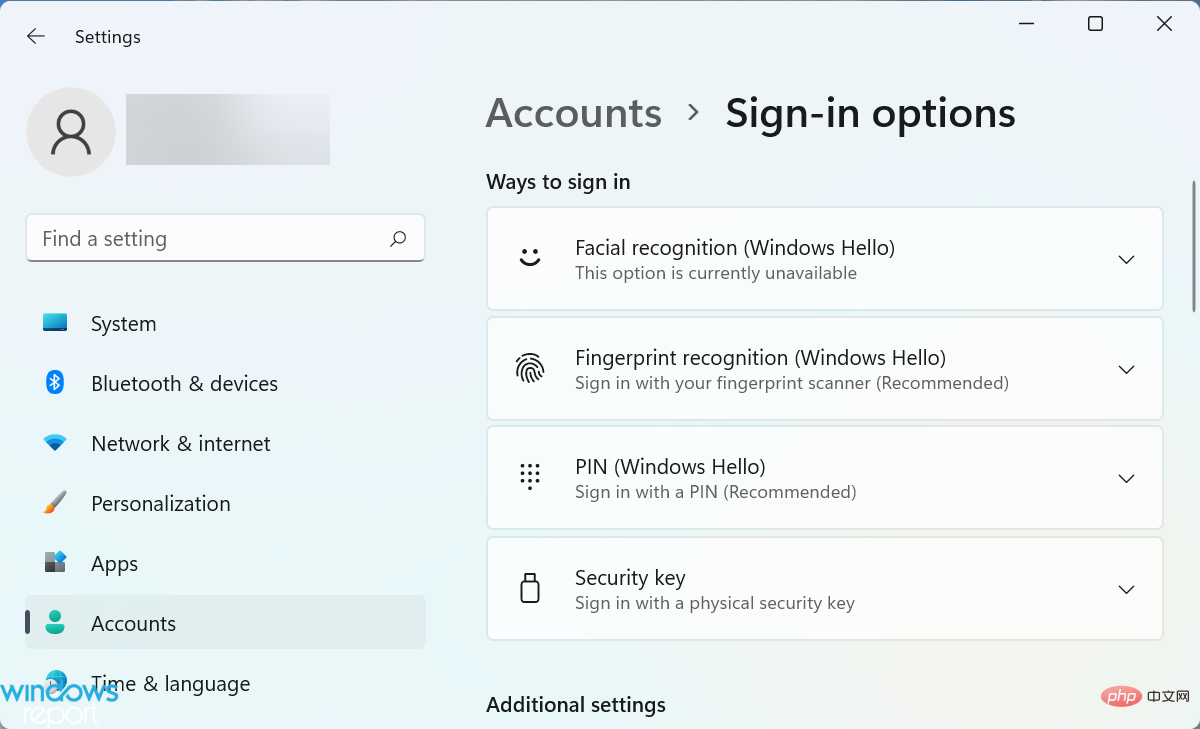
The reason to force a PIN to log in to your device using biometrics is to ensure you are never locked out.
For example, you hurt your face or fingers. It may affect the identification process, so a PIN is required.
Beyond that, your PIN is only associated with one device and not with other devices you may have with the same Microsoft account. This in turn ensures high security since even if one device is compromised, the others will remain secure.
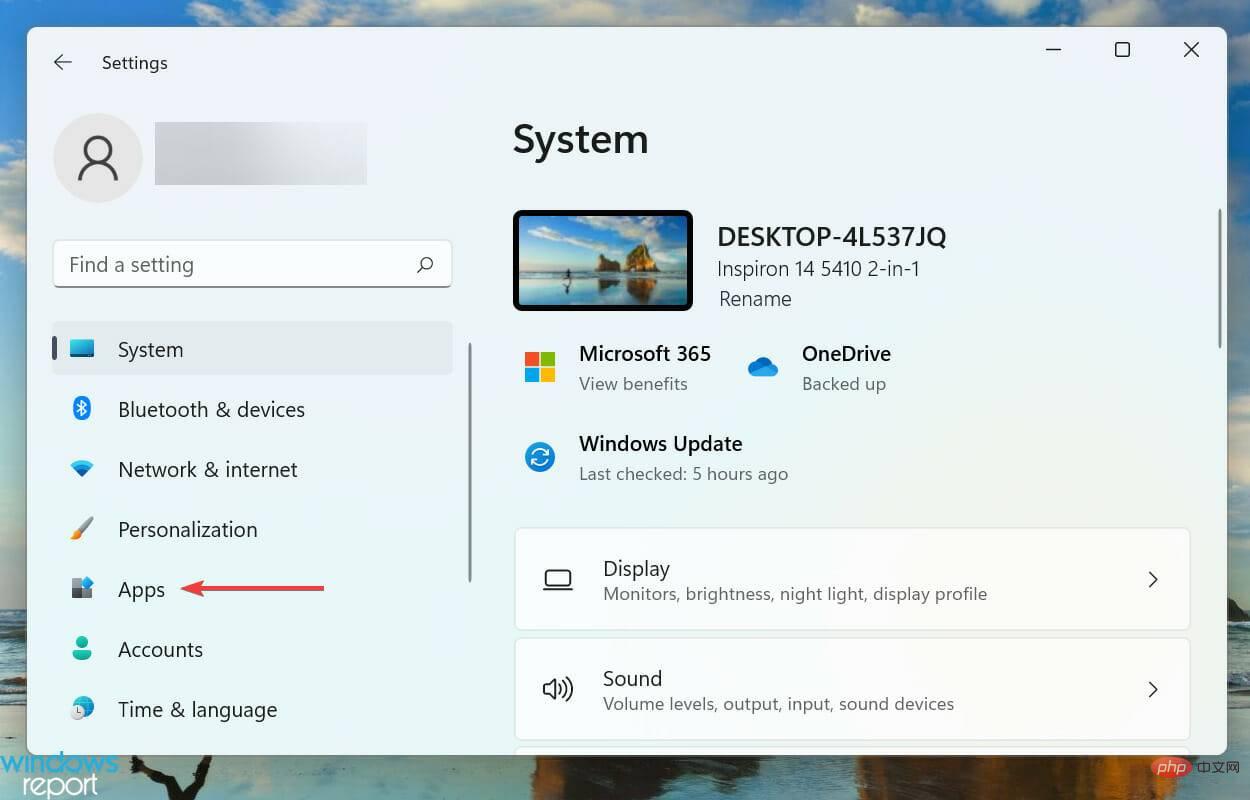
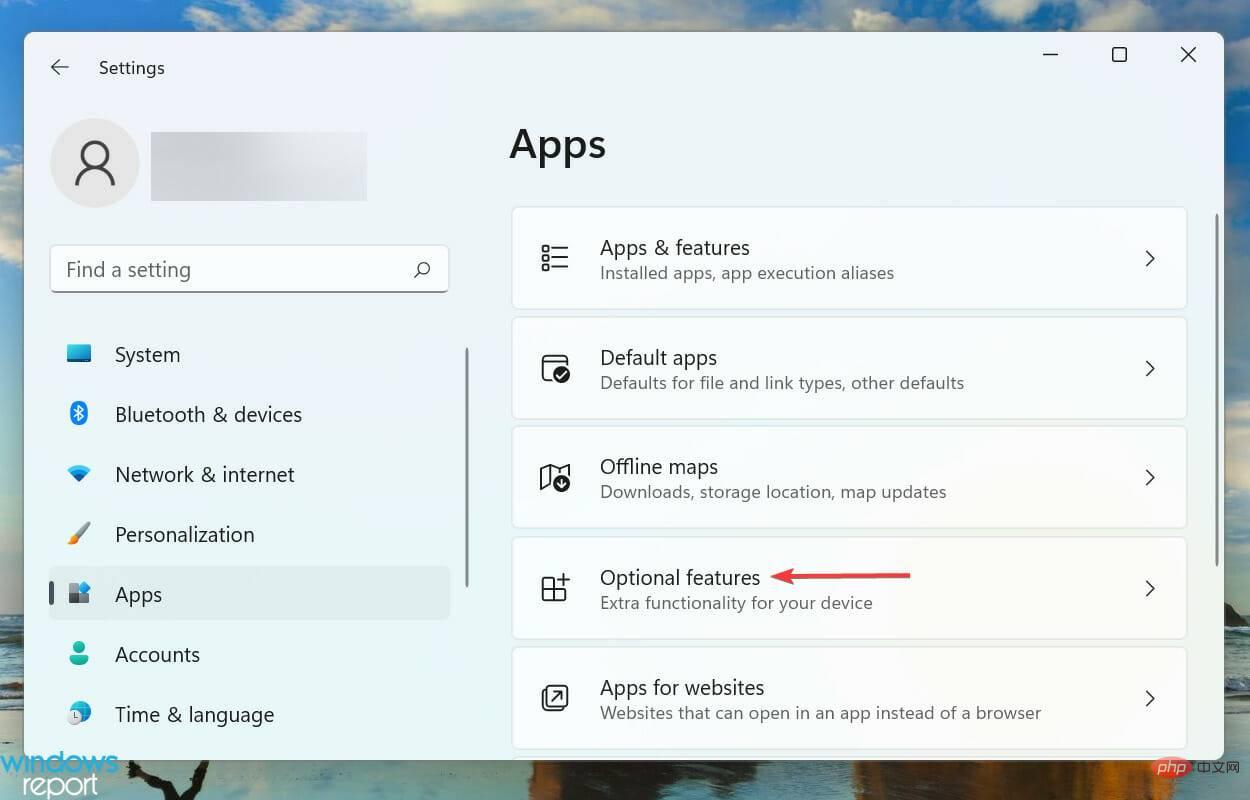
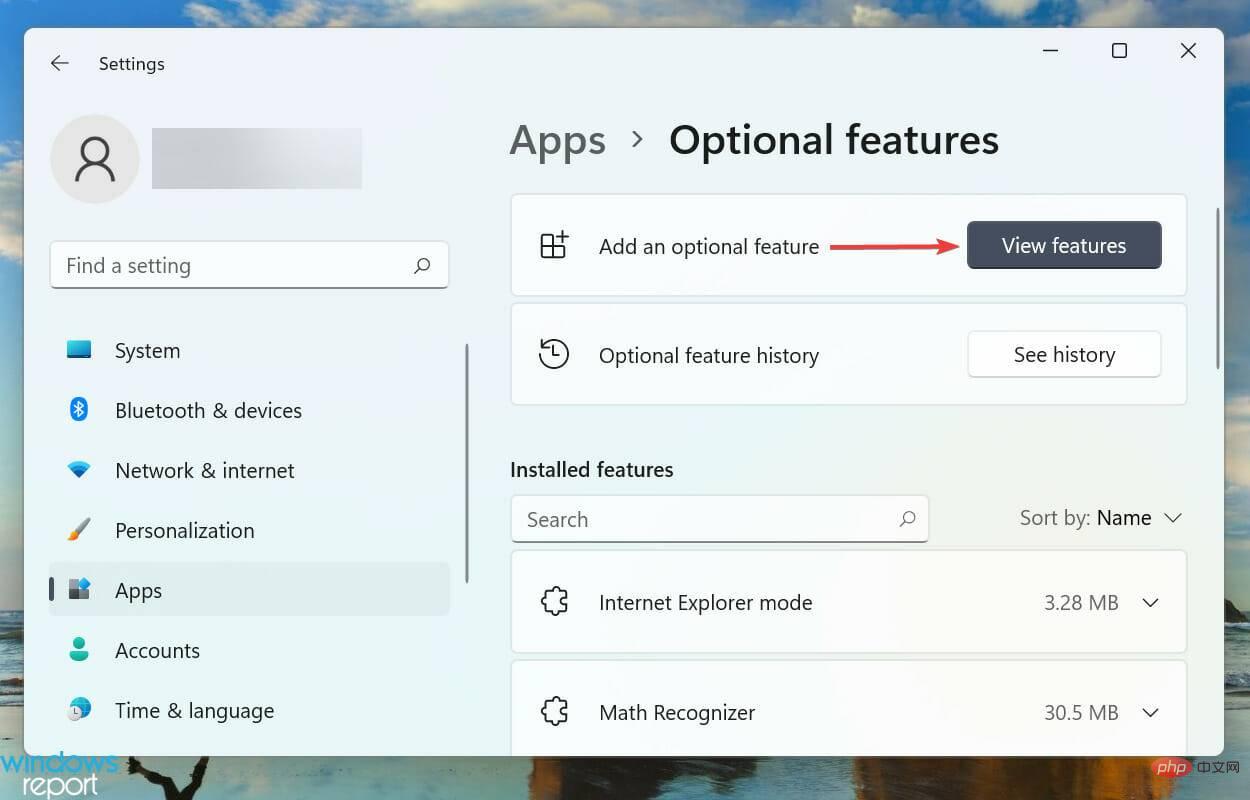
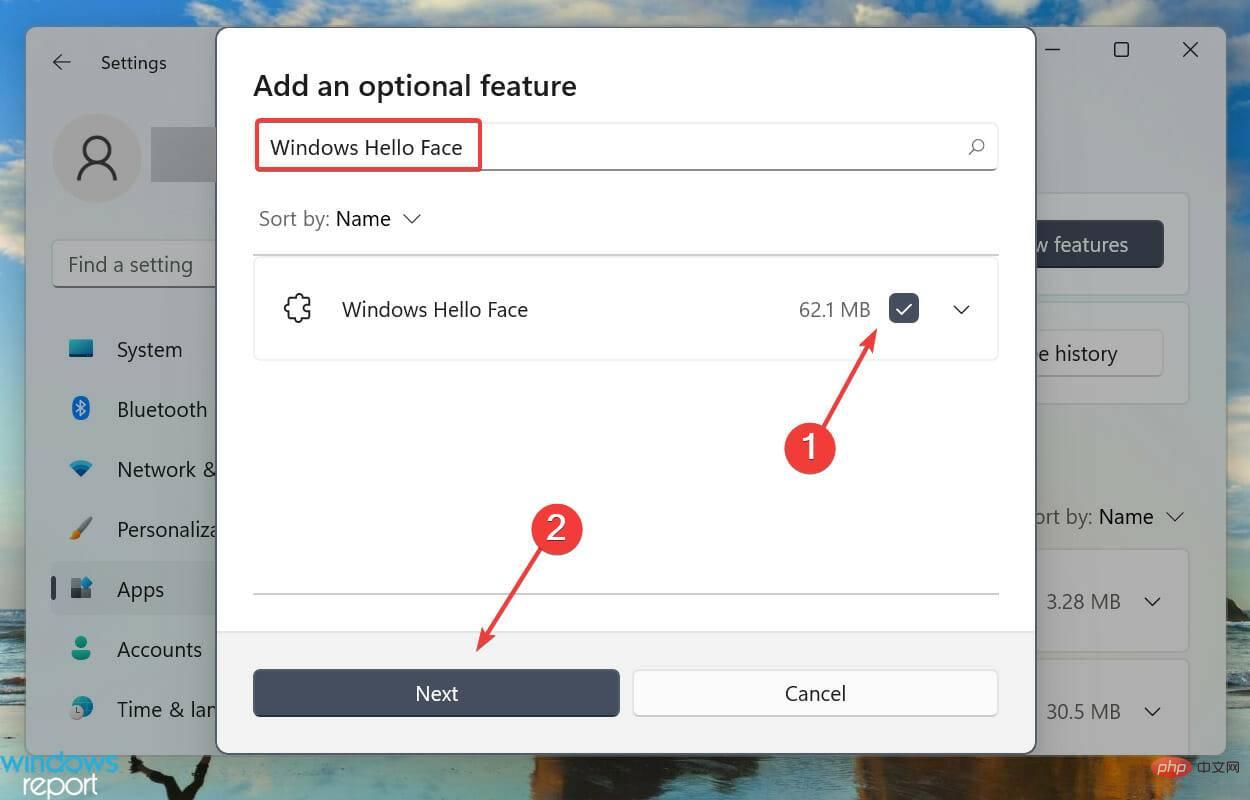
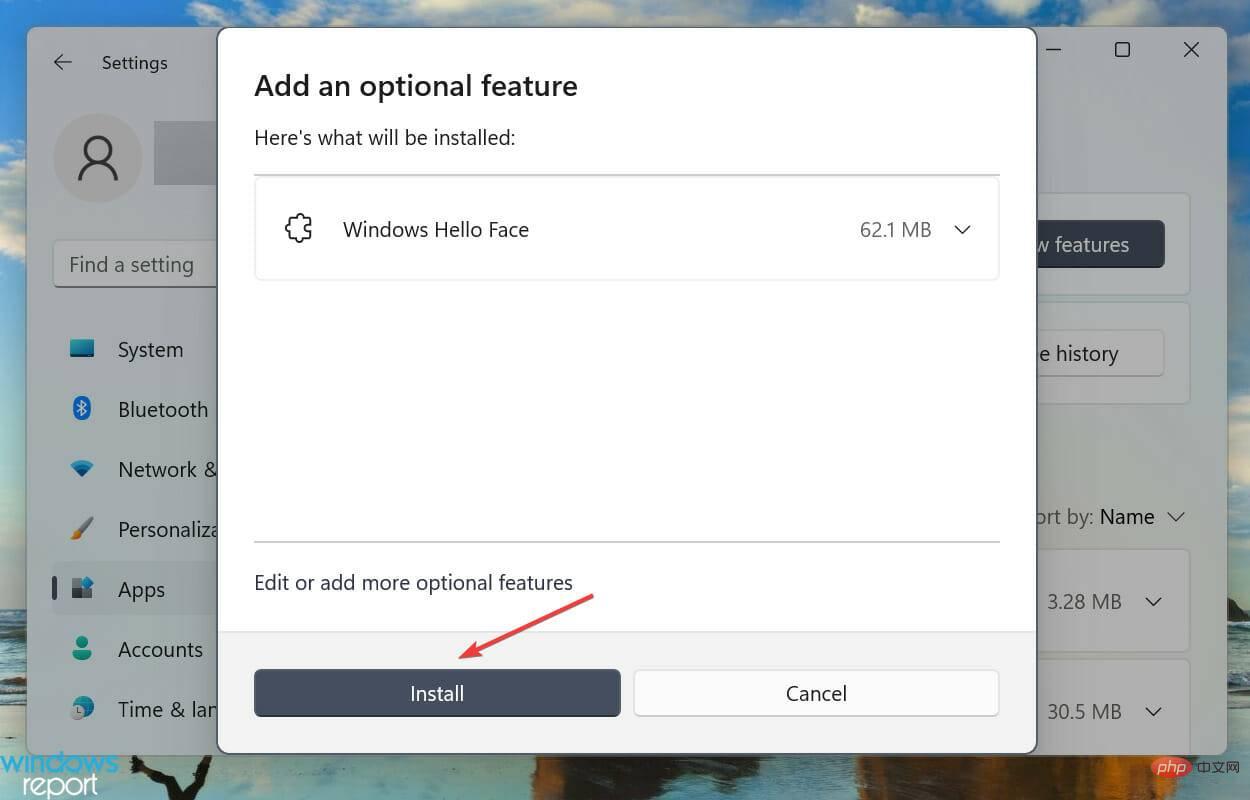
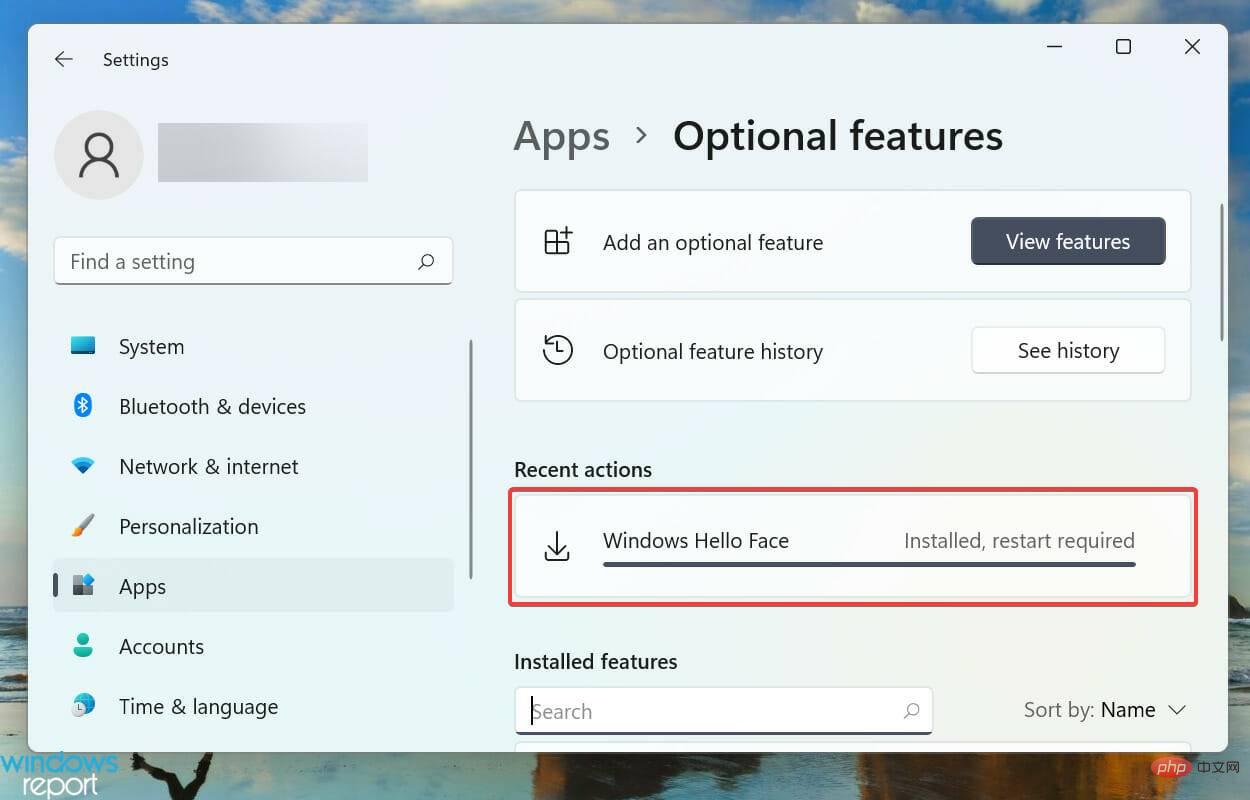
After you install the feature, learn how to activate facial recognition in Windows 11 and the linked tutorial will guide you through the process.
If your device lacks the relevant driver, you can find the Hello face driver for Windows 11 on the manufacturer's official website.
The above is the detailed content of How to install the Hello Face driver for Windows 11. For more information, please follow other related articles on the PHP Chinese website!