Home >Common Problem >We take a closer look at the recommended action in Windows 11 and show you how to disable it
Microsoft released Windows 11 Insider Preview Build 25115 to the Dev Channel. It introduces a new feature called suggested actions.
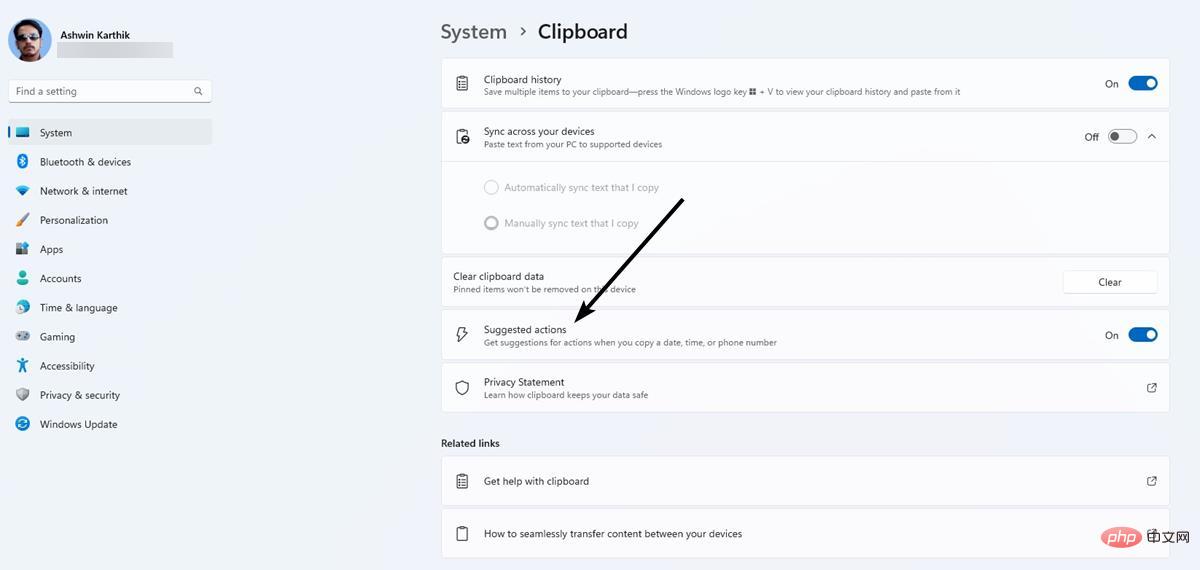
Microsoft showed it off with two screenshots. Let's take a closer look at how it works.
Open any app and highlight text that contains a phone number, date, or time. Use Ctrl C or the right-click menu to copy selected text to the clipboard. A tooltip with a lightning bolt icon should pop up, which is the suggested action bar. Microsoft describes it as an "embedded lightweight UI." This bar displays options that correspond to the contents of the clipboard.
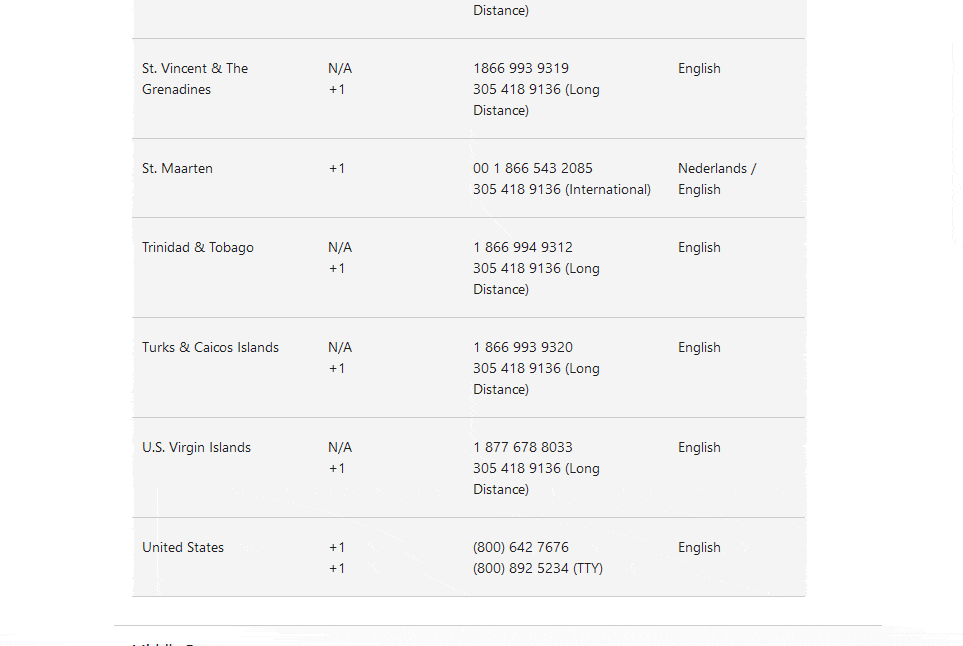
If you copied your phone number, Suggested Actions will display two buttons: Phone Link (formerly Your Phone) and Microsoft Edge. For example, if you are on the customer support page on your browser, select a phone number and click the Phone link button. Windows 11 will open the app to dial the number from your connected phone. Selecting the Edge button will only open the browser, it will not perform a web search for the number.
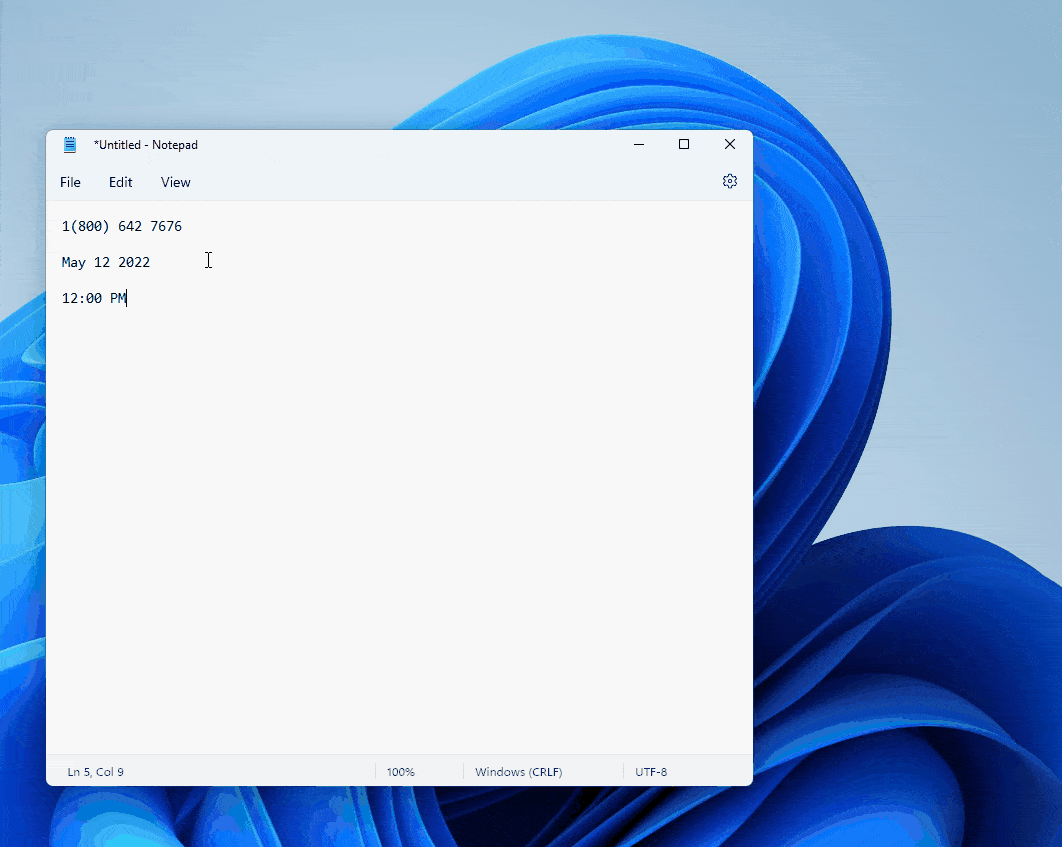
On the other hand, selecting a date or time displays a Create Event button, which when clicked opens the Calendar app with the date and time The field automatically populates with the time or date you copied. This is useful for creating new appointments for meetings.
The recommended action is universal, i.e. it is not limited to specific applications such as Microsoft Edge, Mail, and Calendar. You can use it from any application like Notepad, Firefox, or other third-party applications. While this may be a useful feature for some, others may find it annoying and want to disable it. Fortunately, you can do this.
1. Open the Settings app.
2. Click System in the sidebar, scroll down the right pane, and select the Clipboard section.
3. Toggle the button labeled "Recommended Action."
This completely disables the recommended action. There is no way to disable it for a specific type, for example you might want it to fire when the date and time is copied, but not when a phone number is selected. This is not possible, it only has an on/off switch.
In its current state, this option appears to only be available for US phone numbers. It does not recognize formats used in other regions. This is a bit disappointing, but not surprising, and you'll see why in the next section.
Don’t worry if the Suggested Action setting is missing from the Clipboard page.
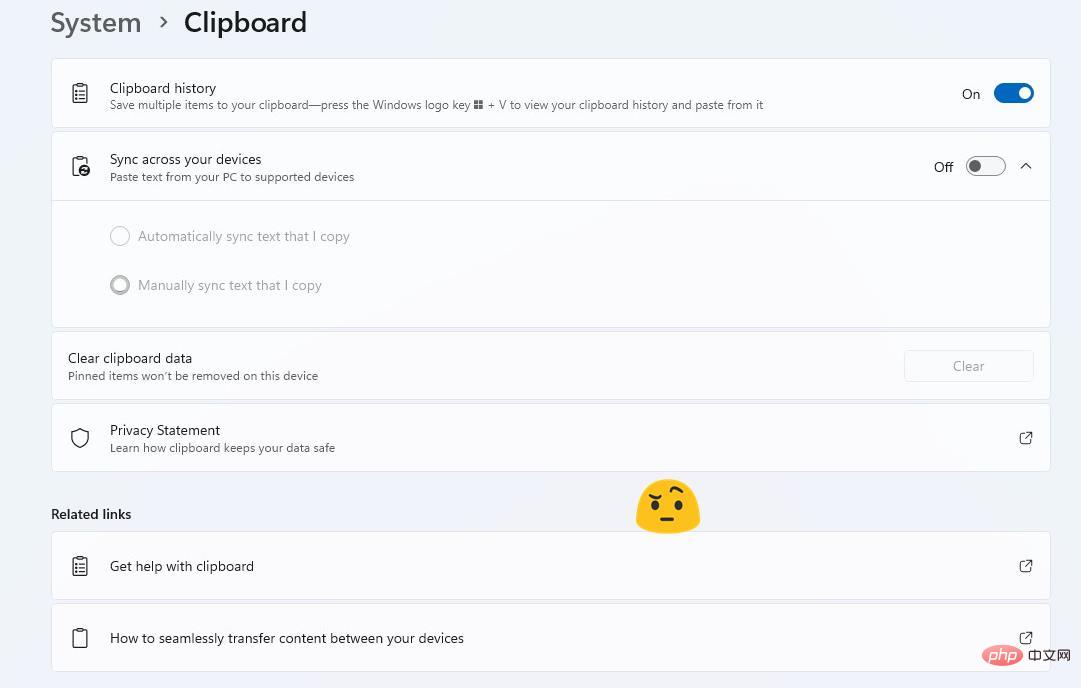
#Microsoft’s announcement is missing one important piece of information, the feature is not yet available in all regions. Even though I'm using Windows 11 Build 225115, it's missing for me.
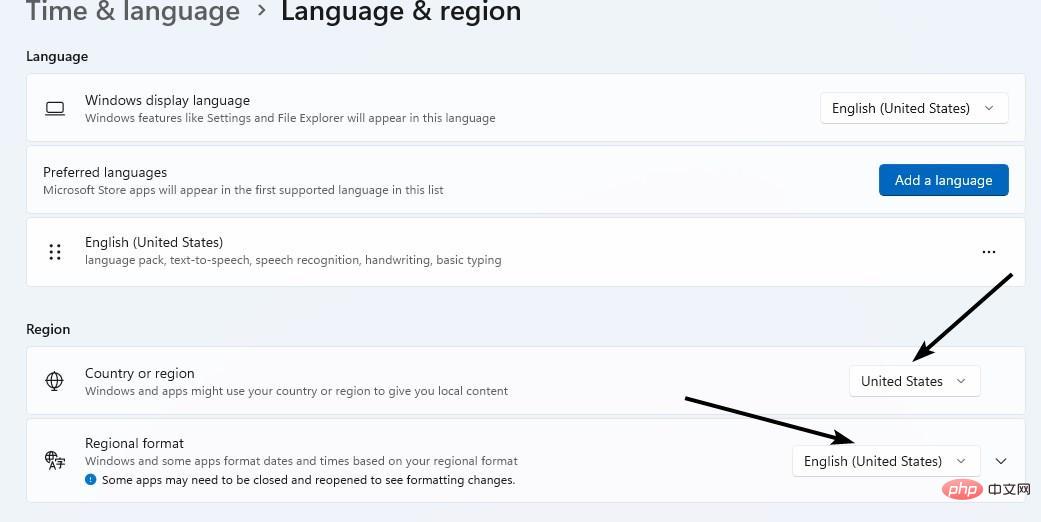
I have to set my country format to United States in the settings app to get the option to appear in the clipboard page. Without this option, the tool will not work.
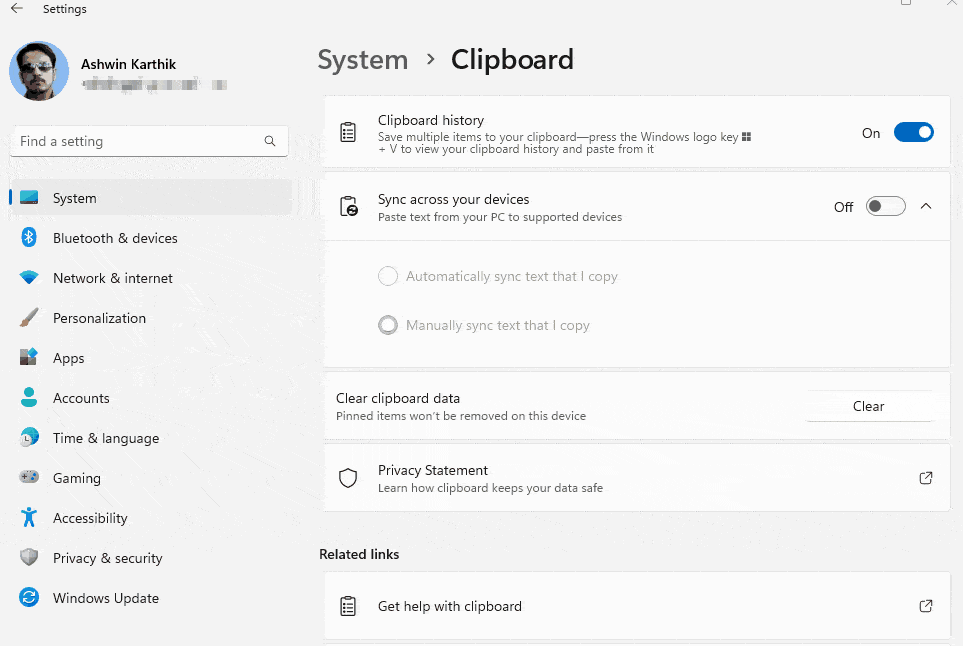
I think Suggested Actions should allow users to customize the panel so that we can choose which apps or options appear in it. It would be better if it supported more content types, for example opening the Mail app when an email address is in the clipboard, or opening Paint or other image editor when a picture is copied.
The above is the detailed content of We take a closer look at the recommended action in Windows 11 and show you how to disable it. For more information, please follow other related articles on the PHP Chinese website!