Home >Common Problem >How to block programs from accessing the Internet in Windows 11, 10
Do you know why the internet speed on your computer sometimes slows down? You may even try restarting the router or system once but it still remains the same. This is because usually, running background applications are consuming the internet on your system.
For example, if you want to know how to block a specific program from accessing the internet without disabling background applications, there is a way to do this using Windows Defender Firewall.
In this article we will guide you on how to follow the steps explained below.
Step 1: First, you need to launch the Windows Defender Firewall application on your system.
Step 2: To do this, press the Windows key and type windows defender and then press the Enter key.
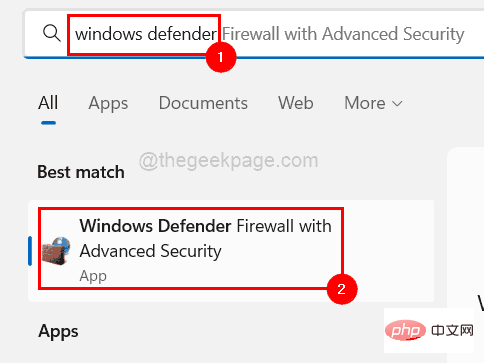
Step 3: This will open the Windows Defender Firewall application on your system.
Step 4: Now you should go to the top left section and right click on Outbound Site Rules and select New Rule from the list ,As follows.
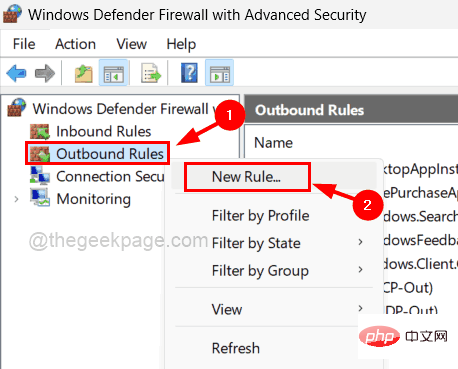
Step 5: The New Outbound Rule Wizard appears on the system.
Step 6: Select a radio button named Program and click Next to continue.
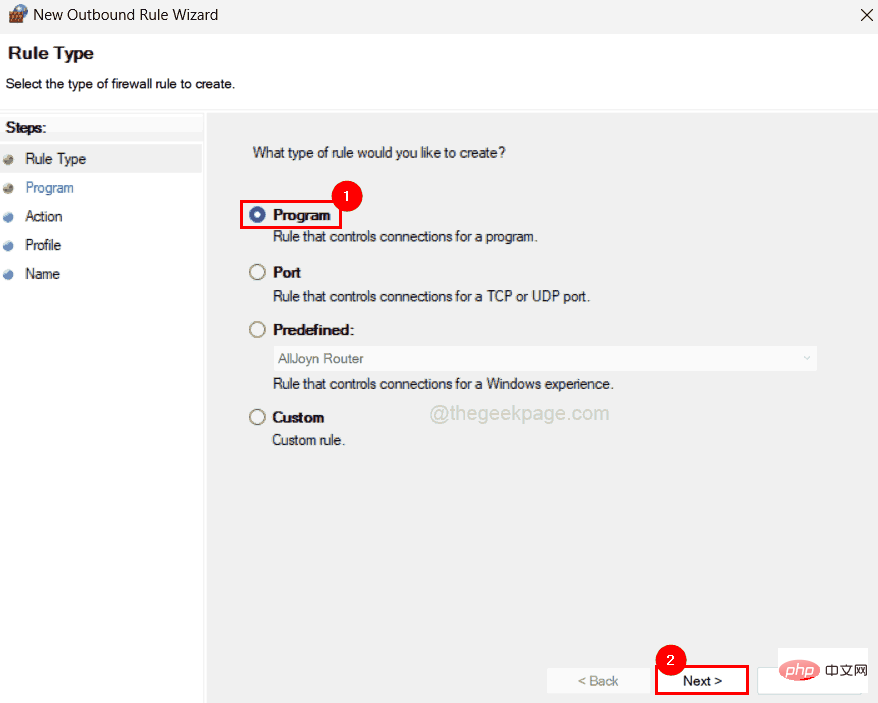
Step 7: Next is the program you need to select and you need the path to the program.
Step 8: First go to where the program icon is and then right click on it.
Step 9: Then select Properties from the context menu.
Step 10: Copy the Destination Path without quotes under the "Shortcuts" tab and paste it into a Notepad file .
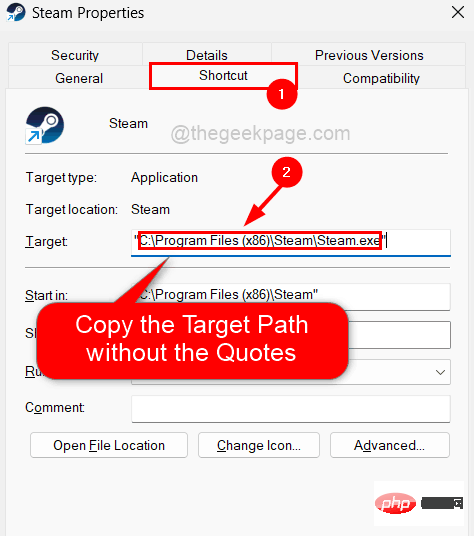
Step 11: Close the Properties window of the program you just opened.
NOTE: Repeat the same for all programs you want to stop accessing the internet and copy-paste their destination paths into a Notepad file for future reference.
Step 12: Now go back to the Windows Defender application that is still open.
Step 13: Copy the path of the program and paste it into the text box under the Path to this program radio button, which you need to select to make it active.
Step 14: Click Next to continue.
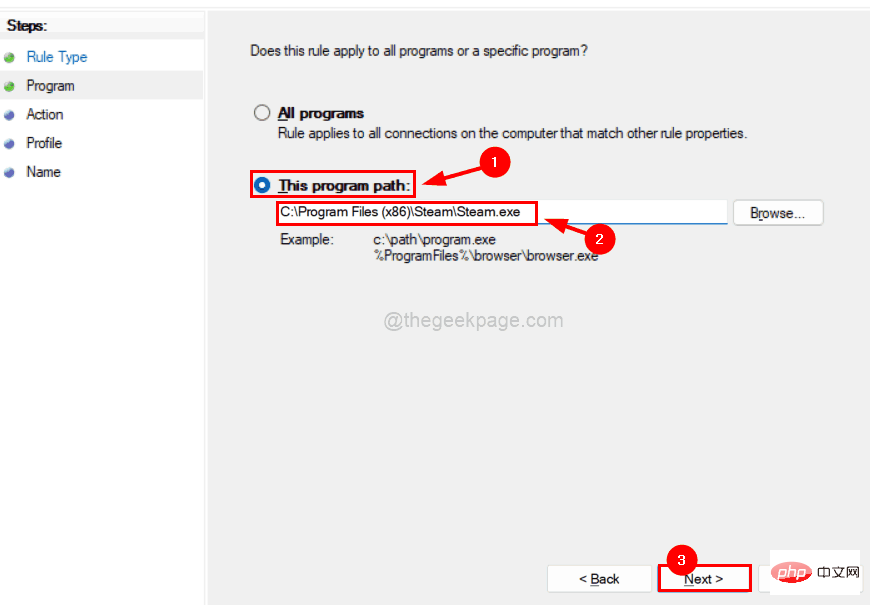
Step 15: Now is the time you need to choose what should be done with the connection.
Step 16: So select the Block connection option as shown in the screenshot below and click on Next.
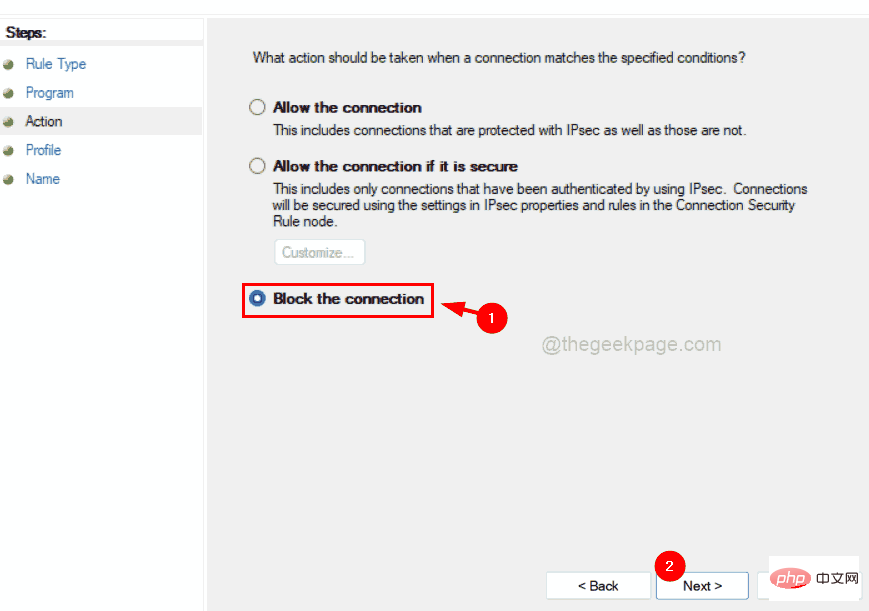
Step 17: Next, you need to make sure that all profiles(domains , private and public), as shown below.
Step 18: Click "Next" to continue.
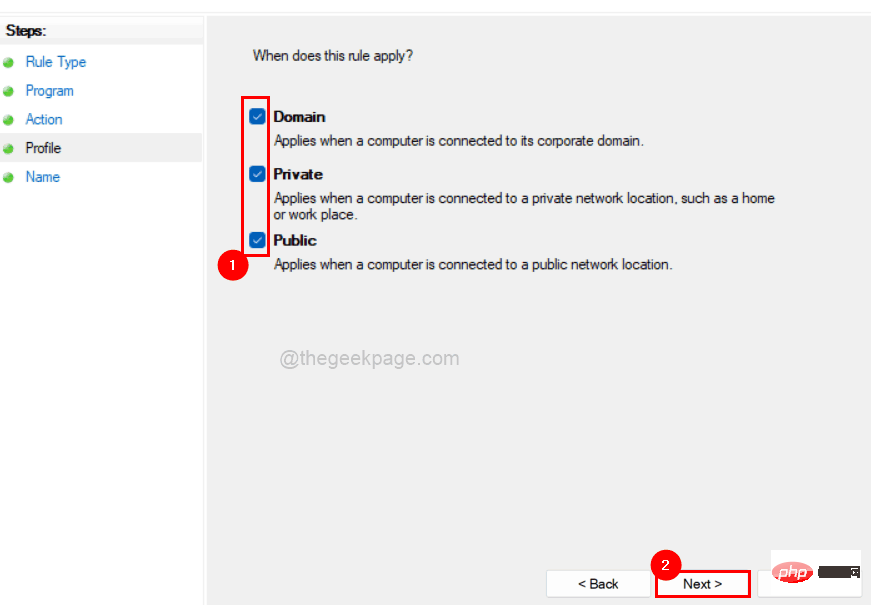
Step 19: The last part of the rules is to name the outbound rules appropriately.
Step 20: So please give a suitable name for later understanding so that you can edit or delete it.
Step 21: Finally, click Finish to create the new outbound rule.
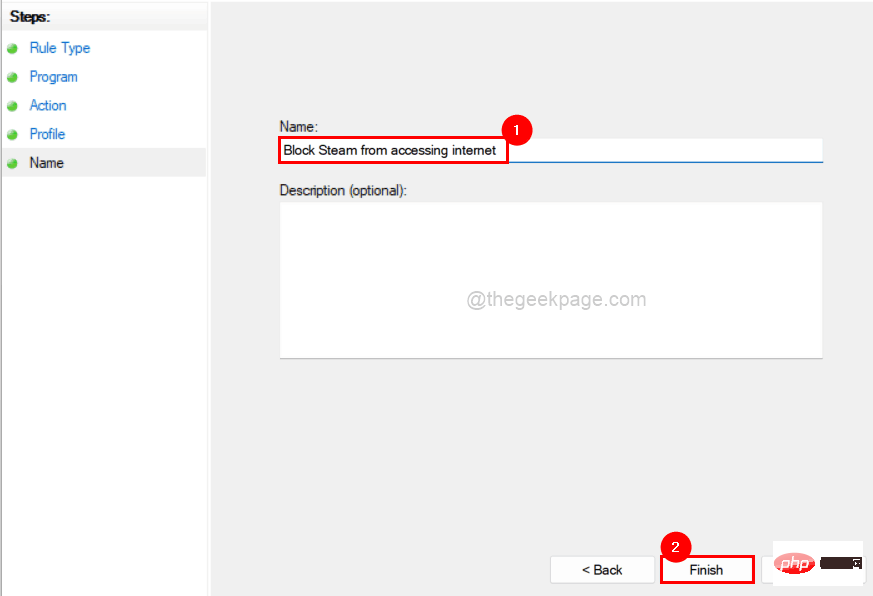
Step 22: This created outbound rule ensures that the program is not allowed to access the internet until it is removed or edited.
You can repeat the same process for other programs as well.
The above is the detailed content of How to block programs from accessing the Internet in Windows 11, 10. For more information, please follow other related articles on the PHP Chinese website!