Home >Common Problem >How to delete Thumbs.db files on network folders in Windows 11, 10
Windows ExplorerCreates a hidden system file named Thumbs.db in all folders containing video and image files. Extensiondb represents the database. So Thumbs.db is basically a database file that contains the images from the folder you are viewing, but the images will be thumbnail sizes. Even if you delete these files, Windows Explorer will create them again. While this is a great feature to enhance system performance and user experience, this can create some problems when it comes to network folders.
In this article, we explain through 2 different methods how to easily disable or delete Thumbs.db file on network folders in Windows 11/10.
Step 1: Press the Win R key at the same time to pop up Run Dialog box.
Once the popup opens, type gpedit.msc and press Enter.
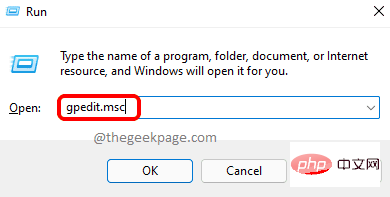
Step 2: When the Local Group Policy Editor window starts and opens, by double-clicking Each folder navigate to the following location.
用户配置 --> 管理模板 --> Windows 组件 --> 文件资源管理器
After entering the File Explorer folder, on the right side of the window, you will be able to see the name "Turn off hidden thumbs. db file's thumbnail cache" settings.
Double-click this entry to edit its configuration.
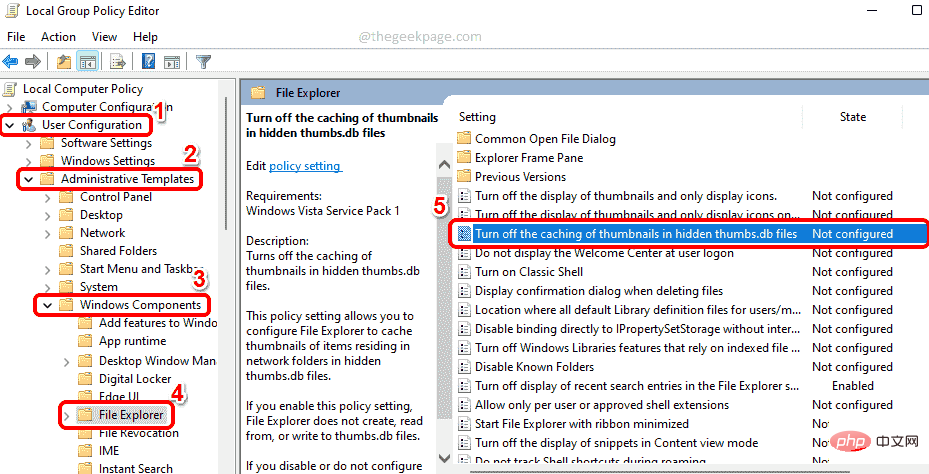
Step 3: In the Turn off hidden thumbs.db file properties of the thumbnail cache window, select the Radio button for option Enabled.
Click the Apply button, then click the OK button.
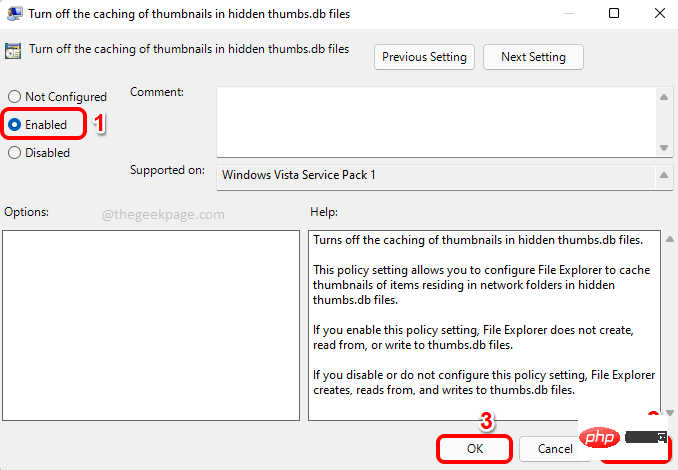
That's it. Simply reboot your machine to take over the changes.
This method involves making changes to your registry keys. Since incorrect registry settings can cause a high degree of machine instability, it is recommended that you back up your registry settings before proceeding with this method.
Step 1: Press the Win R key to start the "Run" window.
Enter regedit and click the OK button to launch the Registry Editor window.
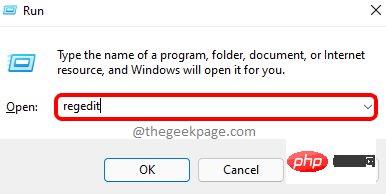
Step 2: Once Registry Editor starts, copy and paste in the navigation bar , and then press the Enter key.
HKEY_CURRENT_USER\Software\Policies\Microsoft\Windows
Next, right-click the WindowsFiles folder, click New, and then click Key options.
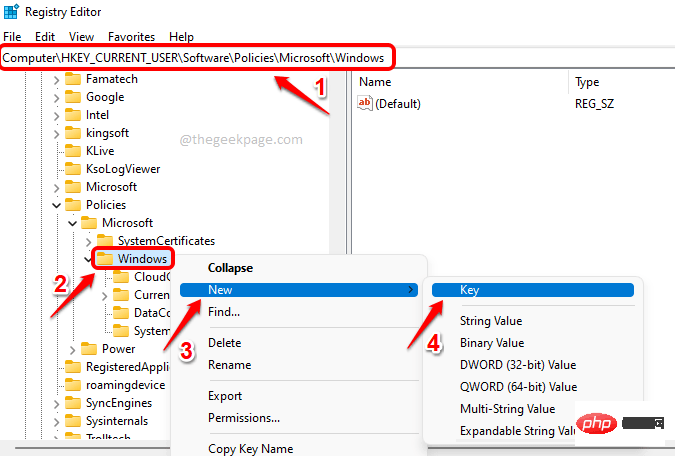
Step 3: Right-click on the newly created key and click Renameoptions.
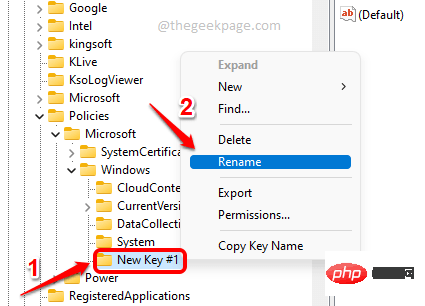
Step 4: Name the newly created key Explorer. Make sure the newly created Explorer key is the selected key by clicking .
Now on the right side of the window, right click on the empty area, click New, and then click DWORD (32 -bit) Value.
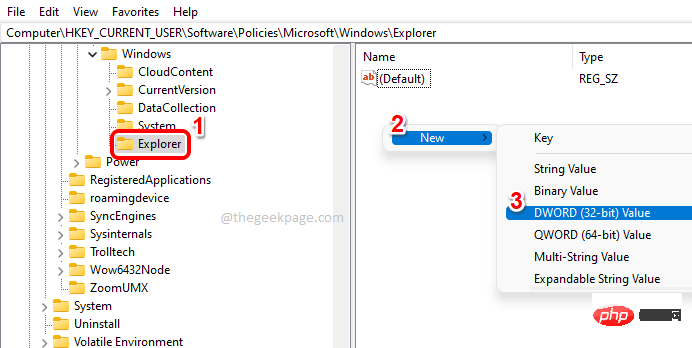
Step 5: Name the newly created value DisableThumbsDBOnNetworkFolders. You can rename this key by clicking the key and then pressing the F2 key.
When the DWORD Properties window opens, set the value in the Numeric Data field to 1 and click the OK button.
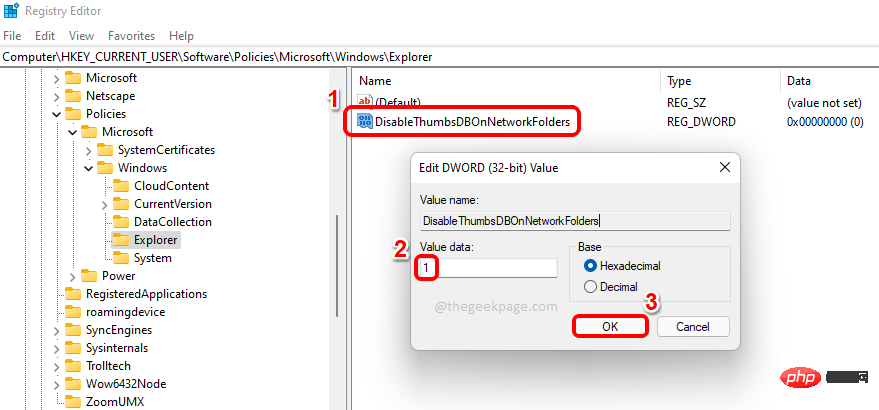
That's it. Don't forget to restart your computer for the changes to take over.
The above is the detailed content of How to delete Thumbs.db files on network folders in Windows 11, 10. For more information, please follow other related articles on the PHP Chinese website!