Home >Common Problem >How to create Windows apps for ChatGPT and Bing in Microsoft Edge and Chrome
Current trends in the technology sector highlight the popularity of artificial intelligence chat and search applications. However, one minor issue users encounter is the need to navigate to each website individually, since these applications run within a web browser.
Nonetheless, there is a potential solution in which the latest artificial intelligence search engines, such as Bing, ChatGPT, and eventually Google Bard, can be conveniently stored in Windows as applications and called up as needed . We will now continue to provide you with a comprehensive guide on how to achieve this goal.
There are two ways to save websites as apps in Windows: pin them to the Start menu or save them as direct apps anywhere. The result of this process is still a web application, but it will open in its own unique window, making it easier to minimize, manage, or relocate through Windows. This tutorial will demonstrate how to perform this process in the Microsoft Edge and Google Chrome web browsers.
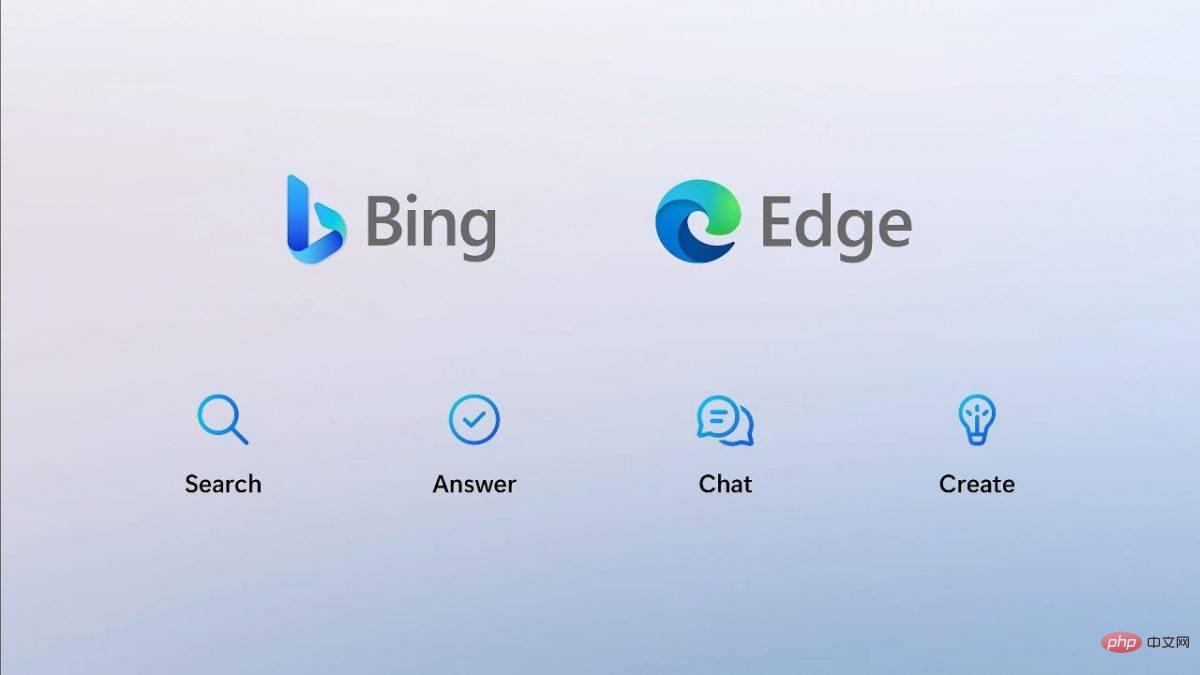
The difference between these two methods is the default behavior of opening a web application. Simply pin the web app to the Start menu and it will open in a new browser tab by default. Saving it as a Windows application, on the other hand, will result in the web page being saved as a separate browser window, without tabs or favorites.
While both methods save the web page in the main Start shortcut menu, only the latter method adds the web page to the application list for easy access via the Win R command. Therefore, we recommend saving ChatGPT, Bing or any other artificial intelligence program as an application.
These instructions are universally applicable and can be used to save not only ChatGPT and Bing, but also the upcoming Google Bard search engine.
First, you need to open the Microsoft Edge web browser and navigate to the desired website, whether it is Bing.com, ChatGPT or any other website.
Please note that the initial steps are the same for Google and Edge browsers. To access Bing, navigate to the URL https://www.bing.com, and for ChatGPT, visit the website https://chat.openai.com/chat. Likewise, you can enter the Google Bard website when it is available. However, it is important to keep in mind that access to these sites may not always be instant.
For example, the free version of ChatGPT can sometimes be overburdened, and you may need to join a waitlist to access it. Likewise, with Bing, you may encounter certain limitations that may prevent you from accessing the site without paying.
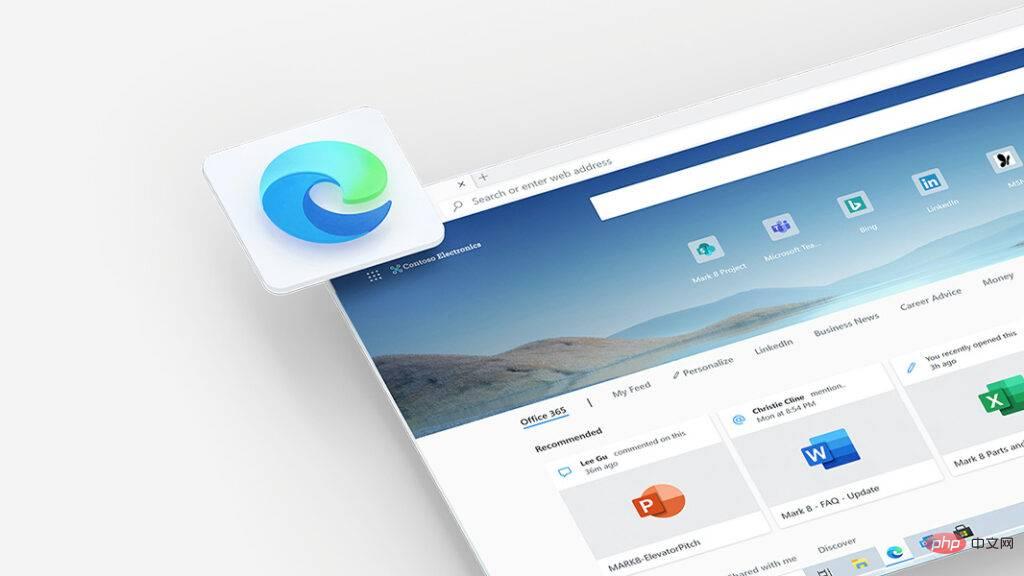
To access the Bing chat interface, users can click on the small "Chat" link or perform a swipe up gesture.
The hyperlink provided in the previous step will lead you directly to the ChatGPT AI application. However, with Bing, it currently requires additional steps to access it.
This method is specific to the Microsoft Edge browser. To create a Windows app for the website you want, follow these steps:
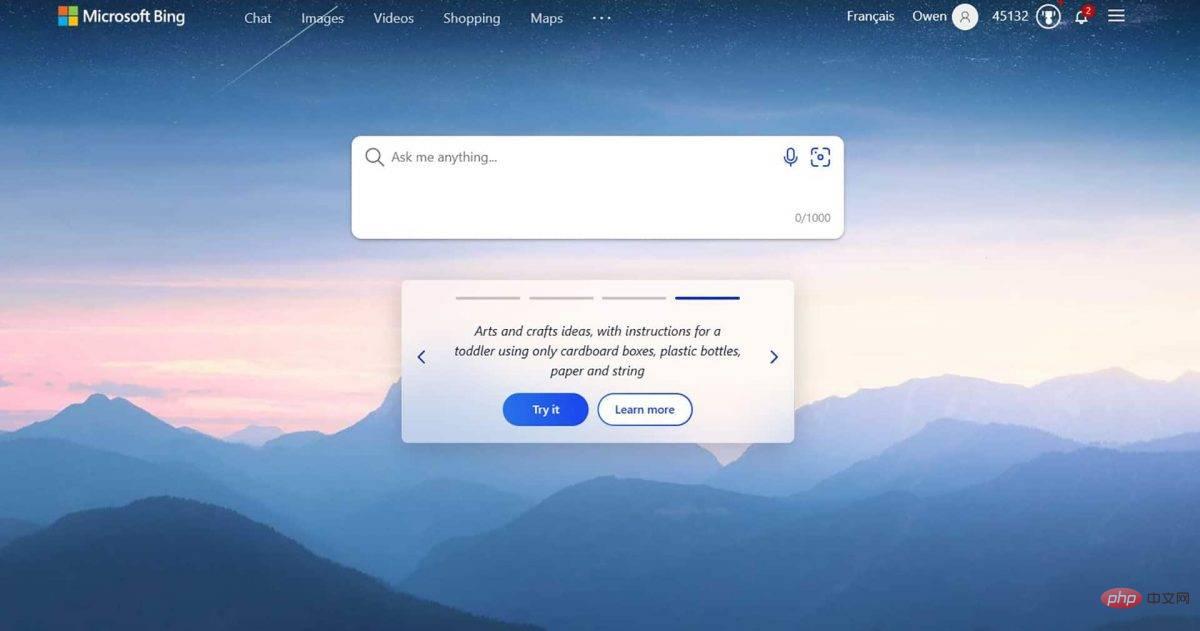
After you save the app using Microsoft Edge, you can access it from the Start menu and app drawer. Keep in mind that apps appear at the bottom of the shortcut menu and appear alphabetically in the app drawer, so you may need to scroll down to find it. If you know the name of a saved application, you can quickly access it by typing the Windows key and the application name or using the Windows R shortcut to open the Quick Launch window.
However, apps may default to the main Bing search box even if it's saved within a chat window.
After successfully creating a Windows application for Bing or ChatGPT, the website will be transformed into a standalone application that can be launched like any other application on your computer.
To pin ChatGPT, Bing, or Bard to the Start menu using Microsoft Edge, follow these steps:
Please note that pinned websites will not appear in the app drawer. When you want to use it, you'll need to find it in the Shortcuts section of the Start menu.
In Google Chrome, you can achieve similar results by creating shortcuts to your website using different terms. Chrome offers the option to create a "shortcut" to a website and choose whether to open it in a separate window or as an additional tab. By default, the shortcut will be saved as an additional tab that opens when clicked, but you can also choose to save it as a separate window to create an app-like experience.
Please note that no matter which option you choose, the shortcut will only be saved to the Start shortcut menu and not to the Windows Applications list.
The above is the detailed content of How to create Windows apps for ChatGPT and Bing in Microsoft Edge and Chrome. For more information, please follow other related articles on the PHP Chinese website!