Home >Common Problem >Windows 11 services to disable: How to do it safely
Windows 11 has a variety of services, most of which you probably didn't know existed. Services are small programs designed to manage very specific functionality. Unlike more conventional software, they run in the background and don't require any kind of user input to operate.
Some services are more important than others. Most third-party software services can be disabled very safely because they only affect the software they are targeted against. However, there are some Windows services you shouldn't touch. You can use the following methods to disable services in Windows 11.
Services consume system resources, such as RAM (Random Access Memory), in much the same way as regular desktop software. Most services consume very little system resources. However, many services combined can stack up and waste a lot of RAM.
Therefore, disabling a large number of redundant services can free up system resources for the desktop software you need to use. You might have a lot of active services on your PC that you don't need. You can view running services and their RAM usage on the Processes tab of Task Manager.
There may be many services that enable Windows 11 features that you never use. The safest services to disable are those that few users need for some of the most obscure features. These are some of the most secure features you can disable in Windows 11:
In addition to this, you can safely disable third-party software services. Check the instructions for such services to determine whether you need to enable them. Alternatively, you can uninstall uncommon third-party software to remove its services.
Disabling services will ensure that they never start automatically. You can always re-enable disabled services if you need to use required Windows features. Just make sure to double-check the service's instructions before disabling anything.
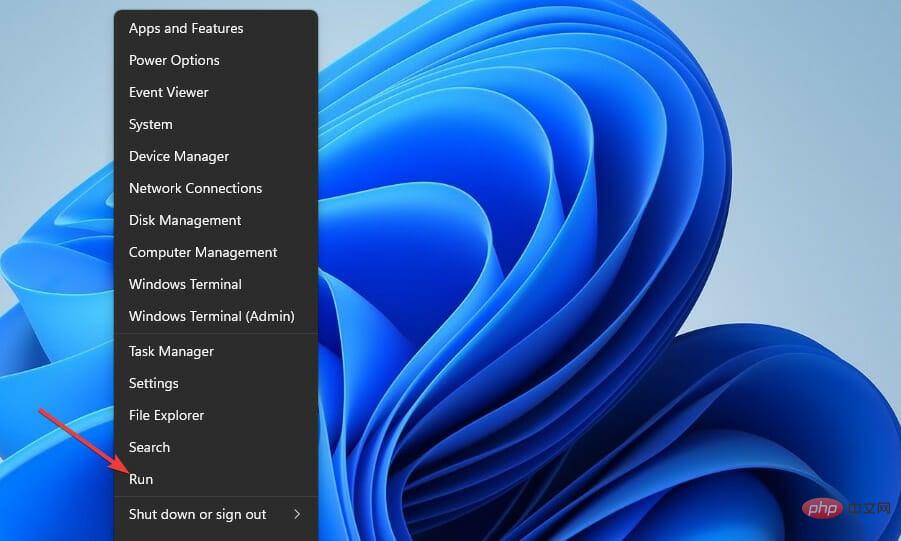
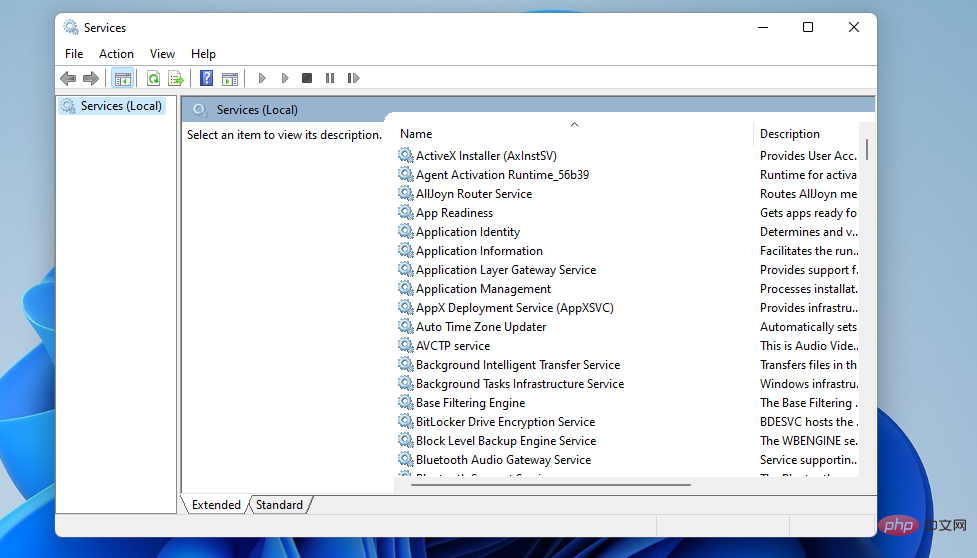

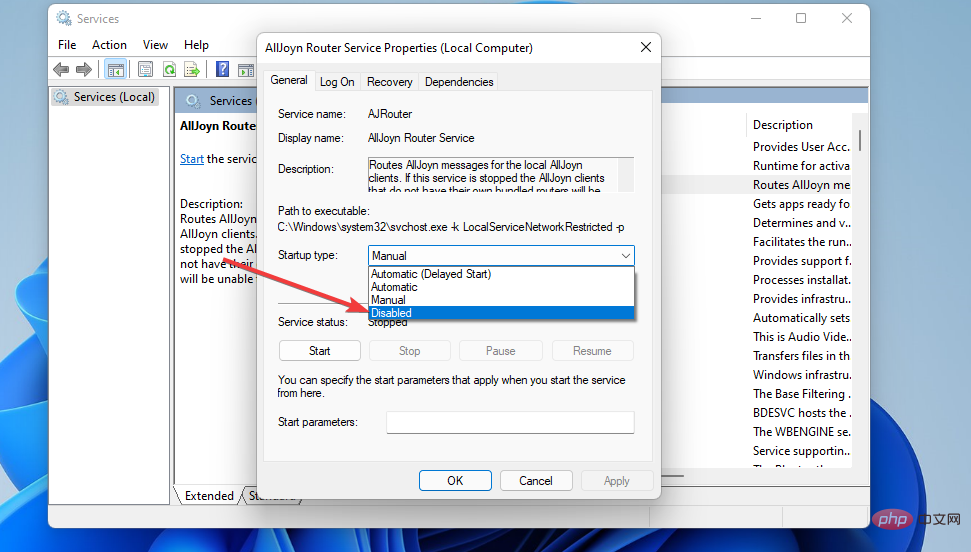
Note that you need administrator rights to disable and enable services.
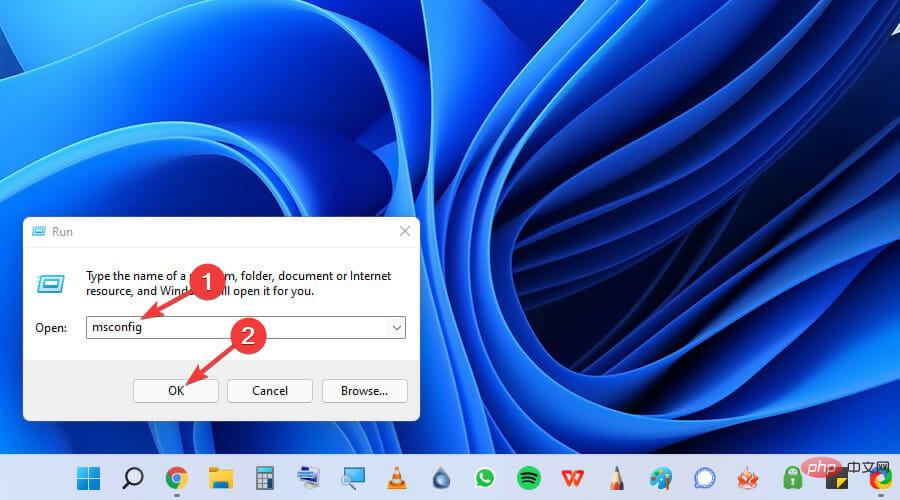
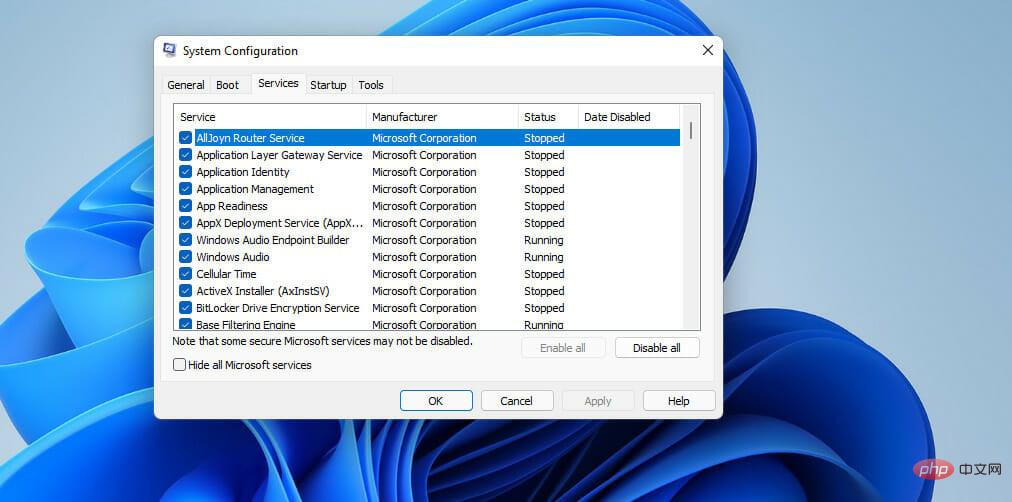
Note that you can select the "Hide all Microsoft services" option to exclude these services. Then choose to disable the remaining third-party software services listed. Clicking Disable All is a quick way to deactivate all non-essential services.
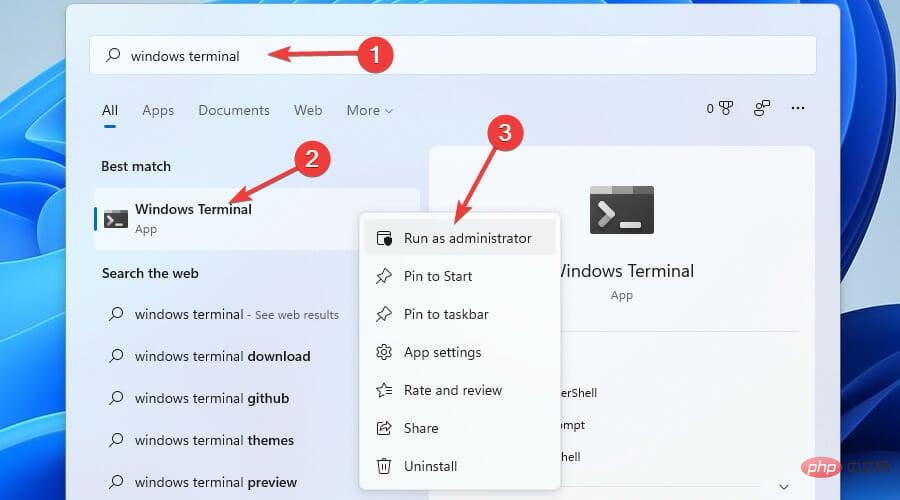
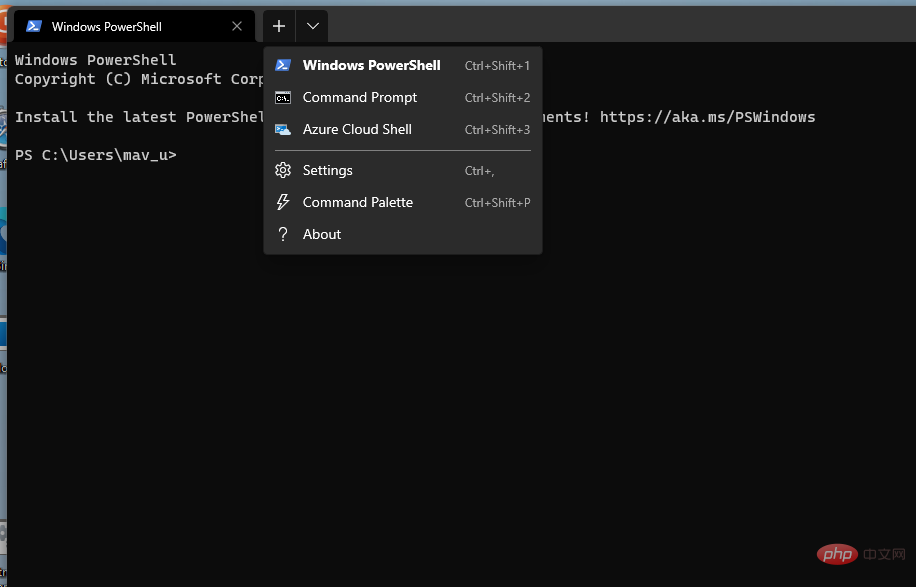
<strong>sc stop "service name" && sc config "service name" start=disabled</strong>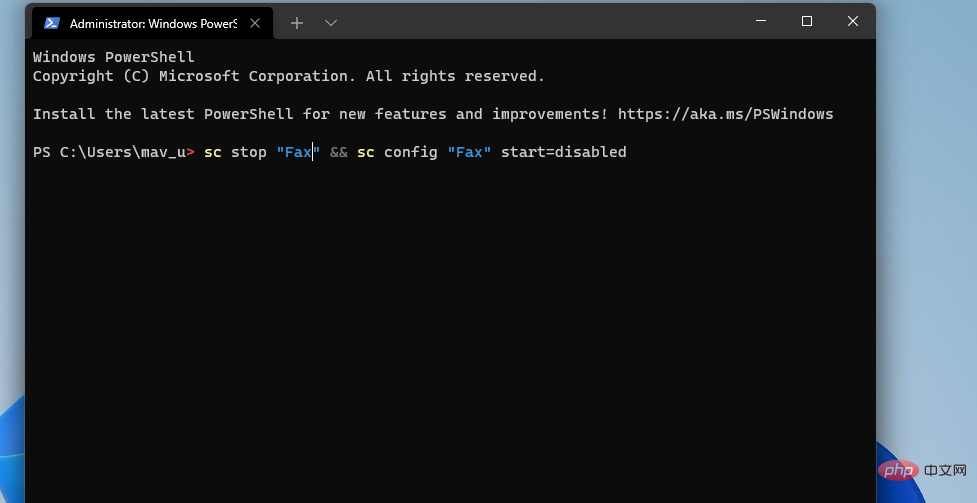
NOTE
You need to replace the service name in this command with the exact name of the service you want to disable.
If services are running without any real usage, modifying their state will definitely make Windows 11 run faster, even though you shouldn't expect a big difference.
Another helpful tip is that you can also disable widgets from the new operating system to contribute more to the processing speed.
Expert Tip:
Some PC problems are difficult to solve, especially when they involve corrupted repositories or missing Windows files. If you are having trouble fixing errors, your system may be partially corrupted.
We recommend installing Restoro, a tool that will scan your machine and determine what the fault is.
Click here to download and start repairing.
Although not recommended, you can also choose to disable automatic updates in order to increase the speed of your system, but it is worth noting that missing some important updates may put your system at risk.
Other optimizations include removing Teams from the system, which also puts a strain on startup times, and disabling the Snap Layout feature, which also slightly improves performance.
There are Windows and third-party software services. Windows exists to ensure the platform runs smoothly. These services are required for updating Windows, printing, file sharing, scanning, and more.
Third-party services specialize in software packages installed on your PC. For example, the Google Updater Service is a service that automatically updates Chrome. After disabling the service, you will need to update your browser manually.
You can disable redundant services using any of the above methods. By doing this, you can improve PC performance by freeing up resources for software you use frequently. Therefore, don't let unnecessary services waste system resources.
Using the service applications built into the system is one of the most user-friendly ways to achieve these results. A close second is the method using MSConfig, while the most complex method is to use the Windows Terminal and write specific commands.
If you are not sure which services you need to turn off or what they do, by far the safest method is the first method, as the Services app is designed to show you information about the services you are about to turn off. , to help you make an informed decision.
You can also simply use the list we mentioned in this guide and find a specific service on the list. This approach will also ensure that you can always return to the service you need and activate it if needed in the future.
The above is the detailed content of Windows 11 services to disable: How to do it safely. For more information, please follow other related articles on the PHP Chinese website!