Home >Common Problem >What does nano mean in linux?
In Linux, nano is a character terminal text editor, a copy of Pico; it is much simpler than vi/vim, more suitable for Linux beginners, and the default for some Linux distributions The editor is nano. The nano command can open the specified file for editing. By default, it will automatically break lines, that is, when inputting too long content in one line, it will automatically split it into several lines.

#The operating environment of this tutorial: linux7.3 system, Dell G3 computer.
nano is a text editor in Unix and Unix-like systems (including Linux) and is a copy of Pico.
Pico is a text editing program written and maintained by the Computing and Communications Group at the University of Washington.
nano is a character terminal text editor, a bit like the editor program under DOS. It is much simpler than vi/vim and is more suitable for Linux beginners. The default editor for some Linux distributions is nano.
The nano command can open the specified file for editing. By default, it will automatically break lines, that is, automatically split into several lines when too long content is entered in one line. However, some files are processed in this way. It may cause problems. For example, in the configuration file of the Linux system, automatic line breaking will cause the content that can only be written on one line to be broken into multiple lines, which may cause the system to malfunction. Therefore, if you want to avoid this situation, add the -w option.
nano features
Small and friendly
No installation required
Provides many additional features
Interactive find and replace
Locate to specified row
Auto-indent
Feature switching
Internationalization support
File Name tag completion
Syntax
nano [选项] [[+行,列] 文件名]...
Options
-h ,-? --help Display this information
Rows, columns start from the indicated column number and row number
-A --smarthome Enable smart HOME key
-B --backup Store backup of existing files
-C --backupdir= Used to store unique files Directory of backup files
-D --boldtext Use bold instead of color inversion
-E --tabstospaces Replace the entered system Convert table characters to blank
-F --multibuffer Enable multiple file buffer function
-H --historylog Record and read search /Replaced historical string
-I --ignorercfiles Do not refer to nanorc files
-K --rebindkeypad Fix numeric keypad key confusion Problem
-L --nonewlines Do not add newlines to the end of the file
-N --noconvert Do not convert from DOS/Mac format
-O --morespace Use one more line when editing
-Q --quotestr= Quote the representative string
-R --restricted restricted mode
-S --smooth scroll by row instead of half screen
-T --tabsize= Set the tab width to #number of columns
-U --quickblank Flash the status line quickly
-V --version Show version information and exit
-W --wordbounds Detect word boundaries more accurately
-Y --Syntax= Syntax definition for highlighting
-c --const Continuously display cursor position
-d --rebinddelete Fix backspace key/ Delete key confusion problem
-i --autoindent Automatically indent new lines
-k --cut Cut from the cursor to the end of the line
-l --nofollow Do not follow symbolic links, but overwrite them
-m --mouse Enable mouse function
-o --operatingdir= Set operating directory
-p --preserve Preserve XON (^Q) and XOFF (^S) buttons
-q --quiet Silently ignore startup problems, such as rc file errors
-r --fill= Set the wrap width to # number of columns
-s --speller= Enable alternative spell checker
-t --tempfile Automatically save on exit, don't prompt
-u --undo Allow universal undo [Experimental feature]
-v --view View (read-only) mode
-w --nowrap Do not automatically wrap lines
-x --nohelp Do not display the auxiliary area
- z --suspend Enable suspension function
-$ --softwrap Enable soft newline
-a,-b,-e,
-f,-g,-j (ignored for compatibility with pico)
Two ways to run nano

If you open a new file, New File will be prompted. The explicit message here is not fixed, but mainly displays information related to the program that performs the function.
The last 2 lines are shortcut keys
nano lists the most commonly used functions in the form of shortcut keys in the last two lines, but there are still many shortcut keys for functions that are not listed. Note: The shortcut keys in nano do not use Shift, so ^G is not Ctrl Shift G, but ctrl g
Ctrl O: Save the file
Ctrl R: Insert another file into the current file Content
Ctrl C: Cancel the previous command
Ctrl X: Exit nano, you will be prompted whether to save
Ctrl C: The current cursor position
Ctrl F: →
Ctrl B: ←
Ctrl P: ↑
Ctrl N: ↓
Ctrl A: The beginning of a line
Ctrl E: End of a line
Ctrl V: Turn one page forward
Ctrl Y: Turn one page backward
1. New file/open file
| nano file name | Open an old file or a new file For editing, that is, you can open the file regardless of whether it exists or not |
|---|
nano nano.txt# in the terminal ##Command:

3. Save the file
4. Exit nano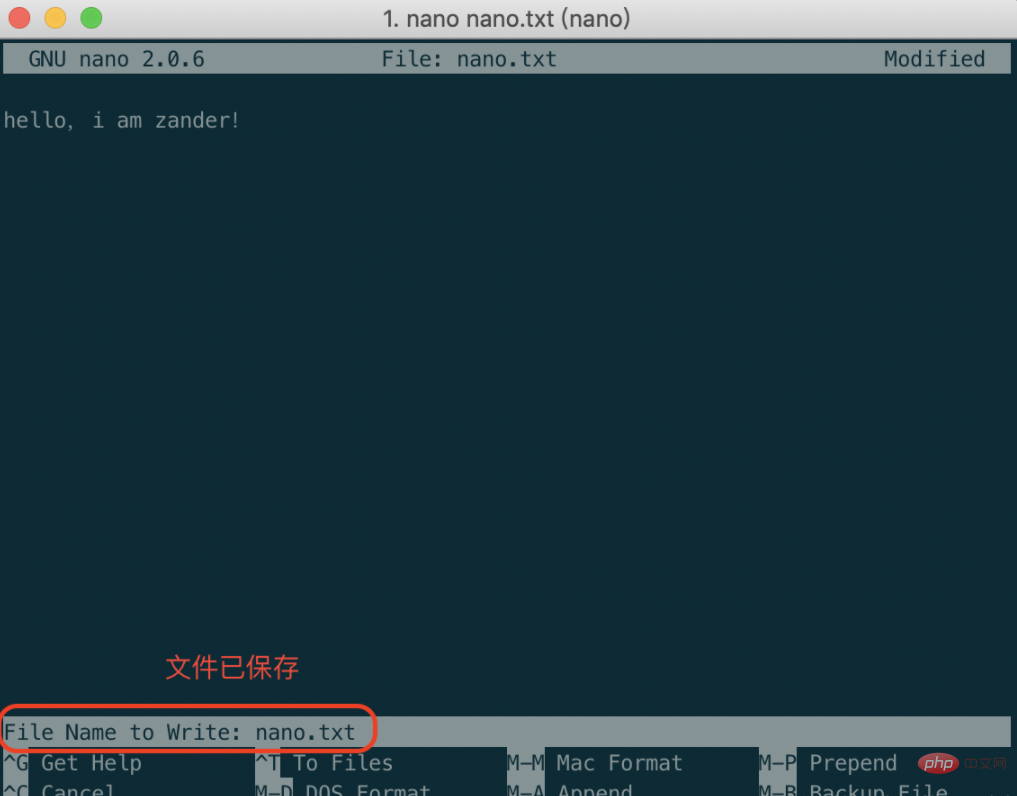
5. Query characters String
7. Move the cursor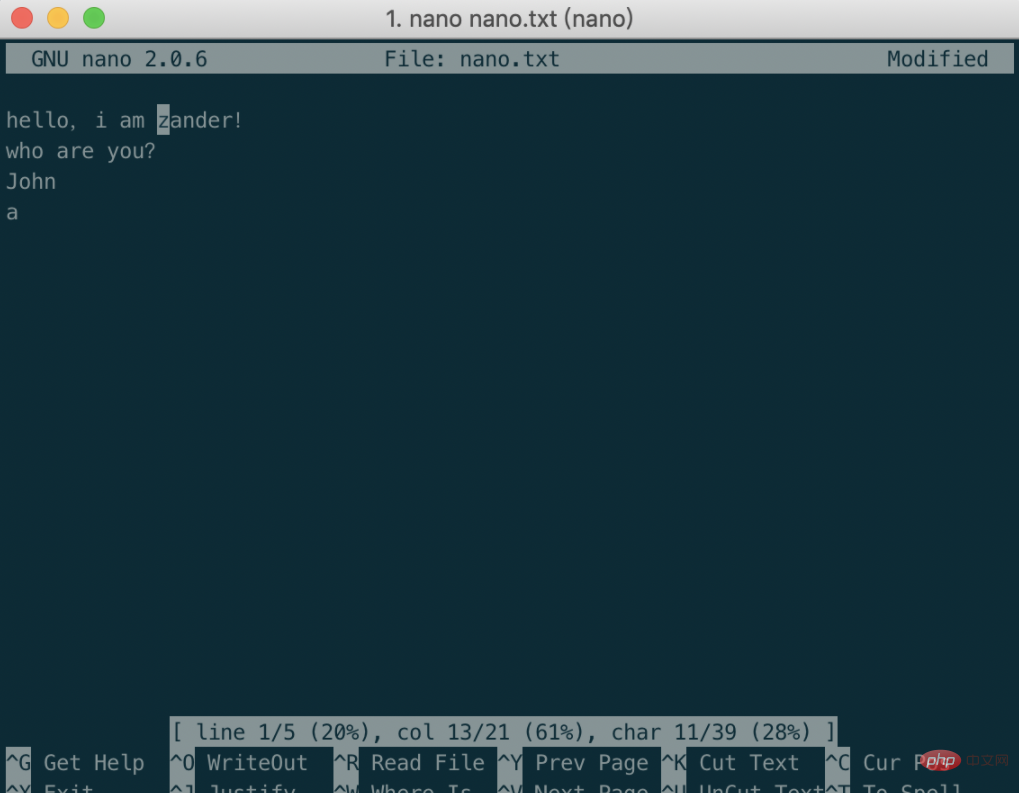
8. Move to File header/tail
| ^V | |
| ##Related recommendations: " |
The above is the detailed content of What does nano mean in linux?. For more information, please follow other related articles on the PHP Chinese website!