Are you embarrassed by the header when making or printing tables? Although the header is very simple, many people waste a lot of time on the header because of different style needs and different printing needs. This article summarizes the typical forms and problems of 8 types of headers, so that you will no longer waste time on headers.
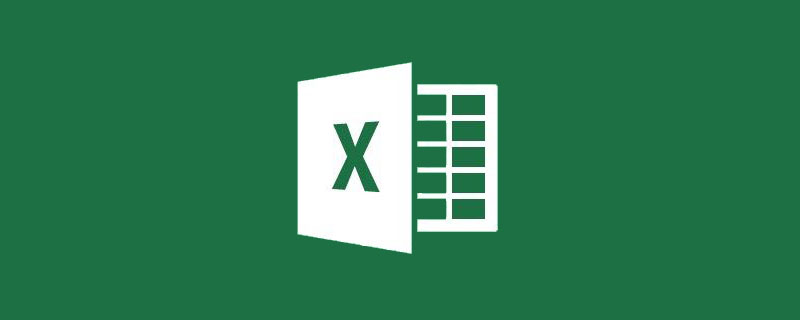
Although the header is very simple, many people waste a lot of time on the header because of different style needs and different printing needs. The article summarizes the typical forms and problems of 8 types of headers, so that everyone will no longer waste time on headers.
Every excel table has a header. A suitable header can make the table beautiful and logically clear, but the creation and operation of excel headers give many people a headache. Today, I have summarized 8 tips to help donors decipher all the secrets of Excel headers encountered at work. Without further ado, let’s get to the point.
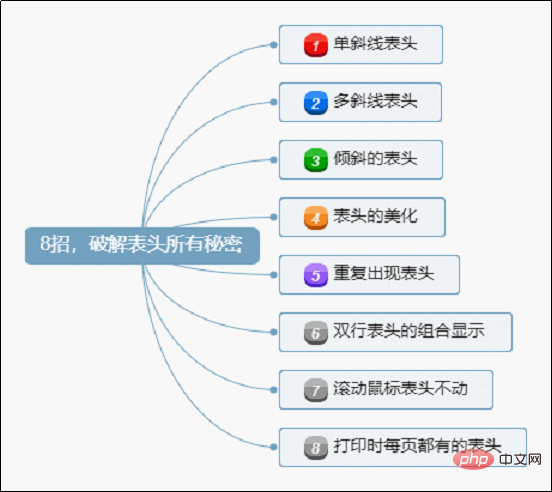
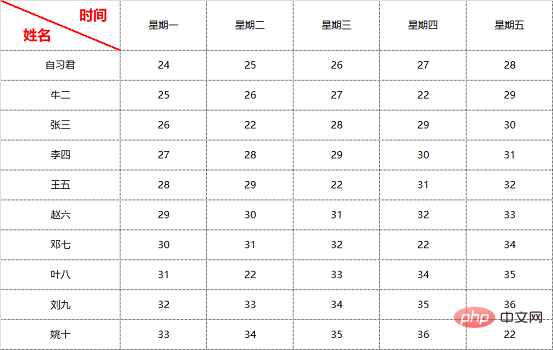
The single slash header is the most There are three ways to draw commonly encountered situations:
Method 1: Right-click - Format cells - Border - Select diagonal slash.
Method 2: Draw the border - draw the type you need as you like.
Method 3: Insert - Shape - Line.
Note: Methods 1 and 2 are only suitable for operations within one cell (or after merging cells). If you need to draw a slash across cells, you can use method 3.
These operations are the most basic operations of excel. If the operation is not successful by comparing the text, donors can refer to the following GIF animation.
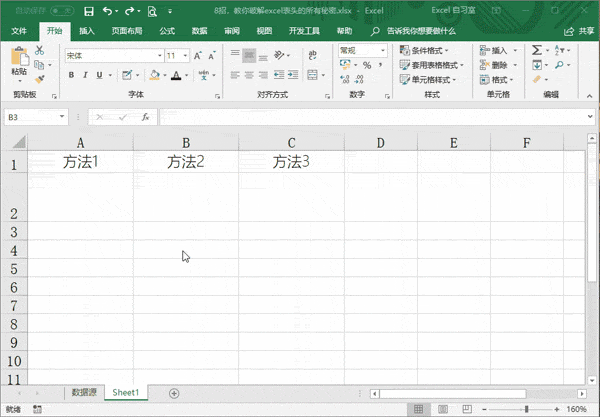
After drawing the single slash, entering text in a wrong position in a cell also stumps many donors. In short, there are two methods:
Method 1: Manually adjust spaces and line breaks (the shortcut key for line breaks in the same cell is: Alt Enter).
Method 2: Insert a text box and change the font position and size as you wish.
Usually, using method 2 saves time.
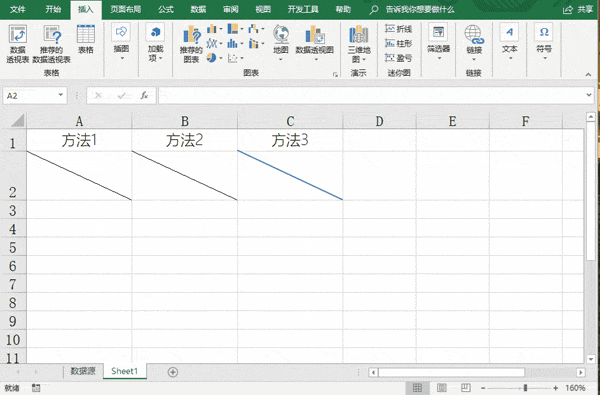
With the "single slash header" method, multi-slash header It's not a problem for all the donors. For diagonal line drawing, method 3 "Insert - Shape - Line" is generally used, while for text input, method 2 "Insert text box" is generally used. Let’s take a look at GIF animation operations.
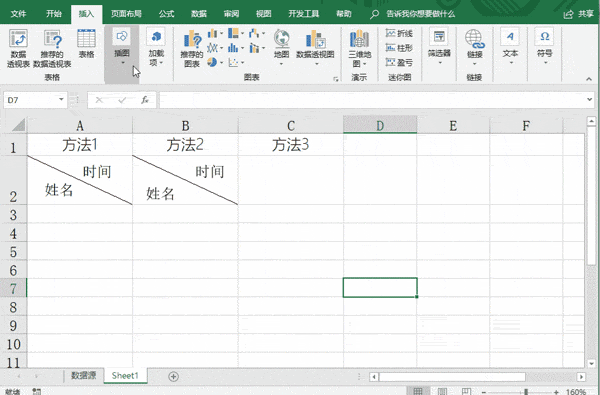
Some meter headers are arranged too long horizontally, in order to save paper or printing To make it look beautiful, the meter head needs to be tilted appropriately. This function is very practical, but many donors are unaware of its existence.
The first is: the tilt of the text (vertical text)

becomes

The actual operation is very simple, select the cells that need to be adjusted, right-click the mouse to bring up the "Format Cells" window - "Align" - click vertical "Text" under "Direction" - OK.
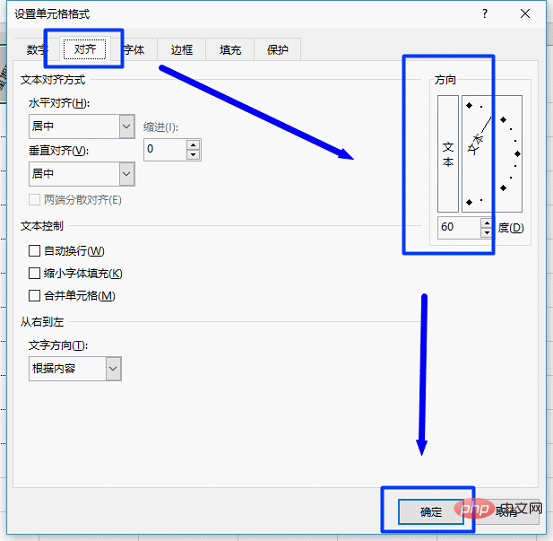
The second is: the tilt of the cell

becomes

It is also set in "Format Cells" - "Alignment" - "Direction". But this time, the angle on the right side is adjusted. You can drag it with the mouse or enter the angle value on the keyboard below.
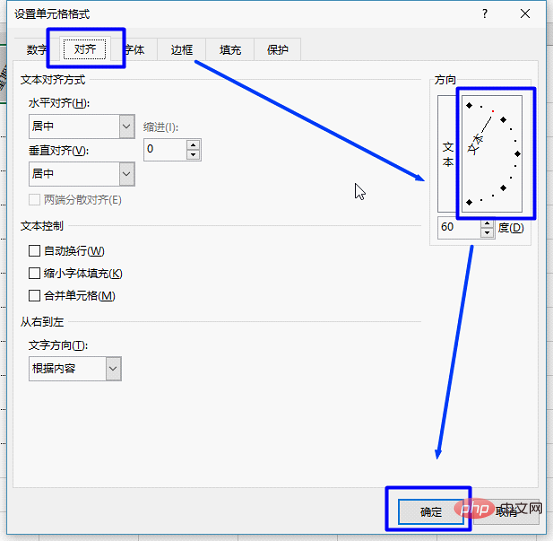
In order to highlight the header, many people like to set it to a gradient color to make it clear at a glance.

becomes

Many donors only know how to set cells to one color, then how to change it to a gradient color Woolen cloth?
Right-click the mouse on the selected cell, set the cell format - fill - fill effect.
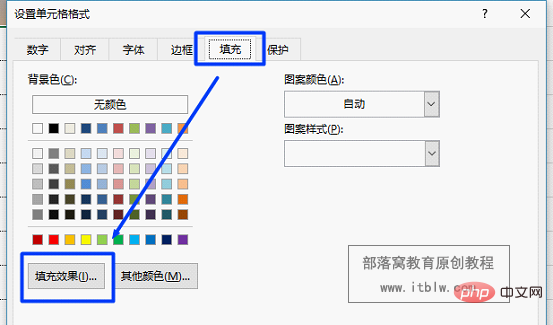
#You can set countless background colors according to the following picture.
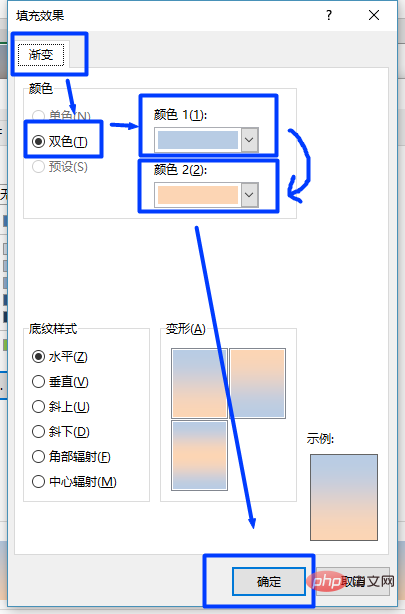
The "repeat header" function is used in many scenarios. For example, the human resources department prints salary slips to employees every month. If you insert blank lines line by line - copy headers - paste headers, it will really affect work efficiency, and you have to do it again every month. Is there any What's a good idea?
In fact, there are many ways, you can use functions, you can use pivot tables, you can also set up your own "macro". Today, I will teach the donor the quick method that is best understood and learned fastest.
Step one: Insert a blank column at the end of the table and fill in a number sequence (1, 2, 3...). And copy the number column below the table.
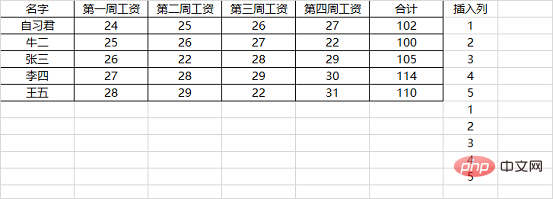
Step 2: Sort the "insert column" in ascending order. After the operation, you will find that there is an extra blank row in the middle of each person.
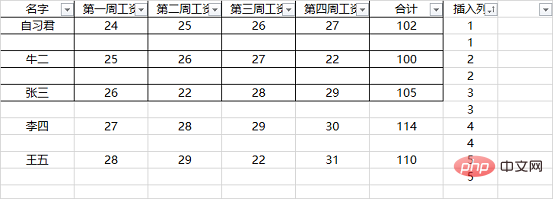
Step 3: After copying the header of the first row (note, copy first), select the first column and press F5 (or Ctrl G) to position - position condition.
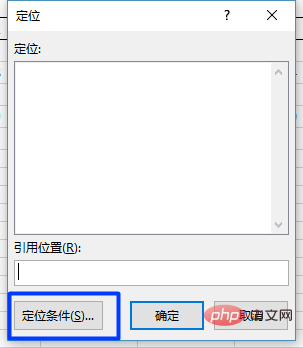
In the pop-up "Positioning Conditions" window, select "Null Value (K)" and confirm. All blank rows are selected.
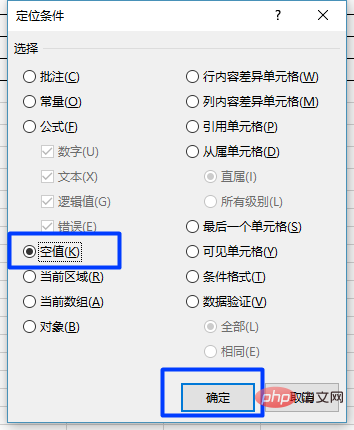
Step 4: Direct shortcut key Ctrl V to paste.
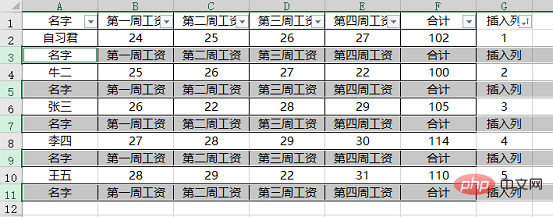
Some excel table headers are very long, which is not conducive to our review and In contrast, excel has its own "combination" function, which is very convenient to use.

becomes
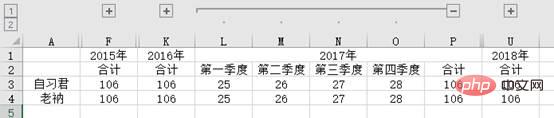
(Note: Click the " " and "-" signs in the above image to expand or summing up the four quarters of each year).
For the above functions, you only need to set the "combination" function in advance.
Step one: Select columns B:E, click "Data" - "Combination", and the year 2015 is set.
Step 2: Select columns B:F, click "Start" - "Format Painter", select columns G:U, and the "combination" function will be set up from 2016 to 2018.
If you want to cancel the hierarchical display, just click on the data - Ungroup.
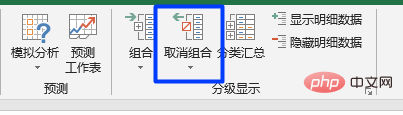
Sometimes the Excel table is very long, and you scroll the mouse to see the numbers behind it, but the table header does not move. I forgot what the data represents, because the header has long since disappeared, and now I have to pull the scroll bar back and forth, which is very troublesome. In fact, Excel designers have already thought of these details, and only need to make one setting to solve this trouble.
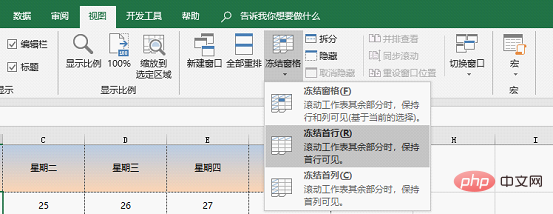
#Choose to freeze the first row: When scrolling the worksheet, the first row of the excel table remains unchanged.
Select Freeze First Column: When scrolling the worksheet, the first column of the excel table remains unchanged.
Click a cell and select Freeze Window: When scrolling the worksheet, all content above and to the left of this cell will remain motionless.
This function is very practical and often used.
Page layout - print title - worksheet - top title row, you can manually enter "$1:$1", or you can click the ↑ arrow on the right to select the title row, and finally click OK to see it in the print preview Let’s see the effect.
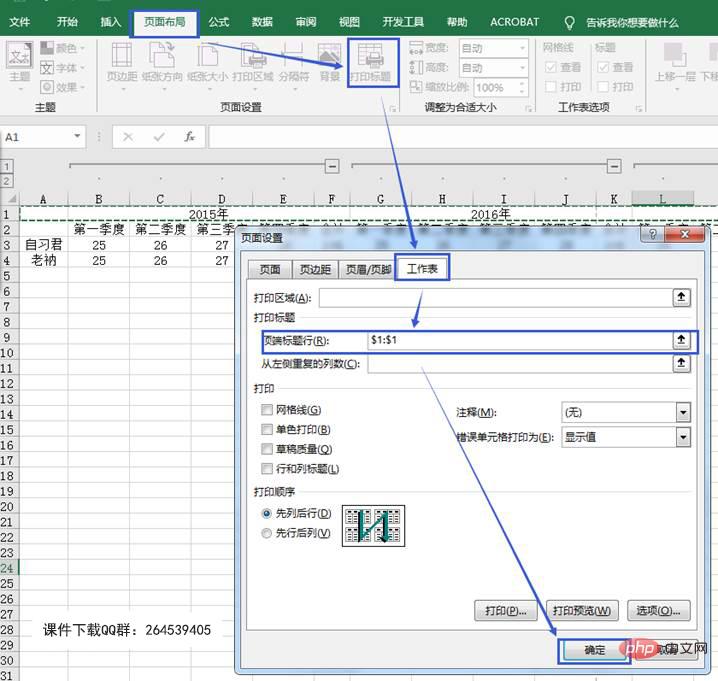
Related learning recommendations: excel tutorial
The above is the detailed content of Practical Excel skills sharing: 8 typical forms and problems of table headers. For more information, please follow other related articles on the PHP Chinese website!