In the previous article "Sharing practical Word skills: How to add captions to pictures", we learned how to add captions to pictures in Word. Today we are going to learn how to make stationery using Word, come and take a look!
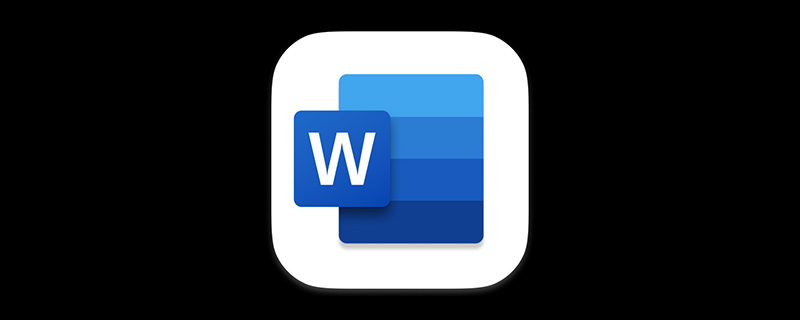
When using pictures in Word, the pictures will appear in the layout in different forms. For example, the Word stationery background we are talking about today is to completely fill the entire page with the image as the paper background. Then insert the table to get the letter paper effect.
Next, let’s learn how to use Word to make stationery, and how to make horizontal lines on stationery in Word.
Actually, there are many methods in Word. Next, I will introduce you to a quick production method.
First, let’s take a look at how to create a background for Word stationery.
Method 1: Add image watermark
(1) Click the [Design]-[Watermark] button, and in the pop-up shortcut Select "Watermark Custom Format" from the menu.
(2) Open the "Watermark" dialog box, select the "Picture Watermark" radio button, and then click the "Picture" button to add the corresponding picture.
(3) Uncheck the "Erosion" check box, select the zoom value in the "Scale" list box, and click the "OK" button to add the image to fill the entire page.
Tips: After adding a picture watermark, you will find that a horizontal line is automatically added to the header. How to cancel it? Double-click the header to enter the header editing state, and then click the "Clear Format" button in the [Start]-[Font] group to delete it.
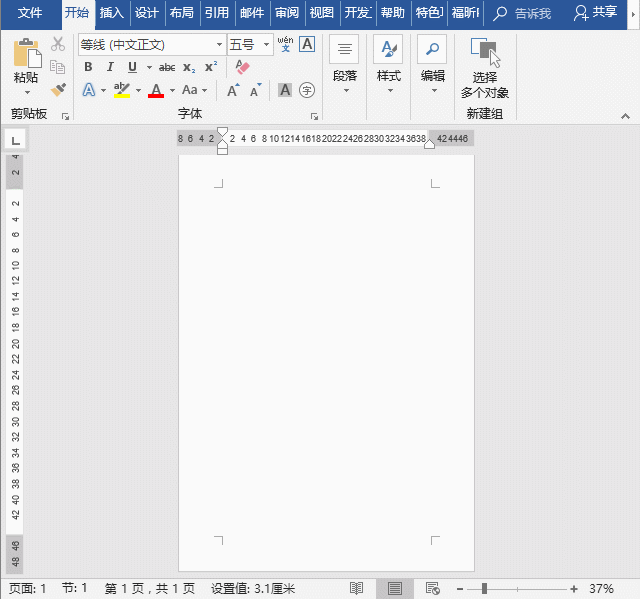
Method 2: Insert the picture directly
Insert the prepared picture and click [Picture Tool] -[Format]-[Wrap text]-[Inline below text], then drag and drop the image to cover the entire page.
The method is very simple. After the background is made, we can combine the above methods to make beautiful stationery!
(1) Completely fill the entire page with the picture as the background of the paper. Click the [Insert]-[Table]-[Insert Table] command.
(2) In the opened dialog box, set the "Number of columns" to "1" and the "Number of rows" to "22", and click the "OK" button.
(3) Select the entire table, right-click the mouse, select the "Table Properties" command in the pop-up shortcut menu, select the "Table" tab in the opened dialog box, and click "Border and Bottom" Click the "Pattern" button, set the color of the "virtual frame" to red in the opened dialog box, and set the point size to 1.5 points. In the "Preview" on the right, click to cancel the vertical border line, leaving only the middle and bottom. Horizontal border, apply to the table, click the "OK" button.
(4) Open the "Table Properties" dialog box again, select the "Rows" tab, set the "Specified Height" to "1cm", and then click the "OK" button.

The production is completed, and the effect is as shown in the picture:
How is it? Hurry up and give it a try!
Recommended tutorial: "Word Tutorial"
The above is the detailed content of Practical Word skills sharing: add background and create beautiful stationery. For more information, please follow other related articles on the PHP Chinese website!