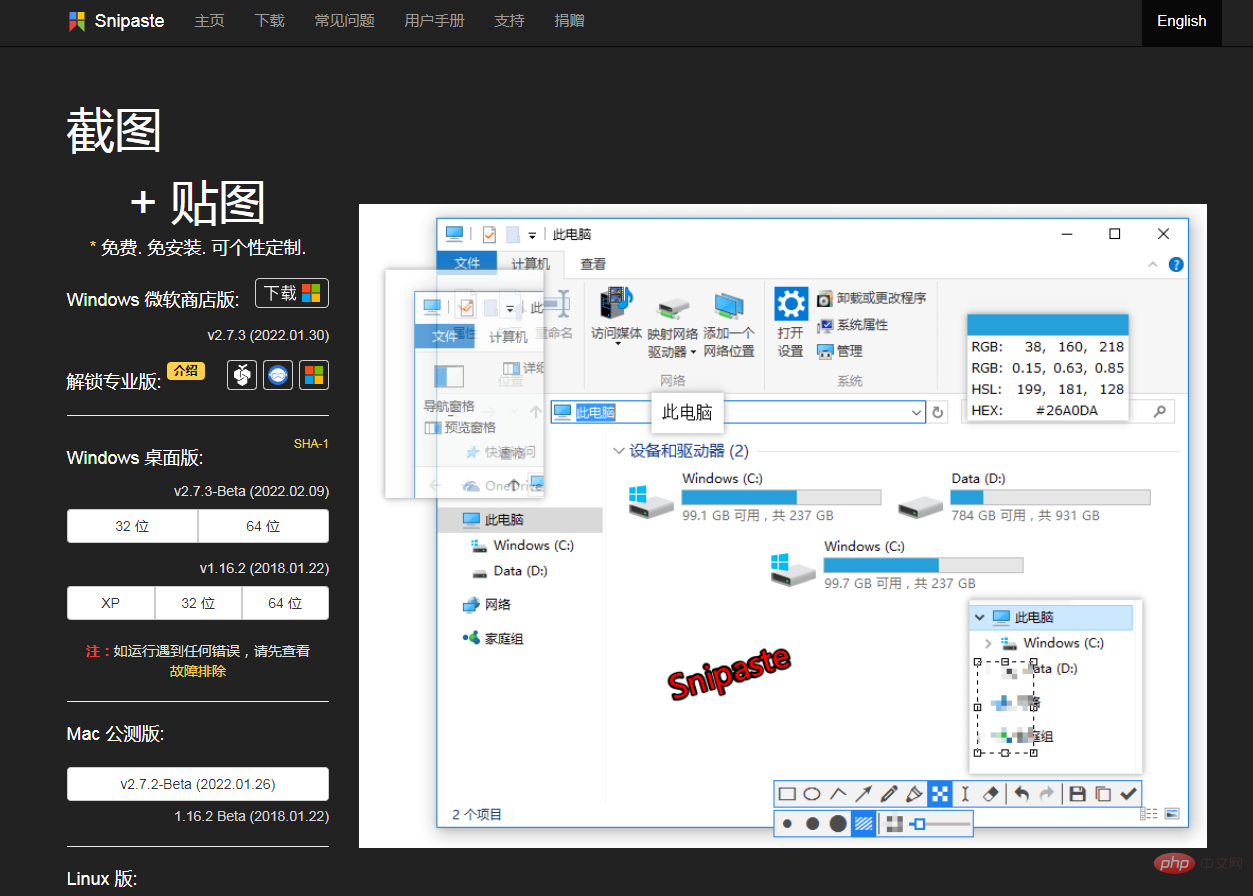Snipaste is a screenshot and mapping tool that allows users to paste screenshots back to the screen. It can also convert text or color information in the clipboard into picture windows, and scale, rotate, and flip them. , set to translucent, and even allow the mouse to penetrate them; if the user is a programmer, designer, or spends most of his working time in front of the computer, the texture function will change the way you work and improve work efficiency.

The operating environment of this tutorial: Windows 10 system, Snipaste 2.7.3-Beta, Dell G3 computer.
Snipaste is a simple but powerful screenshot tool, which can be called a real screenshot artifact! Using this allows you to paste the screenshot back onto the screen! Press F1 to start taking a screenshot, select "Copy to Clipboard", then press F2 and the screenshot will be displayed on top of the desktop.
The word snipaste means "screenshots and stickers", so it is not as simple as a screenshot software.

Functions:
1. Functionally speaking, snipaste is more powerful and more delicate than most paid screenshot tools. .
2. While it is free, it also allows you to get a cleaner and safer experience without ads or plug-in bundles.
3. If you need to edit and design, the functions here can help you very well. Everyone who has used it has said it well.
Features:
1. The core usage of this tool is very simple. After starting, press F1 to start taking screenshots immediately.
2. The functions are very rich and very easy to use. Even if you don’t have any basic operation skills, you can get started quickly.
Snipaste is not just a screenshot, proficient use of stickers and annotation functions will greatly improve our office efficiency
You can convert the text or color information in the clipboard into Picture windows and scale them, rotate them, flip them, make them translucent, and even let the mouse penetrate them! If you are a programmer, designer, or spend most of your working time in front of the computer, the sticker function will change the way you work and improve work efficiency.
Software download
snipaste: The software is small (12M), no installation is required, you can use it after downloading and decompressing

1. Step 1: Go to the official website to download the compressed package
Official website: https://zh.snipaste.com
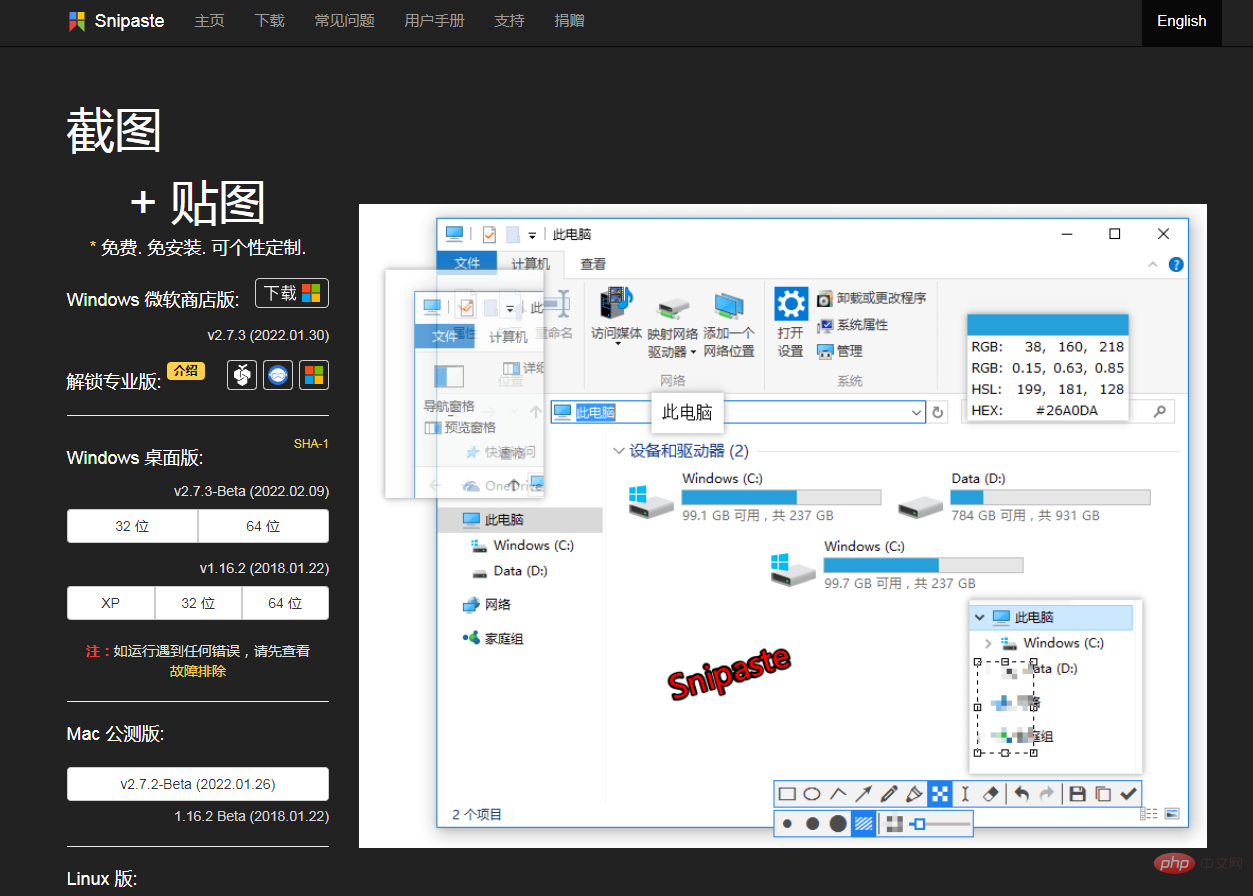
Choose the appropriate version according to your personal computer configuration

2. Step 2: Double-click after decompression You can use

3. Note: Modify the shortcut keys (laptop)
If you are using a laptop, you need to set the shortcut keys; for example: right-click to select the first option corresponding to the shortcut key, and then press the F1 key on the keyboard (The F1 key on laptops is usually mute), you can use F1 (mute) normally to take screenshots...

4. View Snipaste’s built-in shortcut keys

##5. Snipaste documentation
Document: https://docs.snipaste.com/zh-cn/
In the document, there are various settings and operation technique demonstrations for the use of Sinpaste. The following article also contains an introduction to common operations in the document and other Operation skills...

2. Basic operations
For basic operation content, please refer to Snipaste documentation and https: //blog.csdn.net/weixin_42881419/article/details/103553964
1. Commonly used screenshot operations (8 types)
(1)Start screenshot
- Shortcut key (default is F1)
-
Mouse Left clickClick the tray icon
##(2)What is a successful screenshot
Save to clipboard Board ( /- Ctrl C/Enter/ Double-click the screenshot area)
Save to file ( /- Ctrl S)
Save to texture (/- Ctrl T)
Quick save (- Shift /Ctrl Shift S)
##(3)Cancel the current screenshot
Press
Esc at any time-
Click the close button on the toolbar at any time
- In non-editing mode, press the right mouse button
- Any time a window of another program is activated
- This behavior can be turned off in the options window
(4)Playback screenshot record
After entering the screenshot, press
,- or .Only
successful screenshots- will appear in the screenshot record
-
(5)pixel by pixel Control cursor movement
(6)Pixel-level control of the interception area
Hold down the
left mouse button- W ASD(recommended, can move, expand and shrink the area)Move area:
↑- ←↓→Expand area:
Ctrl- ↑←↓→Reduce the area:
Shift- ↑←↓→
(7)Magnifying glass
The magnifying glass will automatically Appear and hide. If it is not there when you need it, please press
(8)Get Color
When the magnifying glass is visible, press
C- to copy the color value (RGB/Hex) of the pixel. Afterwards, you can F3 paste it out, or Ctrl V and paste it into other programs. You can press
Shift- To switch the color format
2. Common annotation operations (7 types)
(1)Manually end the current pattern
Click
(2)How to re-edit the finished pattern
Press
Undo- until the pattern you need to edit has disappeared, then press RedoWill support direct in the future Secondary edit
-
(3)There is no color I want in the drawing board
Please click on the big color Button
(4)Adjust brush width
(5)Adjust text size
Drag the four corners of the text box
(6)Rotate the text
Drag the small dot above the text box
(7)Return the rotated text to horizontal
Hold down
Shift- Drag the four corners of the text box again
3. Commonly used map operations (14 types)
The so-called map refers to the system clipboard The content in the image is converted into images and then displayed as the top of the window. Therefore, whether and what is posted depends on the contents of the system clipboard.
(1)How to post pictures
- Shortcut keys (defaultF3)
- Middle mouse buttonClick the tray icon
- Choose to paste to the screen when taking a screenshot
(2)When can you paste a picture?
- The image is copied to the clipboard
- The color information is copied to the clipboard
- RGB: 3 integers from 0 to 255 or 3 0s ~Decimal of 1
- HEX: Reasonable color value starting with
- #There is text in the clipboard
- There is a file path in the clipboard (meaning the file is copied)
- The file is an image, and the image will be posted
- The image will be posted If you paste it later, the file path will be posted as text
- The file is not an image, and the file path will be posted as text
- You can choose not to in the options dialog box Convert the file path into an image
(3)Rotate the texture
(4)Horizontal/vertical flip
(5)Zoom map
- Sliding wheel
-
##-
Drag the edge of the map window-
(6)Set texture transparency
- Ctrl Sliding wheel
- Ctrl -
(7)Make the mouse penetrate the texture
Go to - Preferences - Control - Global shortcut keys - Mouse penetration switch Set shortcut keys for it
After the button is triggered, the mouse penetration state of the texture at the cursor position will be switchedIf no texture is under the cursor, the mouse penetration status of all textures will be canceled-
(8)Reset the texture to 100% size and 100% opacity
(9)Thumbnail mode
- Shift Double click with the left button
(10)Close single map
- Esc/Double left click
The closed texture can be posted again, unless the "number of closed textures that can be restored" is exceeded How to restore: press the texture key one or more times-
- When you feel that you may not need this texture, Closing the sticker operation is your first choice, because it also provides a regret medicine to prevent you from regretting it as soon as you close the sticker and want to get it back
- If you don’t want the sticker to disappear, but just want to To temporarily hide it, then you should not close it, but use "Hide all textures", or move it to another texture group
- When closing Snipaste, if the closed textures are not displayed, they Will be automatically destroyed (even if the maximum count is not reached)
-
(11)Hide all textures
Shortcut keys ( The default is - Shift F3)
Pressing the shortcut key again will display all textures- Note that hiding all textures is related to the closing button mentioned above Snipaste has completely different behavior, that is, hiding all textures will not affect the count of closed textures
- Hidden textures will not be automatically destroyed, even if they are hidden when Snipaste is closed
-
(12)Destroy texture
##Shift- Esc/ in Select Destroy from the right-click menu of the texture window. When you confirm that you no longer need this texture and do not want this texture to leave any traces, it is recommended to use Destroy
- to destroy the texture. , it will not be restored by pressing the texture key
- But if I press the texture key again, it will still be posted?
- This is because it is still in your clipboard, Snipaste posted it as new content
If you want to destroy the current All the textures in the group can be closed by closing the texture group
-
(13)Magnifying glass
The same as the screenshot, Press and hold
Alt- to bring up the magnifying glass
(14)Color pick
and screenshot The same as when the magnifying glass is visible, press
C- to copy the color value of the current pixel
##3. Software usage skills
Use Snipaste software to take screenshots. After turning on the computer manually (you can also set it to start automatically at boot), use the
F1
shortcut key to take a free screenshot, and then press F3 to use it. Texture function. Below are the operating techniques and precautions for using Snipaste that I learned online. At the same time, I will continue to update this content...
1. ESC setting (cancel/destroy)
- Can be set in the following 2 ways

- Cancel the current screenshot: Esc
- Destroy the texture: Shift Esc
2. Set the location of screenshot output
By setting the location of automatically saved output, you can more efficiently manage the screenshots you want to save in the past and present

3. Texture (multiple)
F1After selecting the screenshot, F3 you can paste it, or you can add more Repeat F1 and F3 times to display multiple screenshots on the computer interface.
The texture function is very useful in studying and working, so it is very necessary to be proficient in using Snipaste's texture function!

4. Modify theme color
General - - Theme color - - Select color
- Basic color
- Screen color
- Custom color


The above is the detailed content of What software is snipaste?. For more information, please follow other related articles on the PHP Chinese website!