Home >Topics >Pagoda Panel >Getting Started: How to Initialize the BT Pagoda Panel (Tutorial Sharing)
How to initialize the Pagoda panel? The following article will share with you an introductory tutorial on BT Pagoda panel initialization that can be understood by novices. I hope it will be helpful to everyone!

In the process of learning how to use the BT Pagoda Panel, Xiaojiu found that many novices didn’t know much about the installation and initialization of the Pagoda. Today, Xiaojiu will help everyone This article summarizes the entire process of initializing the Pagoda Panel. I hope it will be helpful to everyone~
First of all, let’s introduce the Pagoda Panel.
BT (Pagoda) panel is a server management software that improves operation and maintenance efficiency and supports one-click LAMP/LNMP/cluster /Monitoring/Website/FTP/Database/JAVA and more than 100 server management functions. Supports Windows and Linux systems, and can easily manage the server through the Web terminal to improve operation and maintenance efficiency. For example: create and manage websites, FTP, databases, have visual file managers, visual software managers, visual CPU, memory, traffic monitoring charts, scheduled tasks and other functions.
Conventional pagoda panel installation requires complicated steps such as early downloading. Here we introduce the installation method of one-click image deployment. This method is relatively simple and is not prone to errors that will affect subsequent installation and use. Therefore, the threshold is lower and more friendly to novices.
The Pagoda panel has two versions: Linux and Windows. You can deploy BT images according to your own needs.
Deploy the BT image on the cloud server and select settings according to your needs. And check:
After BT is deployed to your server, you can start using it:
1. Use Chrome or Firefox browser to access: http://server public network IP:8888 , enter the login page (can’t open?)
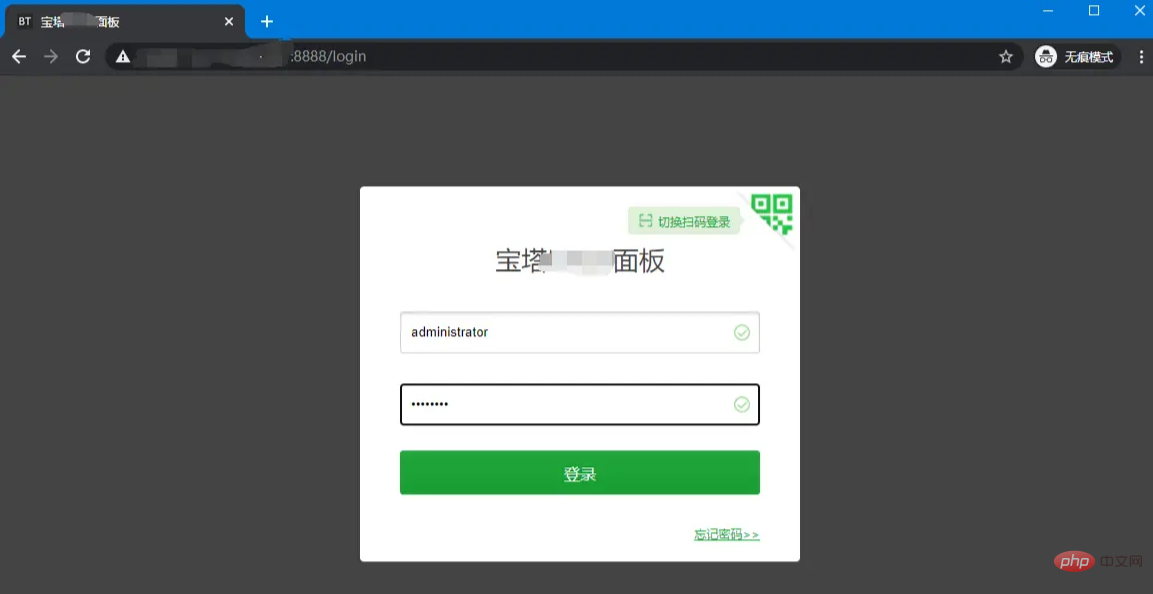
2. Enter the default account password (Don’t know the password?), enter the Pagoda backend
3. If the following prompt to bind the Pagoda account appears, visit: http://server public network IP:8888/soft You can bypass it
Binding the Pagoda official account is not a necessary step
4. Before using the Pagoda, It is recommended to check the upgrade first to ensure that the system is in the latest status
After the upgrade is completed, You can start using the pagoda to build the environment you need.
Pagoda will recommend a combined installation package by default. If the package suits your needs, you can install it:
1. Determine the required package and select the component version on the package interface, for example: PHP7.4, MySQL 5.6
2. After component selection is completed, click [One-click installation] , wait patiently until the installation is completed
Installation other than initial installation can be done through [Software Store (Management)] to install more components.
Pagoda Linux Panel [Software Store]
Example 1 Install Tomcat: Open Pagoda [Software Management]>[Run Environment]>[Tomcat], click [Install].
Example 1 Install Node.js: Open Pagoda [Software Management] > [Runtime Environment] > [PM2 Manager], click [Install].
If you have other questions, you can leave a message or send a private message to Xiaojiu to communicate together! Xiaojiu will also update tutorials on troubleshooting and common problems of the Pagoda panel. Welcome to pay attention~
This article was originally published by Websoft9. Please indicate the source for reprinting.
Original address: https://juejin.cn/post/6997305687696998408
Recommended learning: Pagoda Panel
The above is the detailed content of Getting Started: How to Initialize the BT Pagoda Panel (Tutorial Sharing). For more information, please follow other related articles on the PHP Chinese website!