How to install Oracle on Windows: 1. Download the Oracle database from the official website; 2. Double-click or right-click to open "setup.exe"; 3. Check whether the computer configuration can be installed, and click "Yes" directly; 4. Configure security updates; 5. Select "Create and configure database".
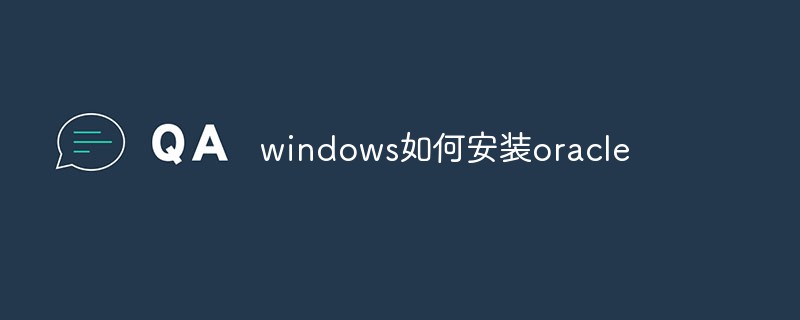
The operating environment of this article: Windows 10 system, Dell G3 computer, Oracle 11g version.
How to install oracle in windows?
Install Oracle 11g database under Windows 10 system:
1. Preparation
(1) Go to the official website https://www.oracle.com to download Oracle database, see the picture for specific operations:
①Set the official website to Chinese
②Find the column dedicated to downloading the database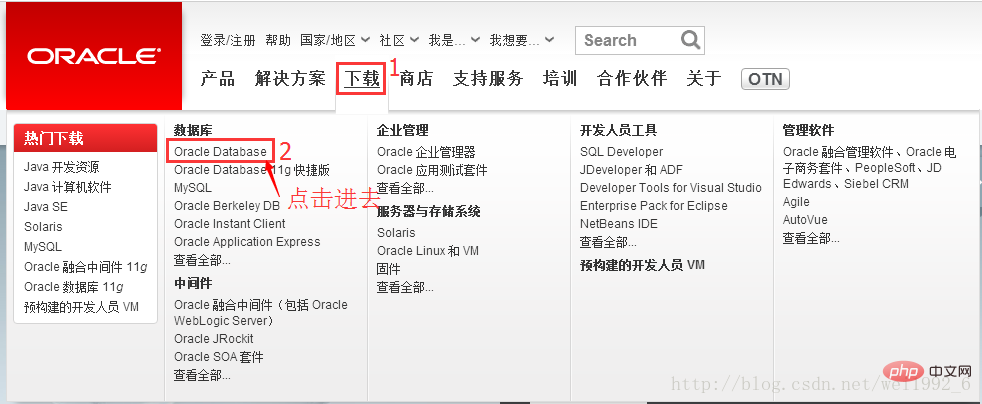
③ Detailed download process. This time to install the Oracle 11g (32-bit) database, the database can have any number of digits. That is to say, 32-bit can also be installed on a 64-bit system, and vice versa. Downloading Oracle will remind us to "Log in to the oracle account "If you have an account, log in directly. If you don't have an account, register an account yourself. 


④Decompression completed
⑤Close 360 Security Guard or other anti-virus software, because The installation may be intercepted during the installation process
2. Prepare to install
① Double-click or right-click to open "setup.exe" 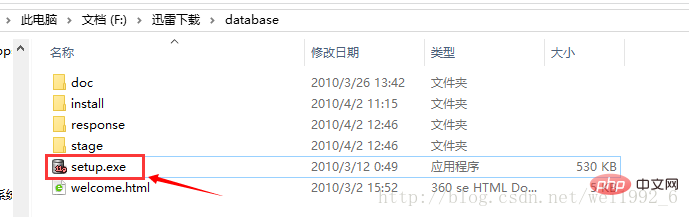
②Check whether your computer configuration can be installed, click "Yes" directly 

3. Installation process
(1) Configure security updates
①In this step, you don’t need to do anything except remove the check box. Go directly to the next step
②After removing it, a confirmation box will pop up. Click "Yes" directly, then next step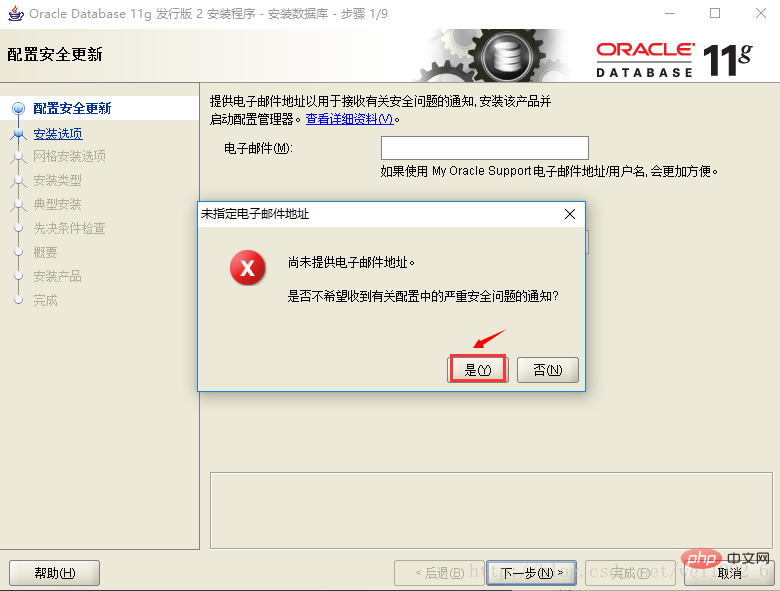
(2) Installation option
①We select "Create and configure database", then next step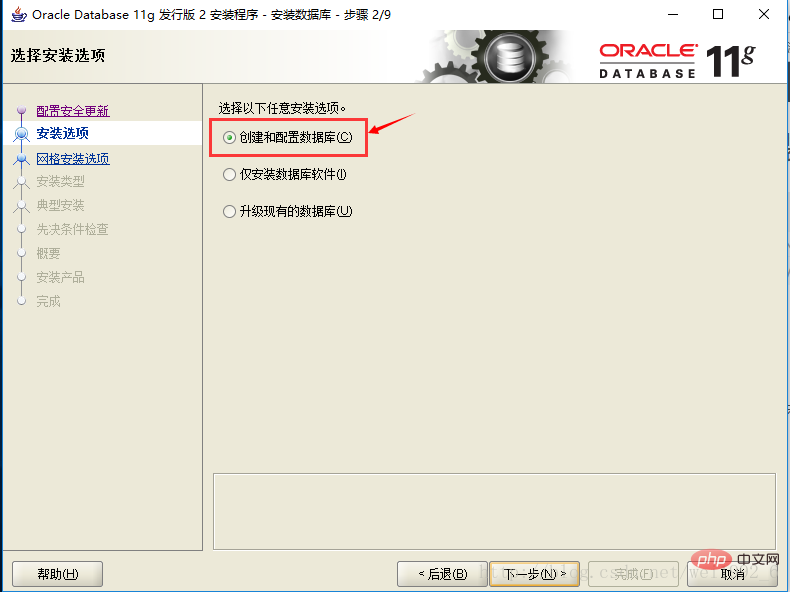
(3) System class
① I searched online for the difference between "desktop class" and "server class": the desktop version is the version we usually use, and the server version refers to the Our local computer is used as a server, but the configuration of the laptop does not meet the requirements and can only use some basic functions (desktop version). If you are just learning, the desktop version is enough. 
(4). Typical installation
①Explanation based on personal understanding
②Password
(5)In the "Summary" window, click the "Finish" button
(6)Install the product
① Please do not close the window when the progress bar reaches "100%", the "Database Configuration Assistant" window will pop up, and the database is being created 
② After the database creation is completed, Click Password Management
③The "Password Management" interface pops up, unlock the scott user and specify a password for it, such as "tiger".
System default: manager;
Sys default: change_on_install;
Why are these default passwords used? These default passwords have their origins. If you are interested, you can find out.

④Click "Yes" 
(7) Complete
①In the "Complete" window, Among them, Enterprise Manager Database Control URL - (orcl):
https://localhost:1158/em is the URL address of the enterprise management console. You need to start the corresponding service. Click "Close" to complete the Oracle installation. complete. 
4. Test
①There are two services that must be opened, the ones enclosed by red boxes
②Configure the SQL Developer tool that comes with Oracle. After finding the accessory, double-click the mouse 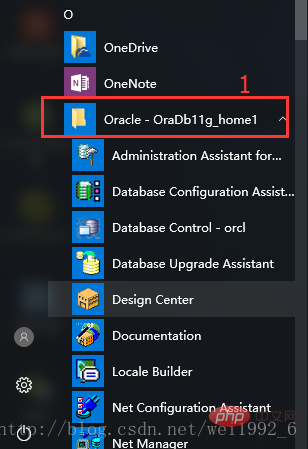

③This window will pop up. Click "Browse" because running Oracle database requires JDK to run. The JDK that comes with Oracle is used here. The path is the path of the fourth step of the installation process just now 
④Click "ok" 
⑤In this step, I didn’t find the answer I wanted on Baidu, so I usually click “Yes”. If you find the answer, you can give me feedback. 
⑥The interface comes out, and the "Configuration File Type Association" pops up. You can close it directly or click OK without selecting it. 
⑦The following is the specific operation, no font description is needed, just look at the picture to operate 
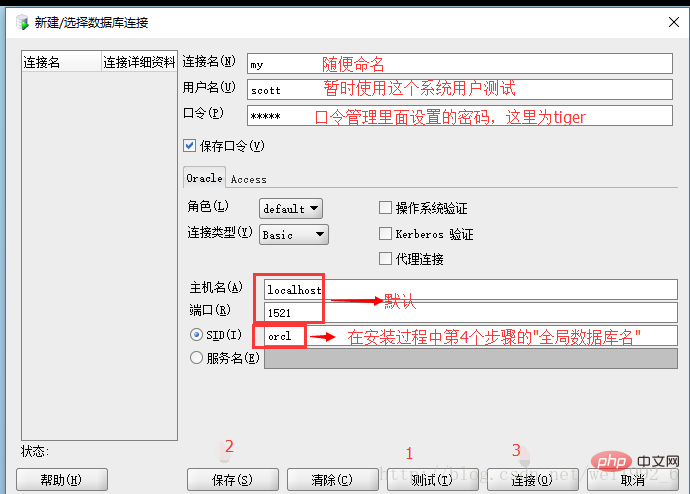
⑻The last message appears is that it has been successful . 
Related recommendations: oracle database learning tutorial
The above is the detailed content of How to install oracle in windows. For more information, please follow other related articles on the PHP Chinese website!