Home >Web Front-end >PS Tutorial >PS Tips: How to add a full watermark effect to photos (share)
In the previous article "Teach you step by step how to use PS to create a broken effect (share)", I introduced you how to use PS to create a broken effect. The following article will introduce to you how to use PS to add a full watermark effect to photos. Let’s take a look at how to do it.

Photos covered with watermark effect picture

1. Open ps, create a new document and enter text.
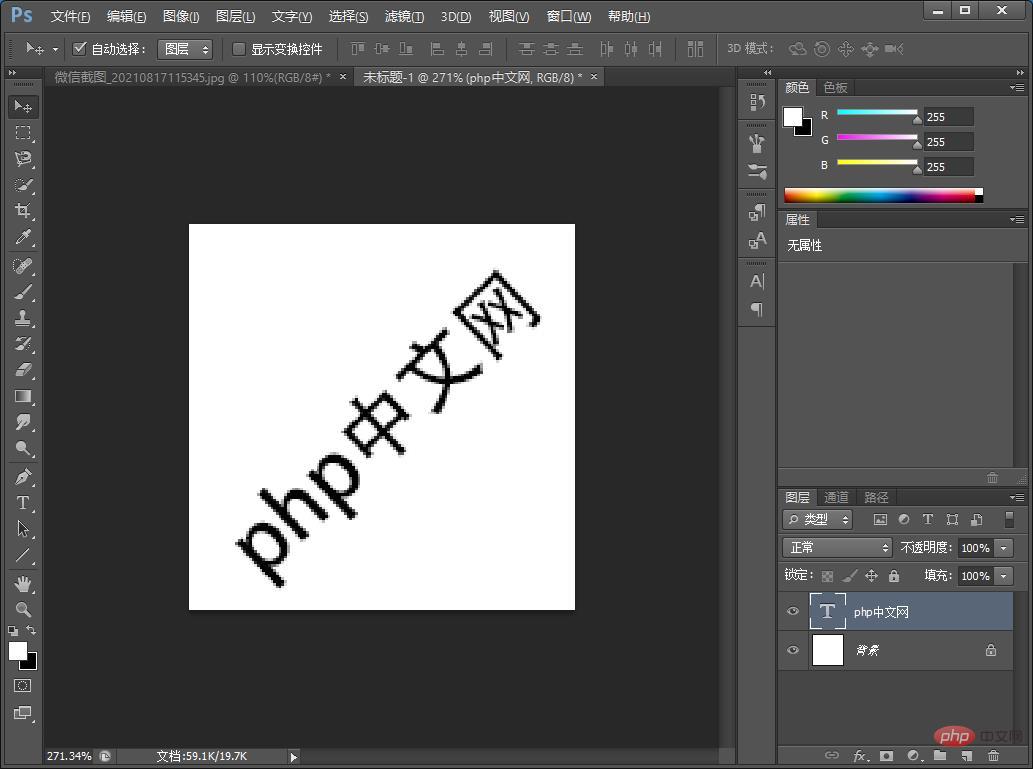
#2. First look at how big the image is? Click [Image]-[Image Size] to set the size according to your needs.
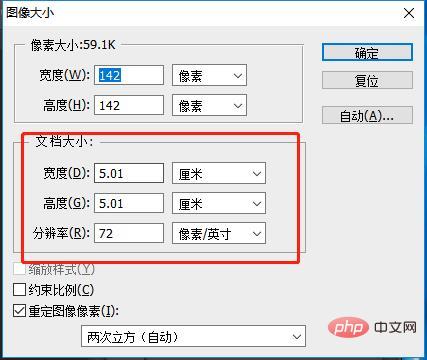
#3. Then click [Edit]-[Define Pattern] to set the pattern name without changing it, just confirm it directly.
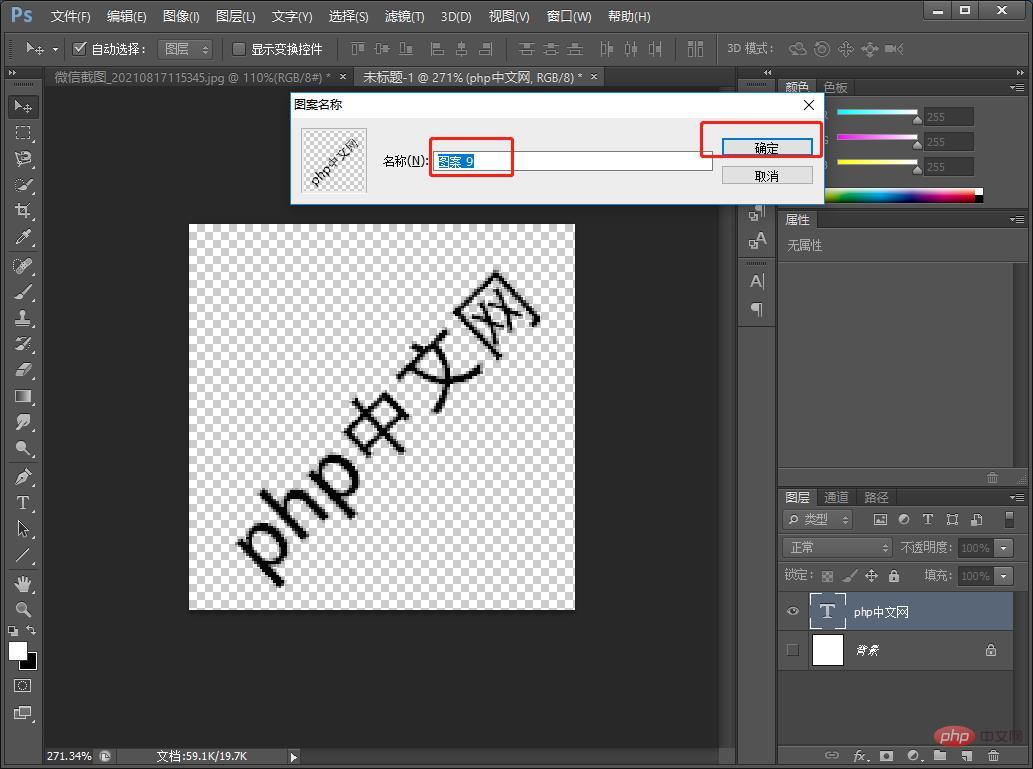
#4. To add watermark to celebrity photos, you need to open and click [Edit]-[Fill], select [Content] as [Pattern], and select the custom pattern you just set. pattern.
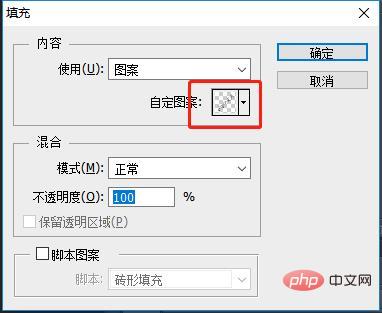
5. The watermark effect comes out.
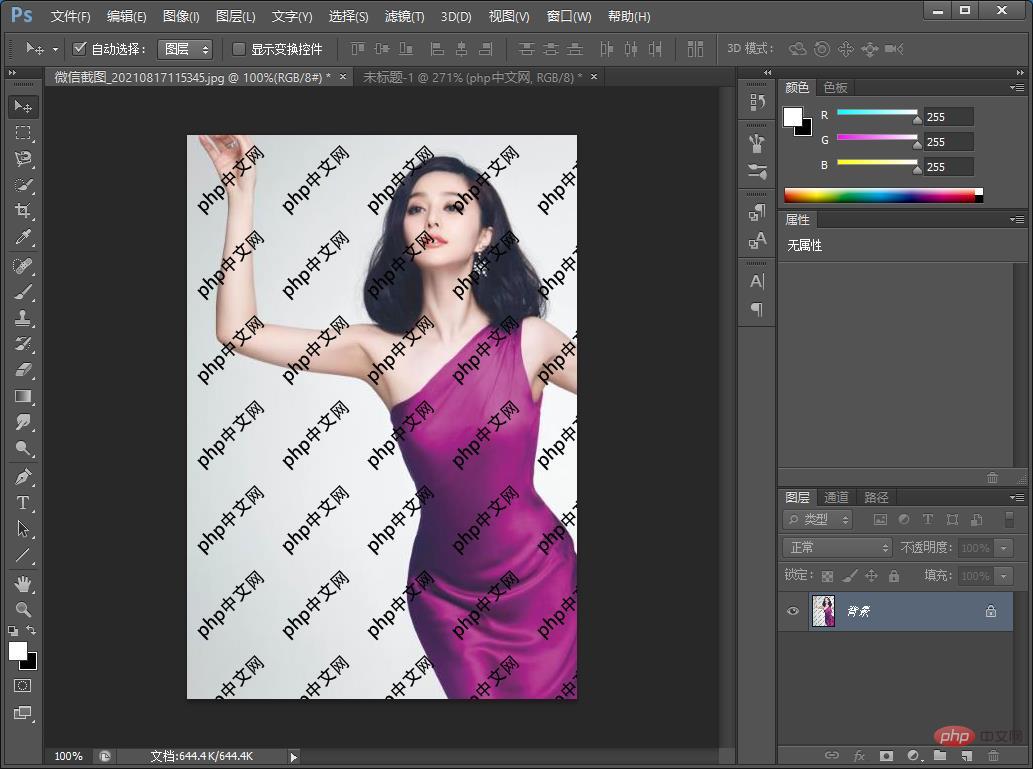
Recommended learning: PS video tutorial
The above is the detailed content of PS Tips: How to add a full watermark effect to photos (share). For more information, please follow other related articles on the PHP Chinese website!