Home >Web Front-end >PS Tutorial >Teach you how to use PS to create ripple creative font effect posters (summary)
In the previous article "Teach you step by step how to use PS to create a beautiful high-gloss liquid bubble effect (share)", I introduced to you how to use PS to create a beautiful high-gloss liquid bubble effect. method. The following article will share with you how to create a ripple creative font effect poster with PS. The method is very simple and suitable for novices to learn. Let’s take a look.

The picture of the ripple creative font effect poster is as follows

1. In ps software, create a new document, fill it with black, use an ellipse to draw, select the text tool and type in text.

#2. Ctrl-click the thumbnail of [Ellipse 1 Copy 3] to make a selection.

3. Click the "Add Layer Mask" button on the layer mask. The selected image will be displayed. At this time, press [Ctrl I] to reverse

4. Convert text into smart objects.
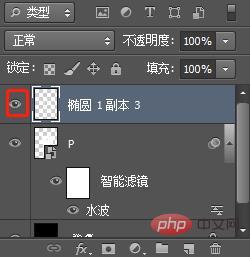
#5. Click [Oval 1 Copy 3] on the small eye to make the invisible layer.
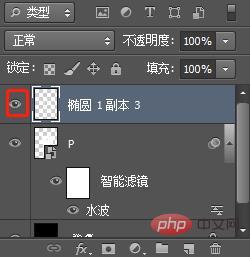
#6. Click [Filter]-[Distortion]-[Water Wave] and the parameter diagram of the dialog box is as follows.
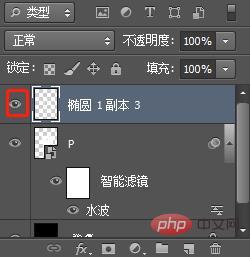
#7. Click [Ellipse 1 Copy 3] on the small eye to cancel invisibility.
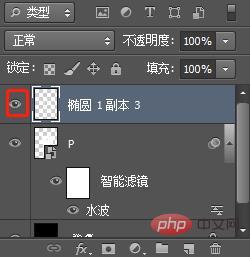
7. Next, click [Filter]-[Distortion]-[Water Wave]. The parameter diagram of the dialog box is as follows.
#8. The effect is like this, then use the brush to paint on the mask, and the layer will become transparent.
#9. Add copywriting and the effect is completed.
Recommended learning: PS video tutorial
The above is the detailed content of Teach you how to use PS to create ripple creative font effect posters (summary). For more information, please follow other related articles on the PHP Chinese website!