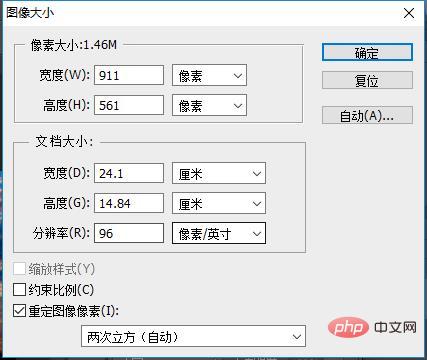In the previous article "Teach you step-by-step how to use PS to cut out complex objects (4 steps in total)", I introduced you to a quick technique on how to use PS to cut out complex objects. Cutout. The following article will introduce to you how to quickly and automatically stitch multiple pictures into one. Let’s see how to do it together.
)
Multiple pictures are quickly and automatically spliced into one rendering as follows

The picture is added to the photo wall rendering As follows
)
)
)
##ps contact form command to quickly add many photo wall effects
1. Open ps and import photos.

#2. Find [File]-[Automatic]-[Contact Form] on the menu
)
3. Select the folder of this photo.

#4. Look at the image size and find [Image]-[Image Size] on the menu. First, remember that the width is 24 and the height is 15.
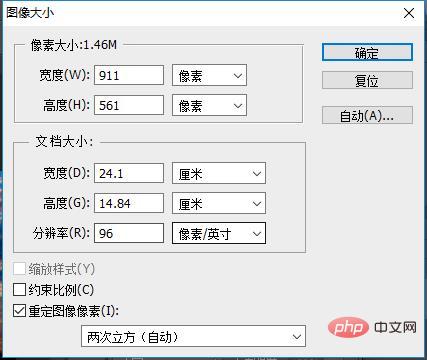
5. Select the folder of this photo, width 24, height 15, resolution 150 pixels/inch and confirm.
)
#6. It loads all the pictures.
)
#7. After loading, we select the definition pattern in the editor for this image, define [Contact Form 1] and click OK.
)
#8. Then go back to the document, select the adjustment layer and click on the pattern.

#9. The pattern fill appears, and the scaling ratio can be adjusted by yourself.
)
#10. After confirmation, select the mode [Soft Light], and then adjust the opacity so that the characters stand out and the photo has a looming effect.
)
Recommended learning:
PS video tutorial
The above is the detailed content of Beginner's article: How to quickly and automatically stitch multiple pictures into one in PS (share). For more information, please follow other related articles on the PHP Chinese website!
Statement:
The content of this article is voluntarily contributed by netizens, and the copyright belongs to the original author. This site does not assume corresponding legal responsibility. If you find any content suspected of plagiarism or infringement, please contact admin@php.cn