Home >Web Front-end >PS Tutorial >Teach you step by step how to use PS to create a realistic water ripple effect (skill sharing)
In the previous article "Teach you how to use PS to add warm and cold color effects to portrait photos (share)", I introduced you how to use the method of adding cold and warm colors to portrait photos. The following article will introduce to you how to quickly create realistic water effects in PS. Let’s see how to do it together.
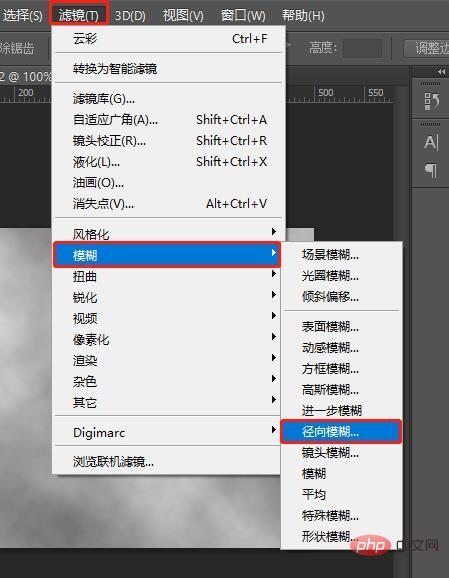
1. Open ps, create a new layer, and execute [Filter]-[Rendering]-[Clouds] 】
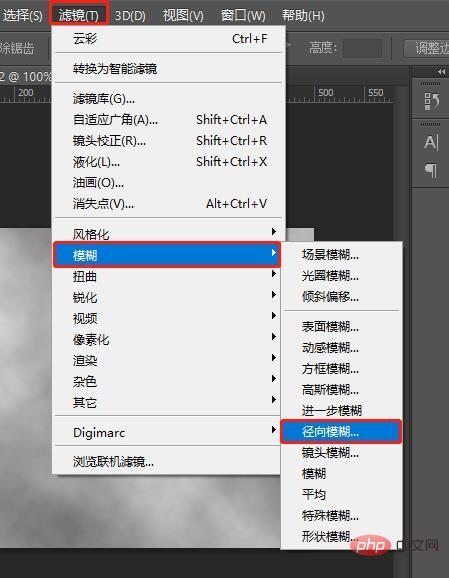
2. Find [Filter]-[Blur]-[Radial Blur] in the menu bar
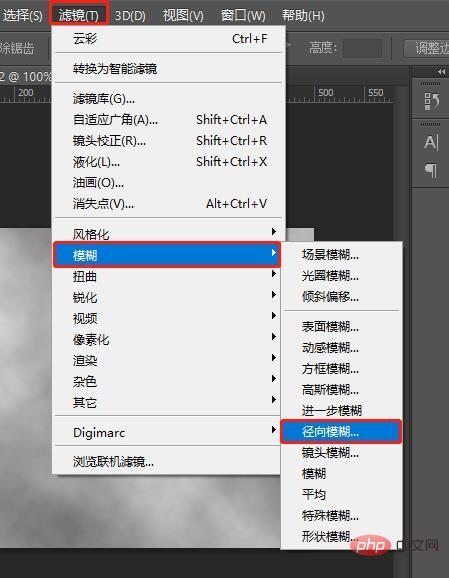
3. Adjust the value according to your own feeling.
#4. Reduce the value of [Filter]-[Blur]-[Gaussian Blur] in the menu bar.
5. Select [Filter]-[Filter Library], find [Sketch]-[Base Exhibition], and other values can be adjusted appropriately.
6. Then select [Filter]-[Filter Library], find [Sketch]-[Chrome Yellow Gradient] and adjust the value appropriately.
7. Find [Image]-[Adjustment]-[Hue-Saturation] in the menu bar
8. Set the parameters, take a look, check [Coloring]
9. Select the [Filter]-[Distortion]-[Water Wave] command.
10. In the [Water Wave] dialog box, adjust the value appropriately.
The final rendering is as follows
Recommended learning: PS video tutorial
The above is the detailed content of Teach you step by step how to use PS to create a realistic water ripple effect (skill sharing). For more information, please follow other related articles on the PHP Chinese website!