Home >Web Front-end >PS Tutorial >How to enlarge and reduce PS fonts
How to enlarge and reduce PS fonts: First open the PS software and create a new canvas; then enter text through the text input tool; finally select the text layer and press "Ctrl T" to enlarge or reduce the text. .

The operating environment of this article: Windows 7 system, Adobe Photoshop CS6 version, Dell G3 computer
How to enlarge and reduce ps fonts?
After opening Photoshop on your computer, use Ctrl N to enter the canvas size and click OK to create a new canvas.
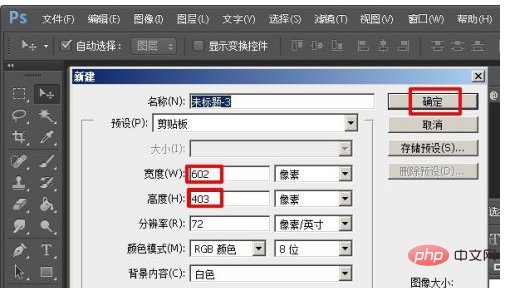
After creating the canvas, click the text input tool on the left.
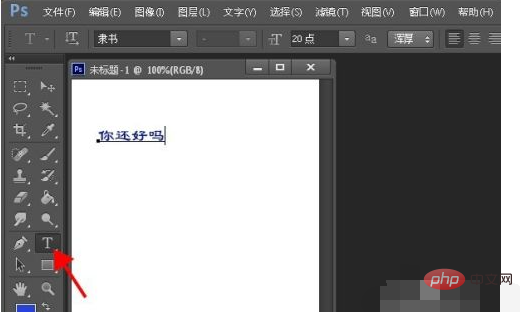
After entering the text and selecting it, click the text size above.
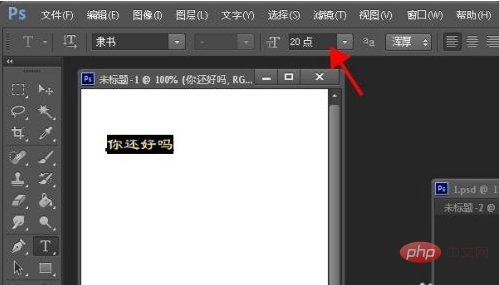
After clicking, click the triangle to select the text size you need below to enlarge or reduce the text. Or you can click the font value at a right angle and enter the required number yourself.
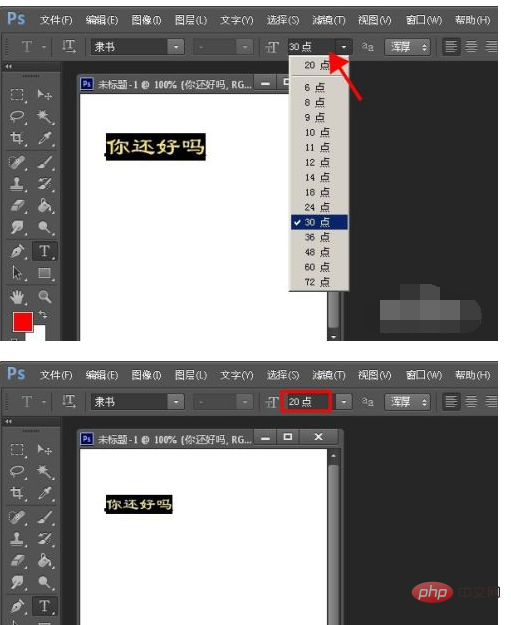
Alternatively, you can select the text layer and press Ctrl T.
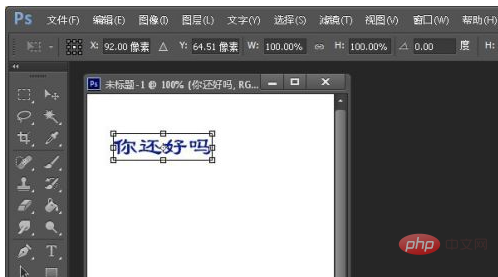
Hold down the shift key (don’t let go) and drag the deformation box outside the text to adjust the font to the size you need.
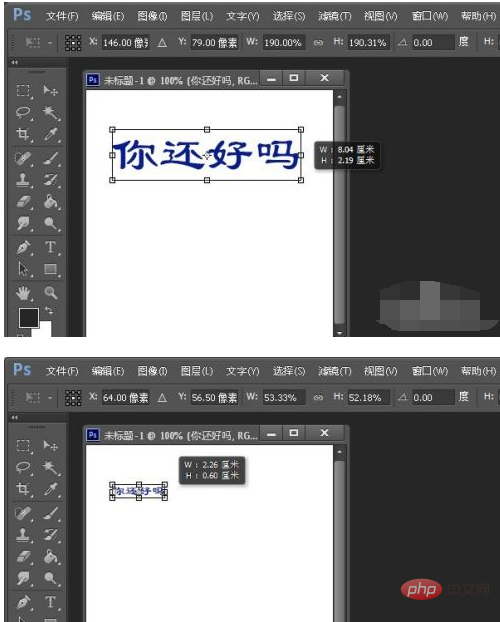
Recommended study: "ps tutorial"
The above is the detailed content of How to enlarge and reduce PS fonts. For more information, please follow other related articles on the PHP Chinese website!