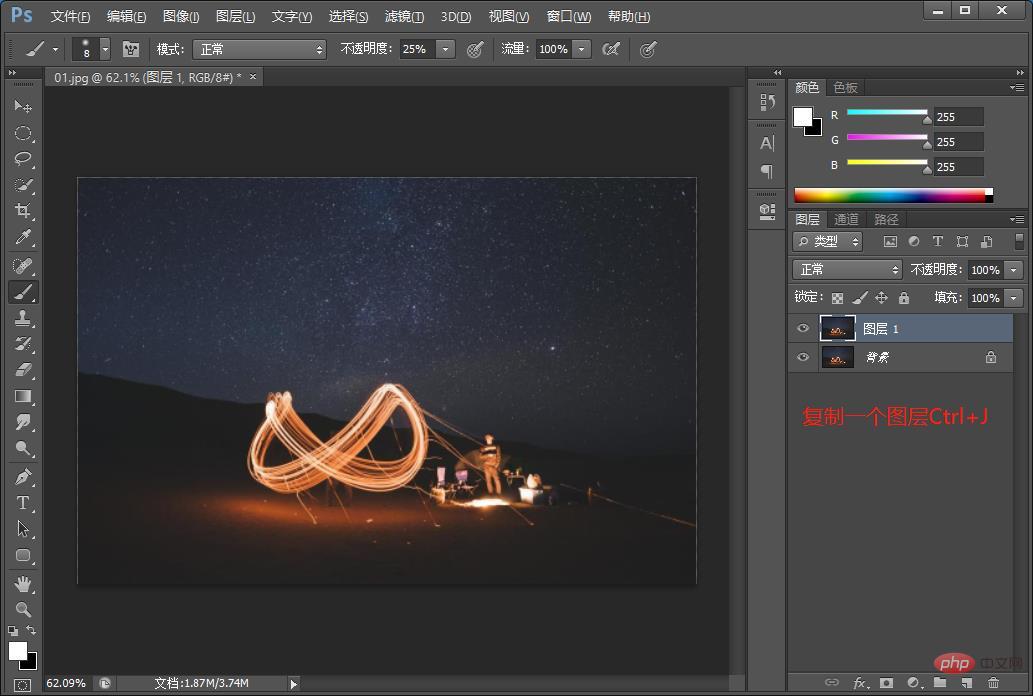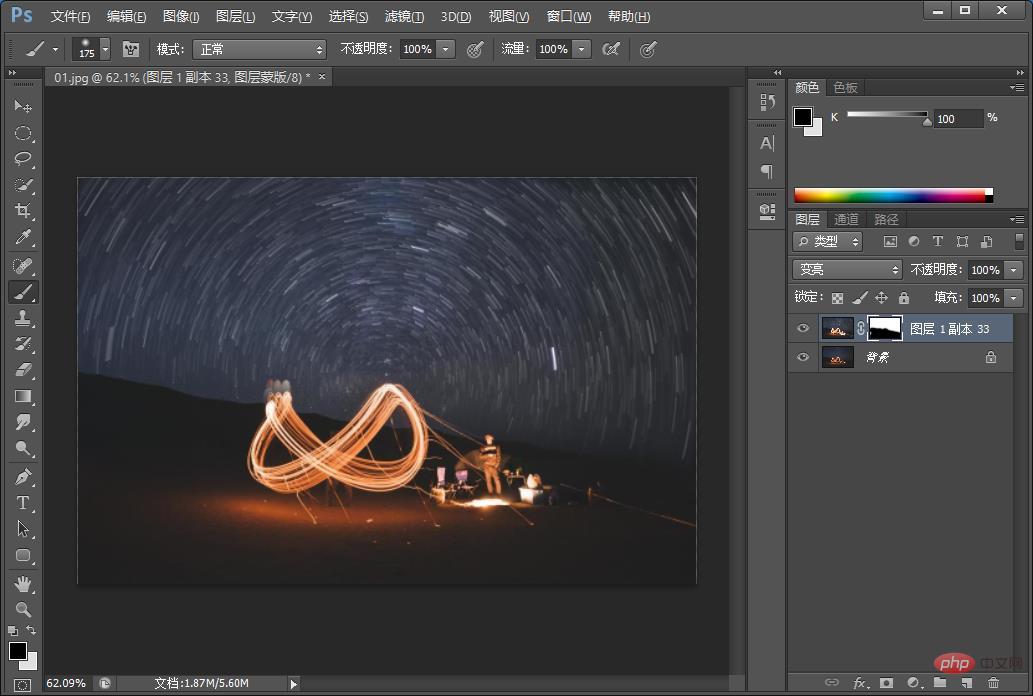In the previous article "Teach me how to use PS to draw realistic water drop effects on leaves (share)", I introduced you to the method of using PS to draw realistic water drop effects. The following article will introduce to you how to add the star trail effect to photos in PS. Come and take a look, friends! !

The starry sky pictures are as follows:
)
Star track renderings As follows:
Rendering 1
)
##Rendering 2

Rendering 3

PS method of making star track photos
1. Place the starry sky picture Open it in PS and copy the layer [Ctrl J].
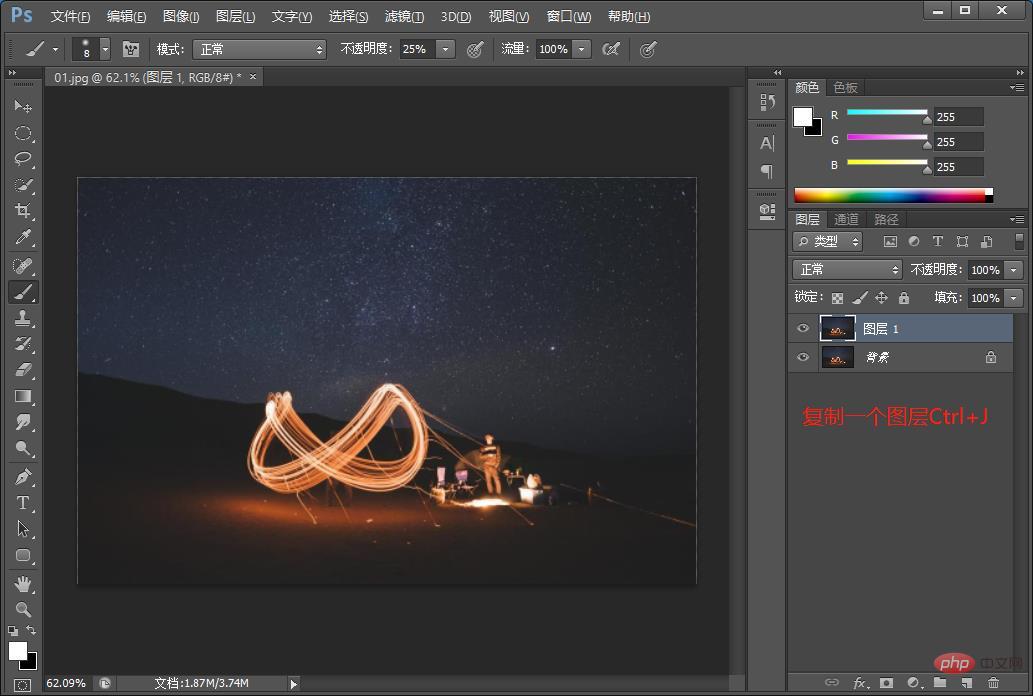
2. Free Transform [Ctrl T] to modify the parameters below the menu bar, set the angle to 0.2, interpolate [twice cubed (smoother)] and press Enter to confirm.

3. Change the [Layer 1] blending mode to: Lighten.

4. Repeat [Ctrl Alt Shift T] on [Layer 1] until you are satisfied with the star trail effect.

5. Select all the copied layers (do not select the background layer), merge the layers [Ctrl E], and mix the merged [Layer 1] The mode is changed to [Brighten].


#6. [Layer 1] Hold down Alt to add a white mask, and use a black brush to erase the foreground part on the mask. The star track is completed.
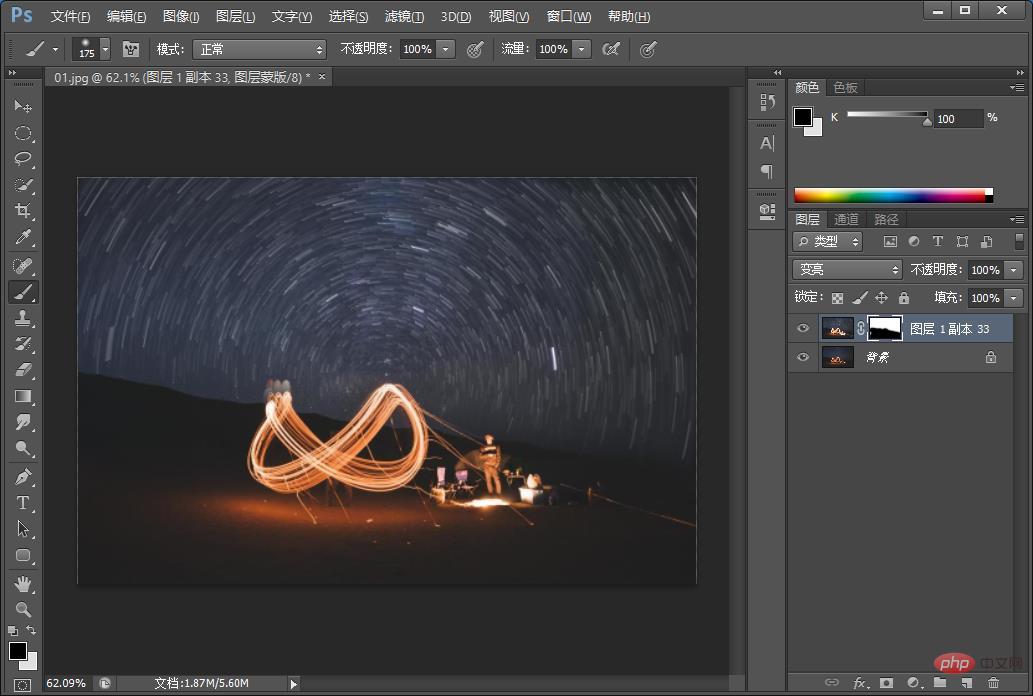
7. [Radial Star Trajectory] The parameter W at the bottom of the menu bar is set to 99.5%, H is set to 99.5%, and other parameters remain unchanged.

8. [Spiral Star Track] Set the parameters W at the bottom of the menu bar to 99.5%, H to 99.5%, and the angle to 0.2 to change the center of the spiral.


Recommended learning:
PS video tutorial
The above is the detailed content of PS tips: How to add a star trail effect to photos (share). For more information, please follow other related articles on the PHP Chinese website!
Statement:
The content of this article is voluntarily contributed by netizens, and the copyright belongs to the original author. This site does not assume corresponding legal responsibility. If you find any content suspected of plagiarism or infringement, please contact admin@php.cn