Home >Common Problem >How to set ip manually in win10
Setting method: First select "Network" on the desktop, right-click the mouse, and select "Properties" in the pop-up menu; then click "Ethernet" and select "Properties" in the pop-up window; then Double-click to open "TCP/IP Protocol", check "Use the following IP address" and "Use the following DNS server address"; finally enter the IP.

The operating environment of this article: Windows 10 system, DELL G3 computer.
Right-click the network on the Win10 desktop and click Properties on the pop-up menu.
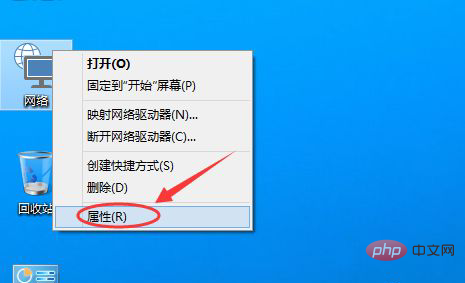
Click Ethernet on the Network and Sharing Center window
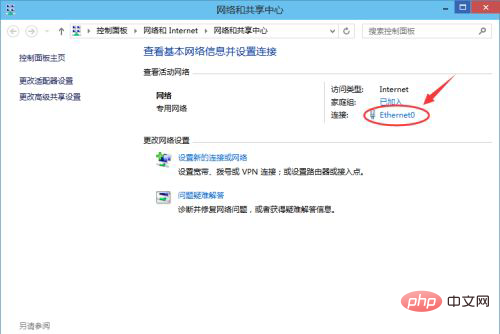
Click Properties on the Ethernet Status dialog box ”
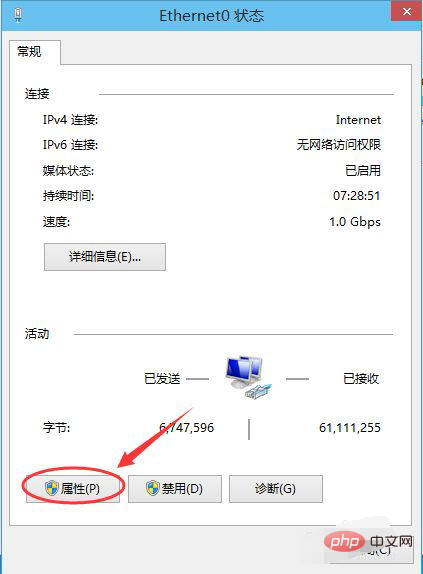
Find “TCP/IP Protocol v4” on the Ethernet properties and double-click to open
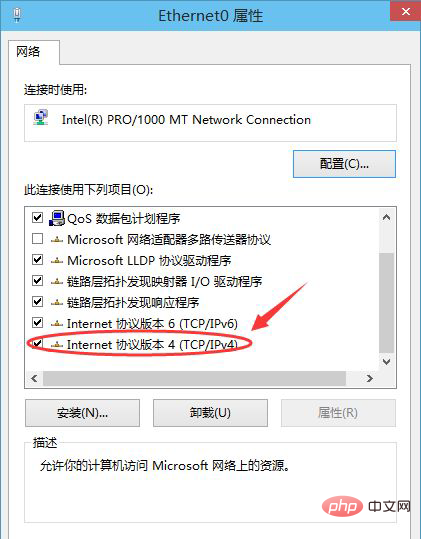
In the pop-up dialog Check the "Use the following IP address" and "Use the following DNS server address" options in the box to set a static IP.
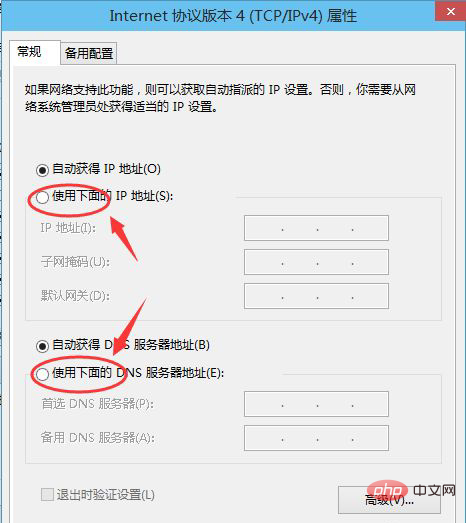
Finally fill in your actual IP address and click OK
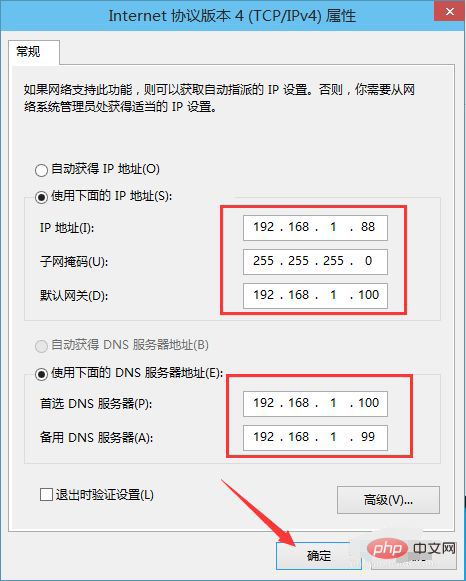
For more computer-related knowledge, please visit FAQ column!
The above is the detailed content of How to set ip manually in win10. For more information, please follow other related articles on the PHP Chinese website!