Compression method: First use software to open the image that needs to be compressed; then click the "Image" tab at the top of the page and select the "Image Size" option; then change the "Width" in the new pop-up "Image Size" window and "Height" value; finally check "Constrain Proportion" and click the "OK" button.

The operating environment of this tutorial: windows7 system, photoshop cs6 version, Dell G3 computer.
The specific steps to use Photoshop to reduce the size of a picture without changing its shape or reducing its clarity are as follows:
First open the picture you want to change the size of, and click on the name above the picture. Image" option.
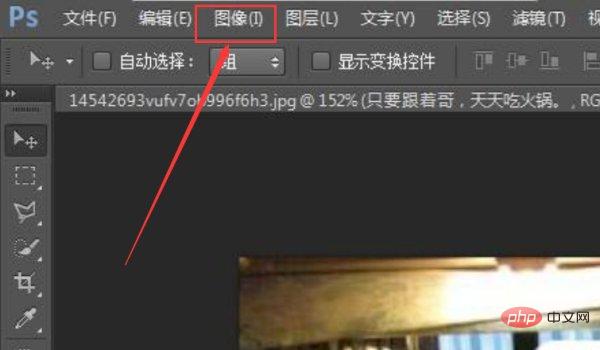
Then an option box will pop up. Find the option named "Image Size" in this option box, and then click this option.
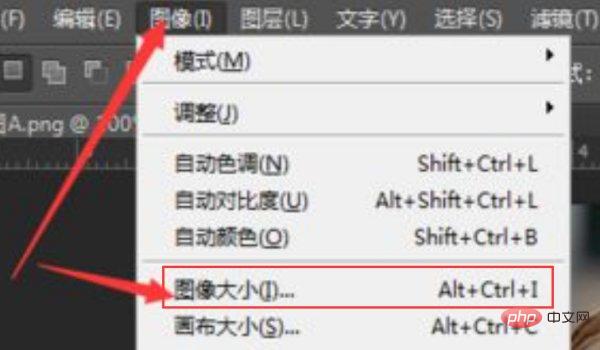
Then the "Image Size" option page will pop up. Adjust the height and width in the width and height adjustment boxes of this page, and then click "Constrain Proportion" below. ” box, and finally click OK.
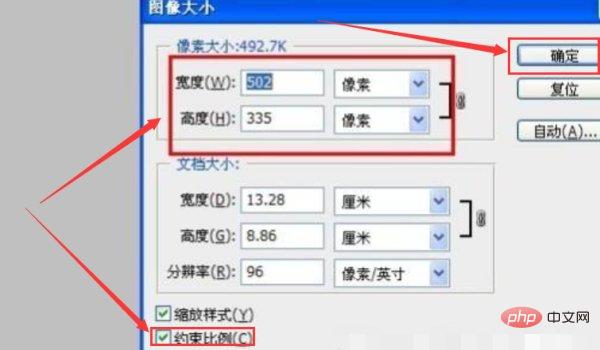
For more computer-related knowledge, please visit the FAQ column!
The above is the detailed content of How to compress image size in ps without changing clarity. For more information, please follow other related articles on the PHP Chinese website!