Method: First open the excel table, select the entire table starting from the first row of the table, and copy the data; then paste the table to the specified location; finally click the inverted triangle in the "Paste" option on the left side of the data button and select "Keep original column width" in the drop-down list.

The operating environment of this tutorial: Windows 7 system, Microsoft Office Excel 2010 version, Dell G3 computer.
First click to open the excel table. After opening the software, enter the form window.
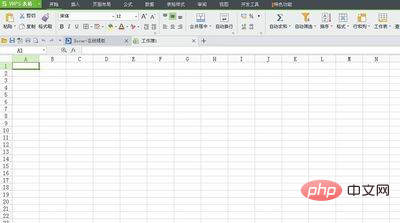
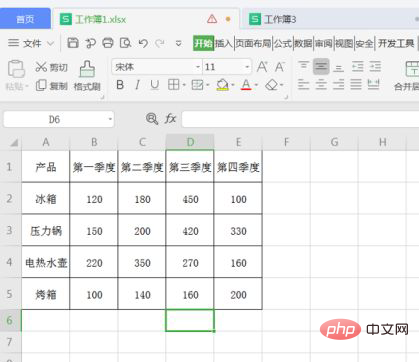
Copy here and select the entire table starting from the first row of the table. One thing to note is that you select from the row label, not from the row label. Select and copy within the table:
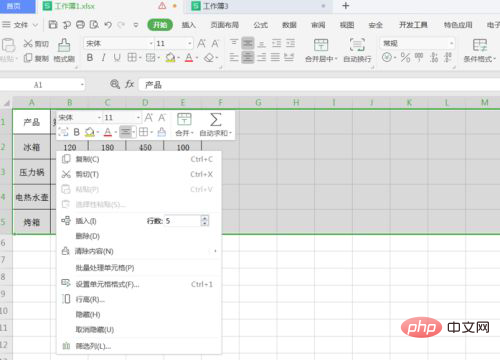
Paste the table from workbook 1 to workbook 3. Click the drop-down triangle in the paste options on the left and select [Keep original column width] 】, the row height and column width of the original table will also be pasted:
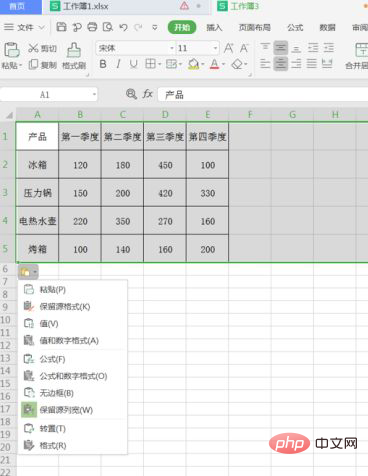
[Recommended learning: Excel tutorial]
The above is the detailed content of How to keep row height and column width in excel for pasting. For more information, please follow other related articles on the PHP Chinese website!