Home >Operation and Maintenance >Windows Operation and Maintenance >What to do if misaligned ghosting appears on win10 screen
Solution: 1. Open the "Windows Settings" interface and click the "System" option; 2. Click the "Display Adapter Properties" option; 3. Select the "Monitor" tab and click the "Frequency" option. Change the frequency value and then apply; 4. If the frequency cannot be changed, click the "Properties" button and update the driver in the driver.

The operating environment of this tutorial: Windows 10 system, Dell G3 computer.
Solution:
First of all, you need to click on your own windows settings interface. You can select taskbar settings from the taskbar tool below to quickly enter
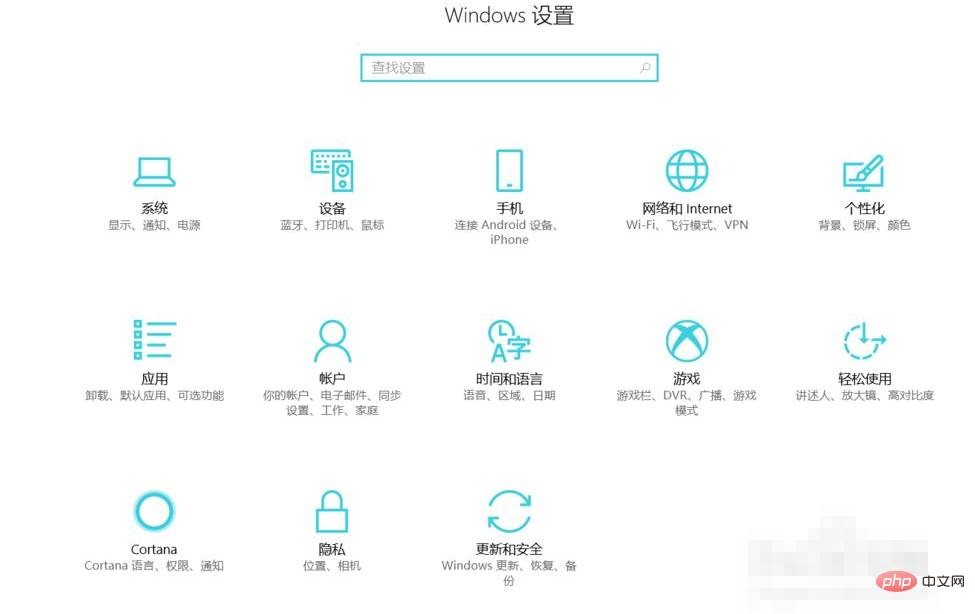
After entering the setting interface, select the system function
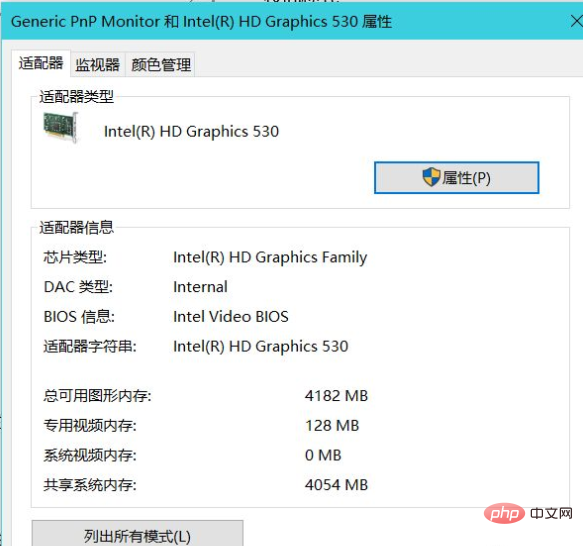
and then scroll down on the right side to find The final display adapter property settings, everyone should pay attention here. Some versions may be on the right side, so look around.
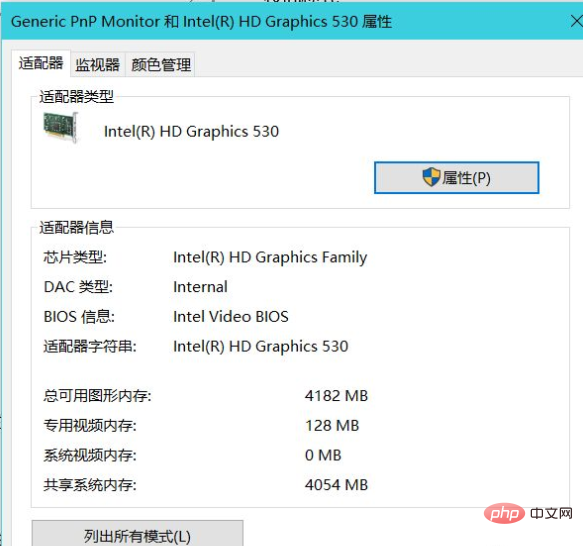
After entering the display adapter, it is actually We have entered our monitor settings, where we can view and set some properties of our monitor
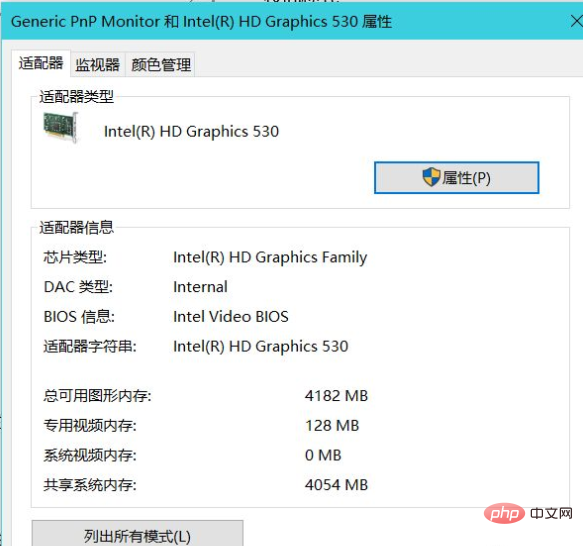
We select the monitor function, click the frequency function option, and change the frequency value Change it, and then apply it, go back to the desktop and check whether there is ghosting. Basically, this method can solve it (the editor cannot change it here. If you can't change it like the editor, please see the last item)
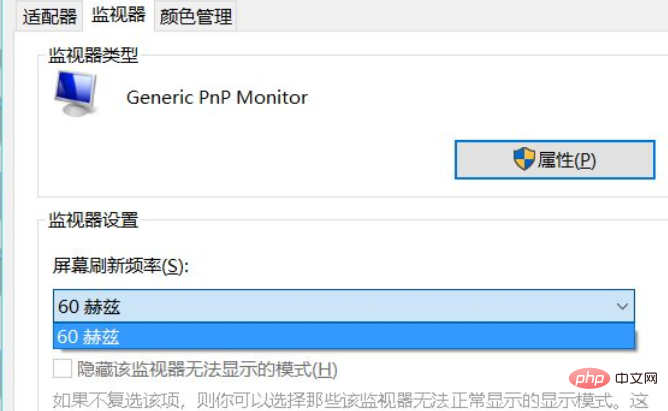
If you cannot change the frequency, please click Properties Settings, and then in the driver, check whether the driver needs to be updated. You can also use some driver software to detect the driver. Is there a problem.
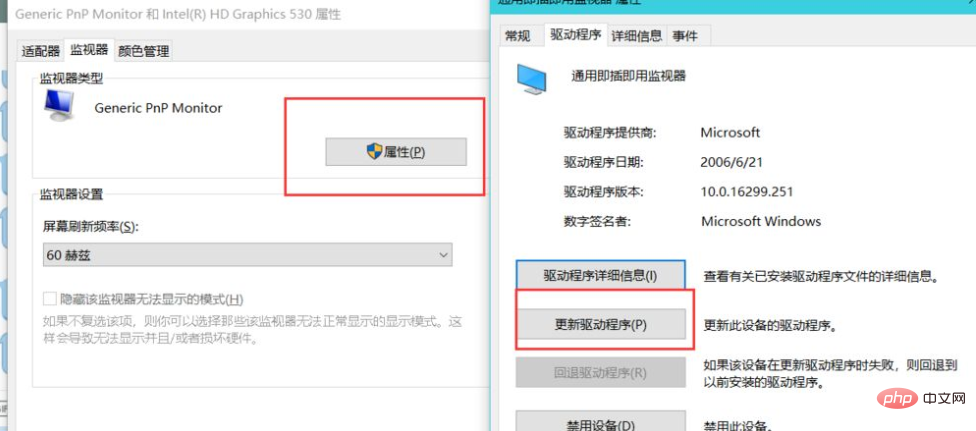
Recommended tutorial: "windows tutorial"
The above is the detailed content of What to do if misaligned ghosting appears on win10 screen. For more information, please follow other related articles on the PHP Chinese website!