How to set the first row to be fixed and non-scrolling in excel: first open the table that you want to set the first row to be fixed; then select the "View" menu tab, click the "Freeze Panes" button on the toolbar; and finally in Select the "Freeze First Line" command from the pop-up drop-down list.

The operating environment of this article: Windows 7 system, Microsoft Office Excel 2010 version, Dell G3 computer.
How to set the first row to be fixed and non-scrolling in Excel:
1. Open the table where you want to set the first row to be fixed, as shown in the table below, and fix the first row. .
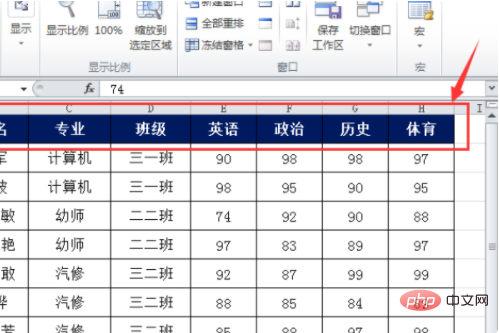
#2. Select the "View" menu tab and click the "Freeze Panes" button on the toolbar.
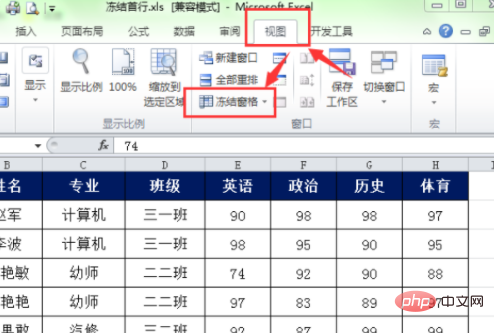
#3. Select the "Freeze First Line" command in the pop-up drop-down list. Note: The "Freeze First Row" command can lock the first row of the table so that this row is always visible when the worksheet is scrolled.
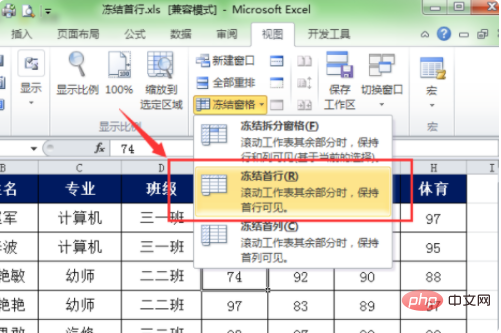
#4. When the first row is frozen, the first row is always visible when scrolling down the worksheet.
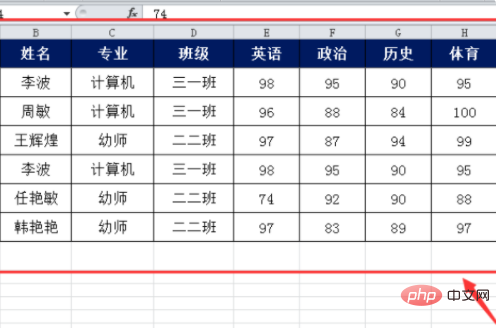
Related learning recommendations: excel tutorial
The above is the detailed content of How to set the first row in excel to be fixed and not scrollable. For more information, please follow other related articles on the PHP Chinese website!