Home >Common Problem >How to add custom fill pattern in CAD
How to add a custom fill pattern in CAD: First open the CAD drawing software; then select [Tools-Customize-Edit Program Parameters]; then scroll down in the pop-up text file to find the command that needs to be modified or added. option; finally close and exit the CAD drawing software and reopen it.

The operating environment of this article: Windows 7 system, autocad2020 version, Dell G3 computer.
How to add a custom fill pattern to CAD:
1. Open your CAD drawing software, only one window can be opened, nothing is used
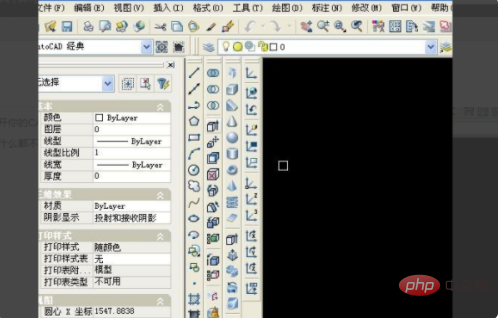
2. Select Tools--Customize--Edit program parameters.
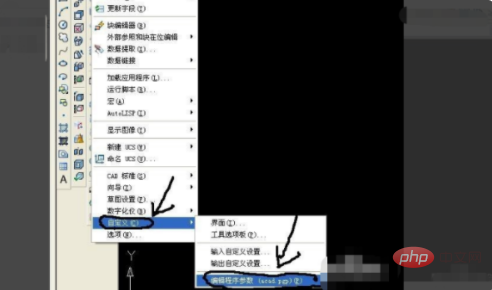
#3. A text file in Notepad format pops up, and we see that it is all in English.
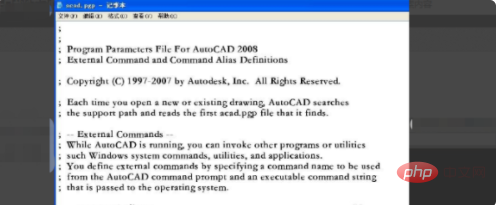
#4. Scroll down to find the options you need to modify or add to the command. For example, find the copy option here. We add it according to the original command format, and then change it to the English command you need. Save notepad and close.
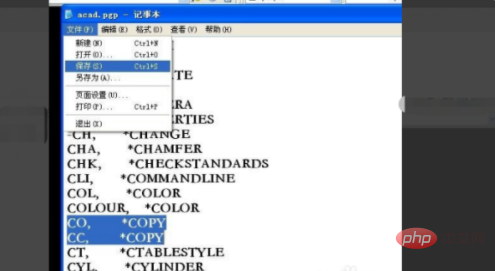
#5. Close and exit the CAD drawing software and reopen it. Draw a circle and try the command. At this time, enter the command you just added, such as the CC copy command, and then copy the graphic. Successfully modified.
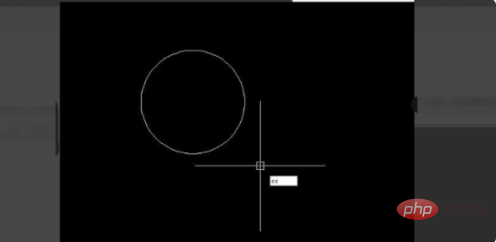
The above is the detailed content of How to add custom fill pattern in CAD. For more information, please follow other related articles on the PHP Chinese website!