Home >Web Front-end >PS Tutorial >How to draw a dotted line in PS
How to draw a dotted line in PS: First open the PS software; then switch to the [Pen Tool] on the left toolbar; then switch to [Shape] in the upper options and set the stroke as the target Color; finally select the dotted line style in the stroke type.

The operating environment of this tutorial: Dell G3 computer, Windows 10 system, Adobe Photoshop CS6 software.
Methods:
1. Commonly used methods are the three mentioned above, brush, pen, and straight line tool. I am accustomed to using the pen tool, so I will introduce it first. This method,
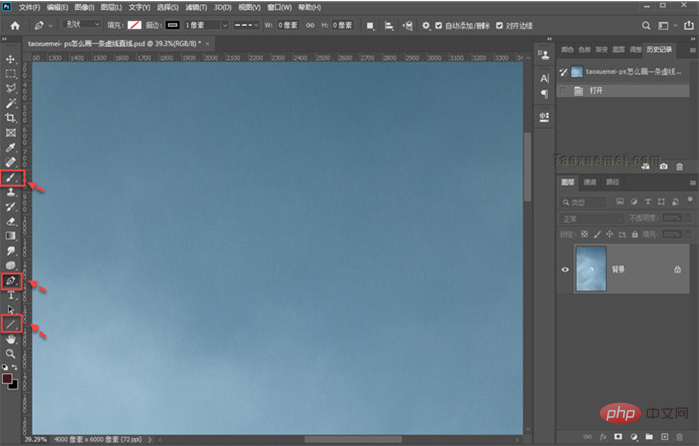
#2. Switch to the [Pen Tool] on the left toolbar. In the upper options, the default is [Path], switch to [Shape], fill Set it to [No Color] and set the stroke to the target color.
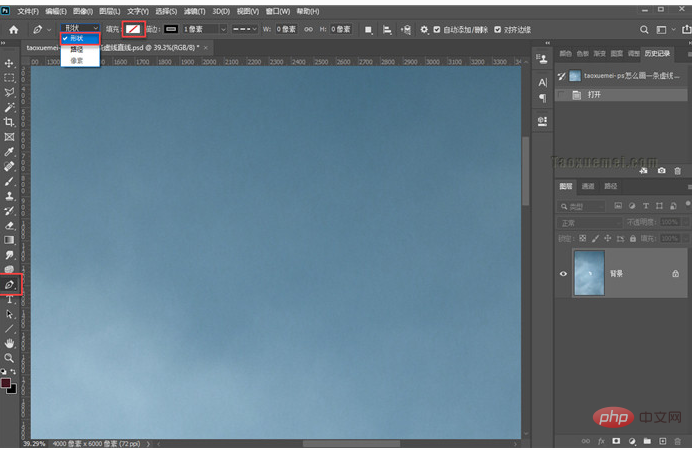
3. In the stroke type item, after clicking to expand, the dotted line has two forms. For other settings, you can click [More Options] and make settings as needed. I will not introduce them in detail here.
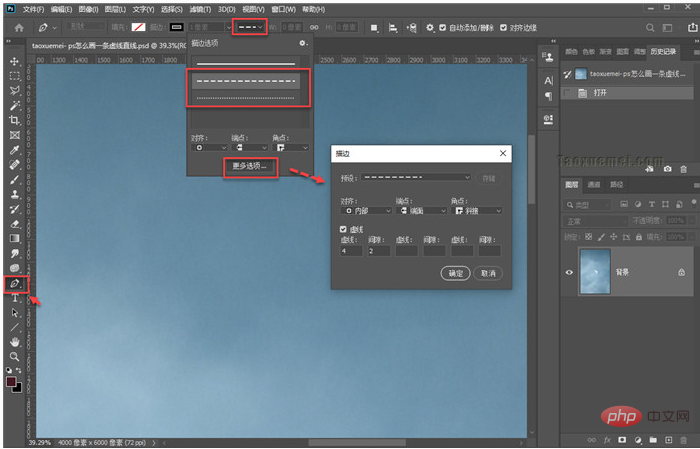
4. Let’s focus on the two styles of dotted lines. The upper one is a rectangular dotted line, and the lower one is a dotted line. The two styles can be switched at any time, and the color can also be changed at any time. The stroke size, that is, the size of a single dotted line block, can also be adjusted at any time. This is why I like to use the pen tool. reason.
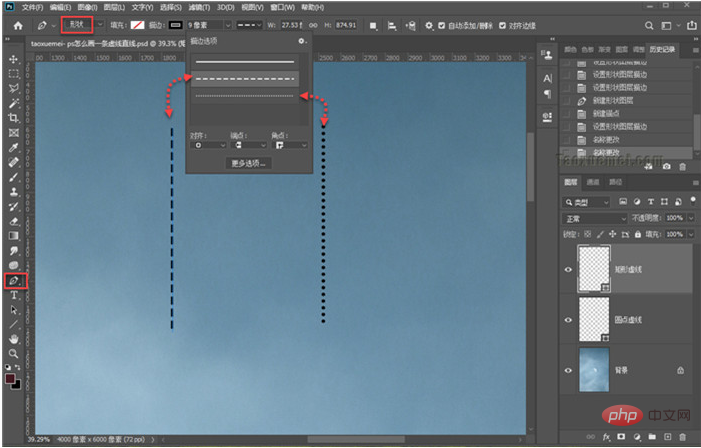
5. When drawing a straight line, hold down the shift key to draw a straight line. Ctr T enters free transformation. Drag to change the length of the dotted line. If you want to change the dotted line To change the shape into an image, just select the layer, right-click, and click [Rasterize Layer] in the drop-down menu.
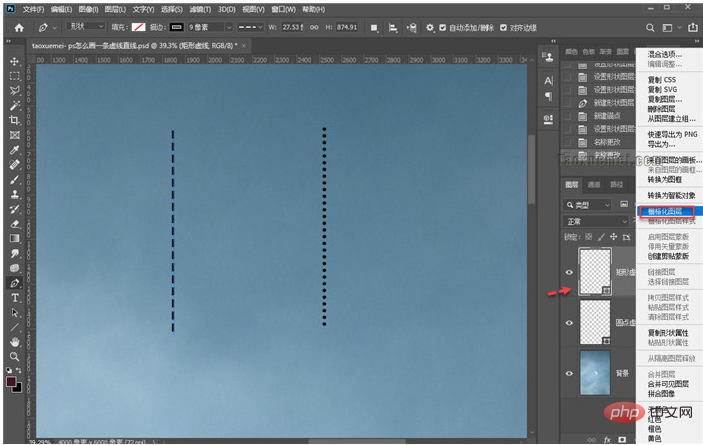
The above is the detailed content of How to draw a dotted line in PS. For more information, please follow other related articles on the PHP Chinese website!