Home >Operation and Maintenance >Windows Operation and Maintenance >How to set up password-free startup in Windows 10
How to set up password-free Windows startup: first click [Menu], enter [Run], click Open; then enter [netplwiz], click [OK]; then remove the check mark in front of the option, and click [OK] ]; Finally enter [Password] and [Confirm Password], and click [OK].

How to set up Windows to boot without a password:
1. Open the computer [Menu] and click in the [Search box] ] Enter [Run] in the [Run] dialog box and click:
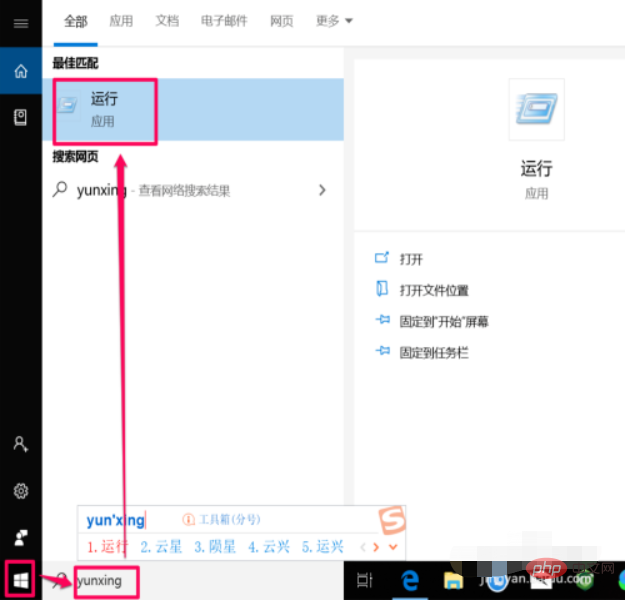
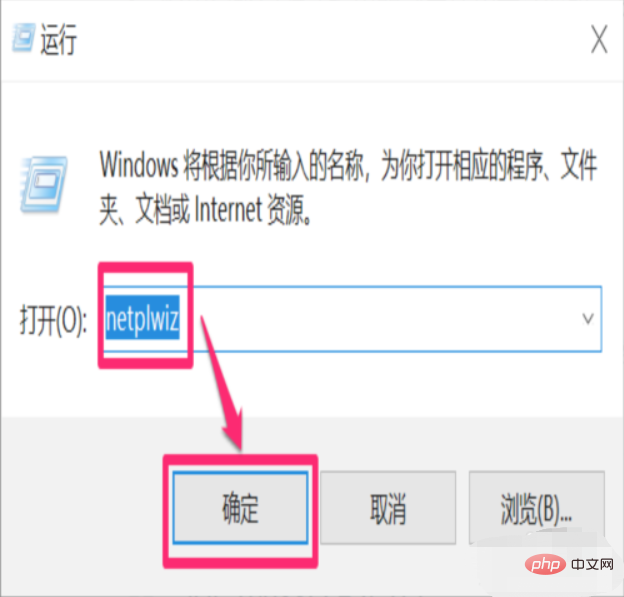
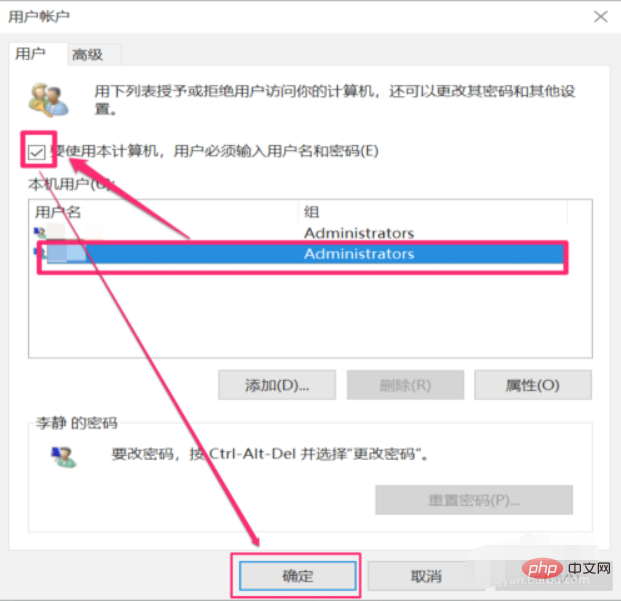
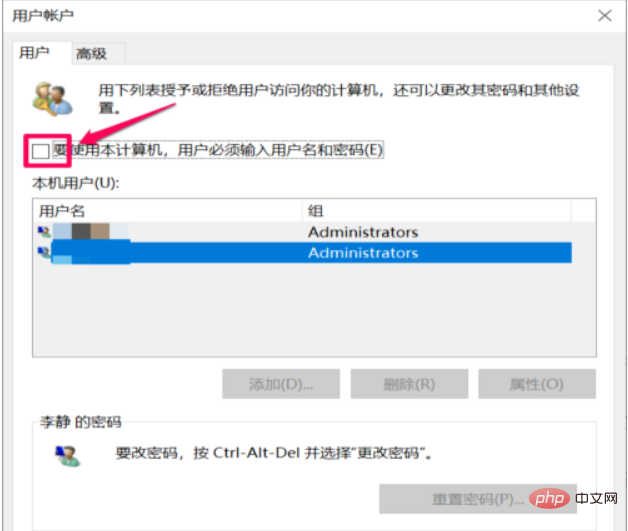
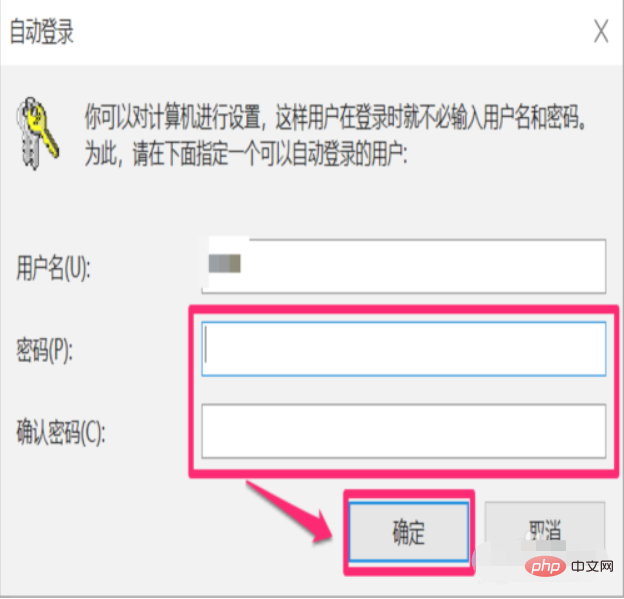
Relevant learning recommendations:
The above is the detailed content of How to set up password-free startup in Windows 10. For more information, please follow other related articles on the PHP Chinese website!