Home >Backend Development >PHP Problem >How to install PHP environment under 64-bit Win7
Win7 64-bit installation method of PHP environment: first create a new folder Server in the root directory of drive D; then modify the default listening port of Apache; then modify the default website root directory and default domain name; finally in Execute the command "httpd -k start" in the command line window to start the Apache service.

Recommended: "PHP Video Tutorial"
[Software Download]
The installation file used in this installation example is as shown in the figure:

##64 version of MySQL The installation file mysql-5.5.33-winx64.msi can be downloaded directly from the official website, download address: http://dev.mysql.com/downloads/mirror.php?id=414045
The installation and configuration of 64-bit PHP environment is not much different from that of 32-bit. The installation of Apache requires manual installation and configuration because there is no direct installation file. [Preparation or precautions before installation]1. Installing Apache requires administrator status. If you are not logged in as an administrator, please refer to Baidu. 2. The default listening port of Apache and IIS are both 80, which conflicts. If IIS is installed on your machine, you need to modify the default port of IIS. How to modify it, please also refer to Baidu. [Apache installation and basic configuration]Manual installation of Apache feels simpler than fool-proof installation. If it is installed in the root directory of the C drive, directly unzip the installation compressed package. Put it in the root directory of C drive and it will be OK. However, generally when we install, we put Apache and PHP on other disks. In this example, they are installed in D:\Server. The installed directory structure is as shown in the figure:



Use Notepad to open the file D:\Server/httpd-2.2-x64\conf\httpd.conf and modify line 172, as shown in the figure:

If you want to modify Apache's default listening port, 80 here also needs to be modified.
4. Modify the permissions of the default website directory
Open the file D:\Server/httpd-2.2-x64\conf\httpd.conf with Notepad and modify line 193

3. Start - cmd, open the cmd window, and execute the command in the directory D:\Server\httpd-2.2-x64\bin:
Httpd –k install , the results are as follows:

Execute the command httpd /? to view the help, where you can find commands such as installation, uninstallation, startup, restart, and stop.
4. Execute the command httpd –k start in the command line window to start the Apache service, as shown in the figure:
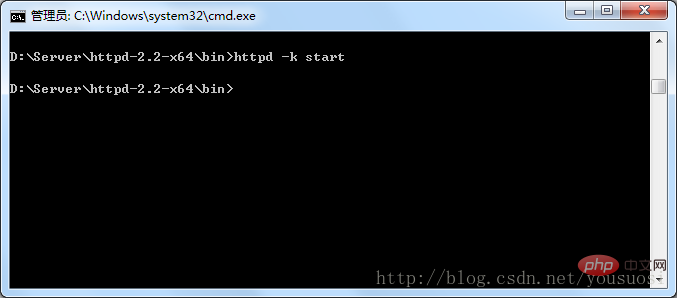
5. Enter in the browser http://localhost, as shown in the figure:

[ApacheCommon configuration]
# The basic configuration of ##Apache mainly includes: changing the website root directory and modifying the default file. For details, please refer to my blog 32 Installation and configuration under Win7PHPEnvironment (1), here we only briefly describe the basic operations.
1. Change the website root directory
1. Create a new folder in the D:\Server folderWeb;
2, Use Notepad to open the file D:\Server/httpd-2.2-x64\conf\httpd.conf and modify lines 179 and 206 , as shown in the figure:


Modify the default fileModify the
240line, as shown in the figure:
The above is the detailed content of How to install PHP environment under 64-bit Win7. For more information, please follow other related articles on the PHP Chinese website!